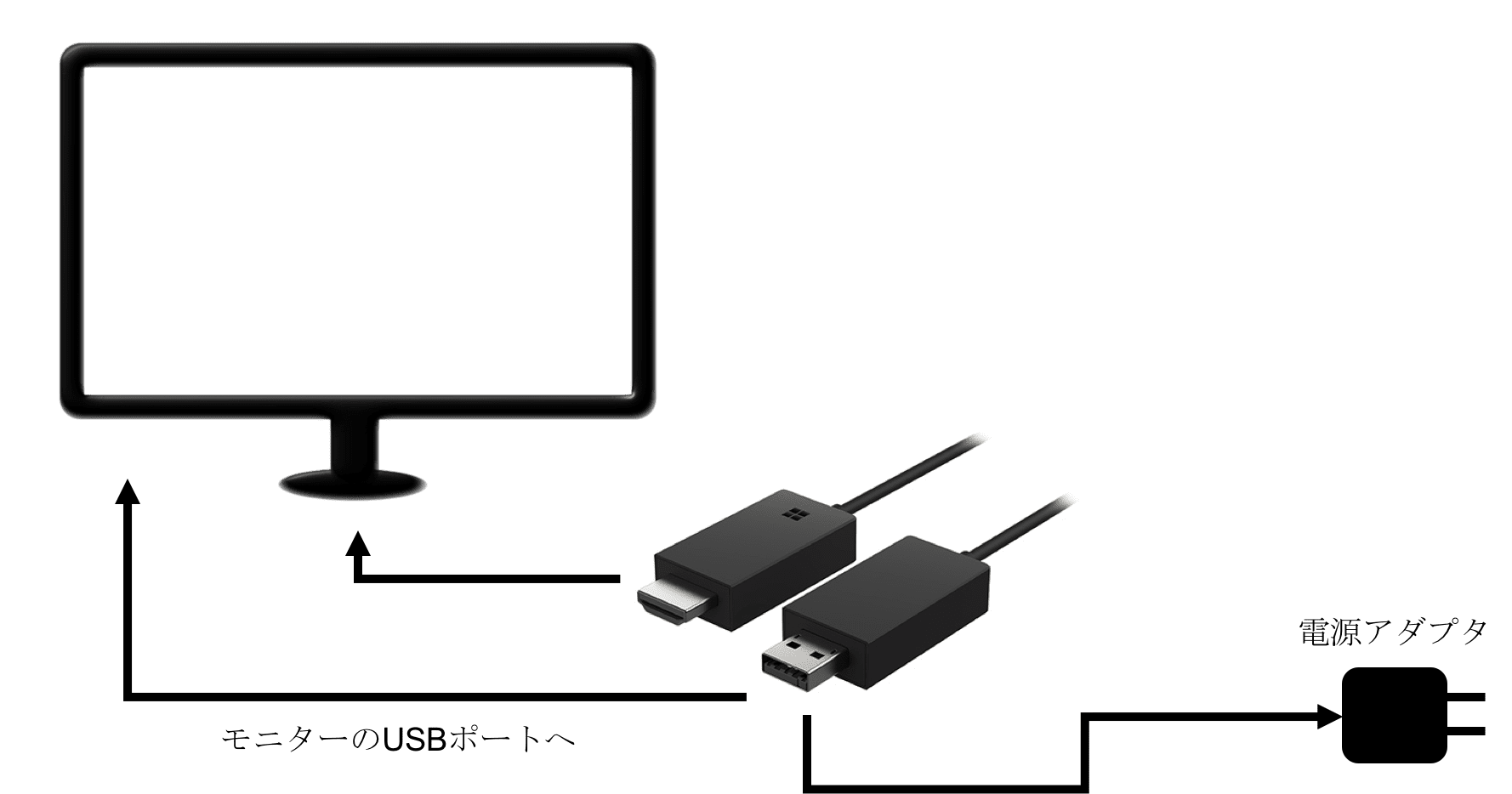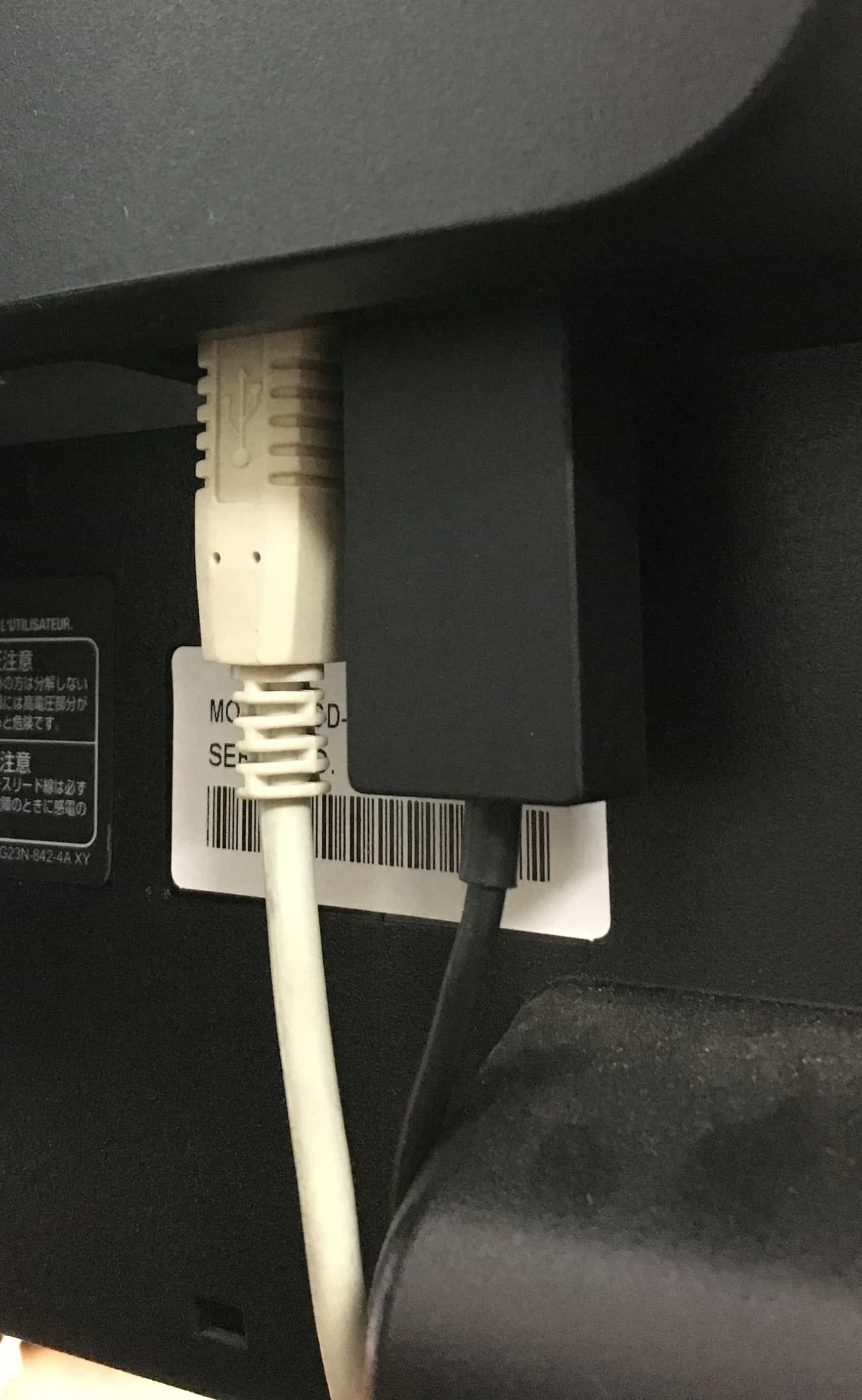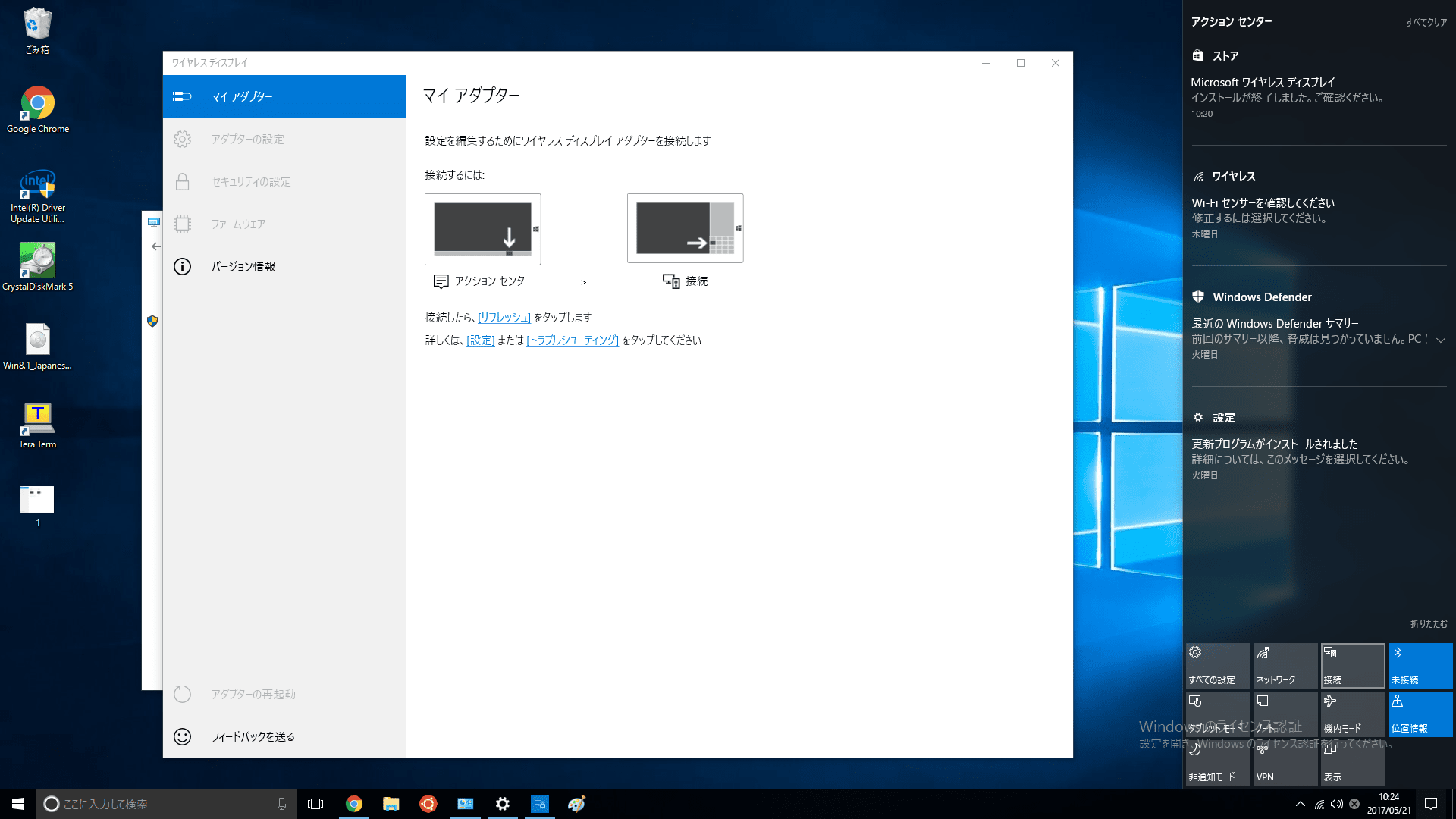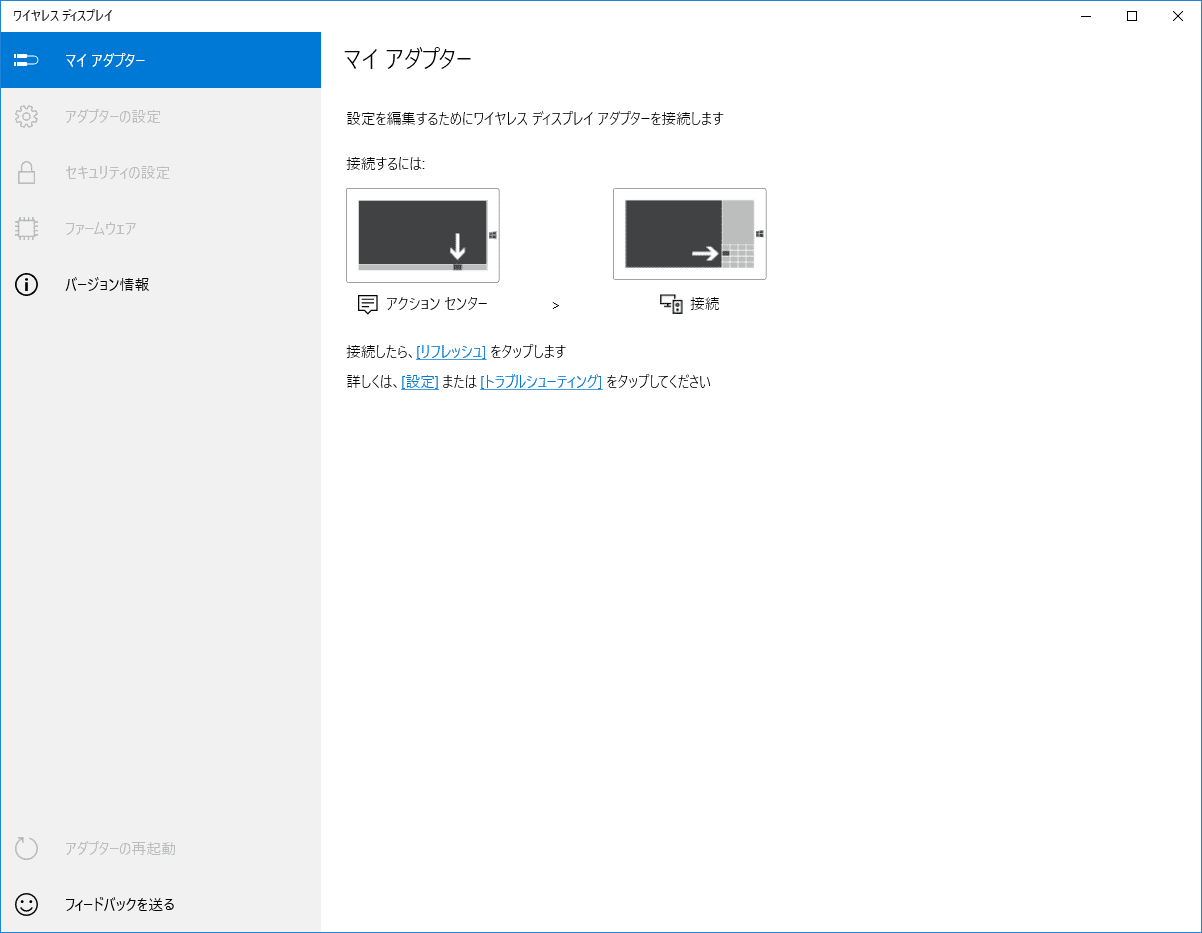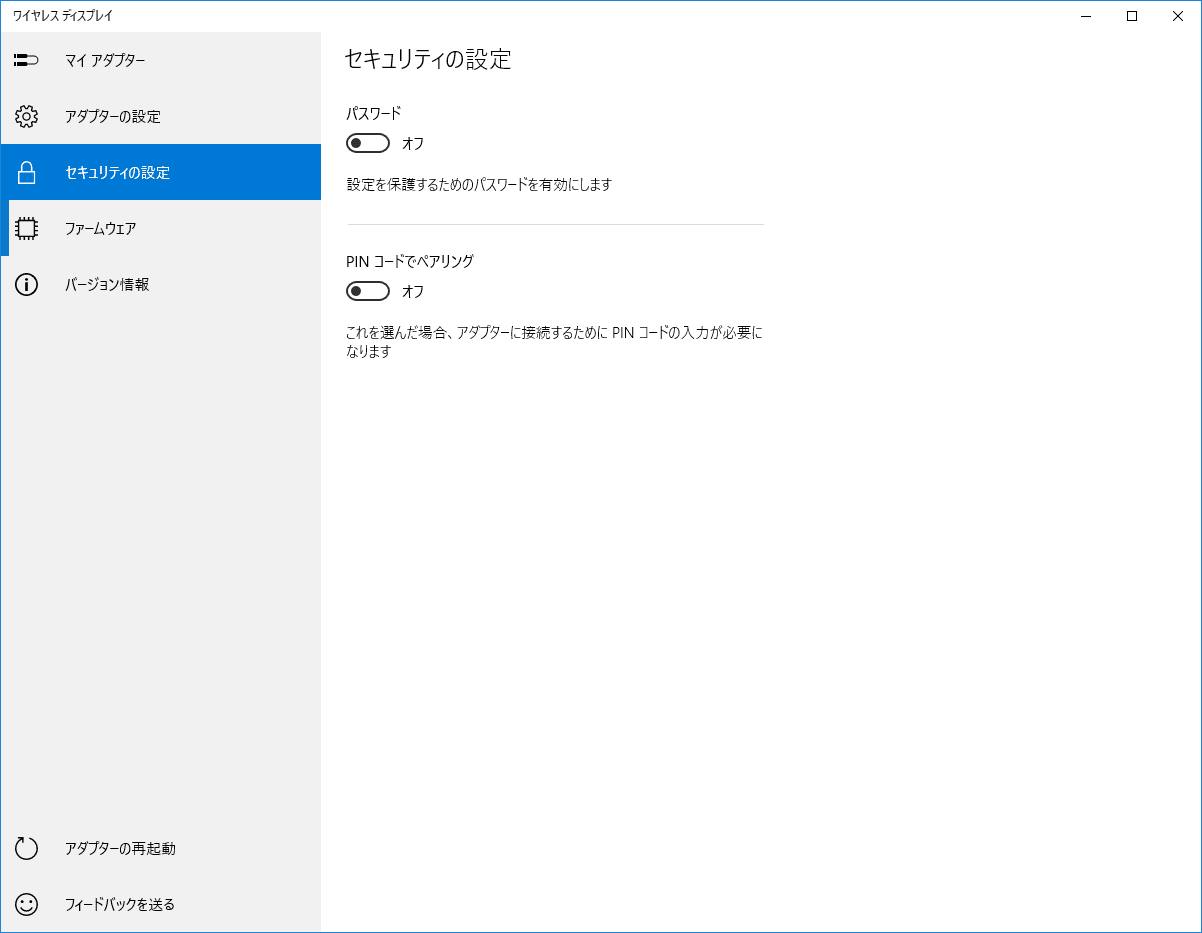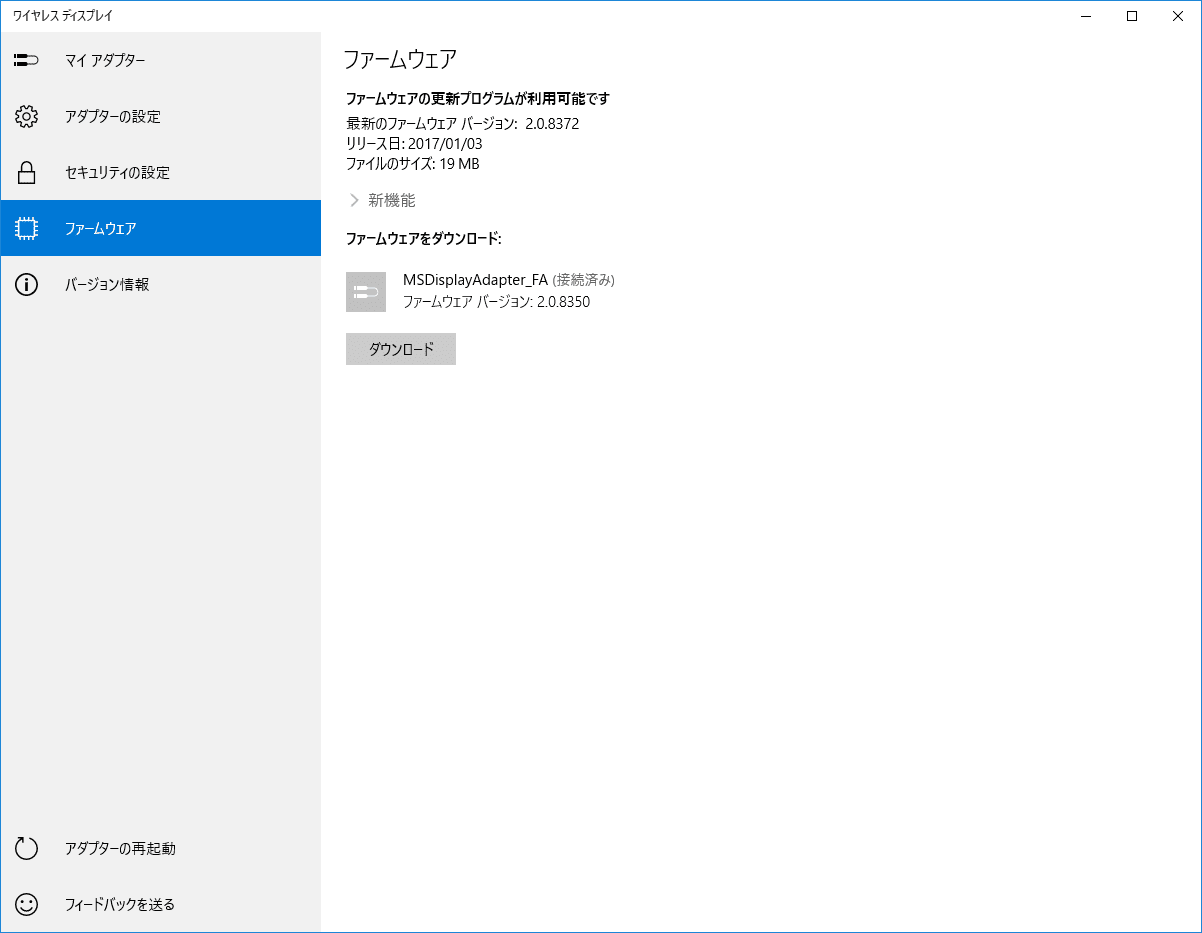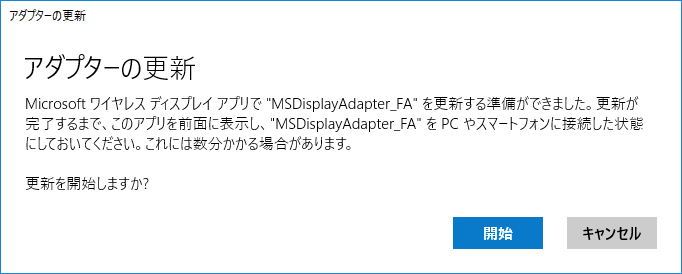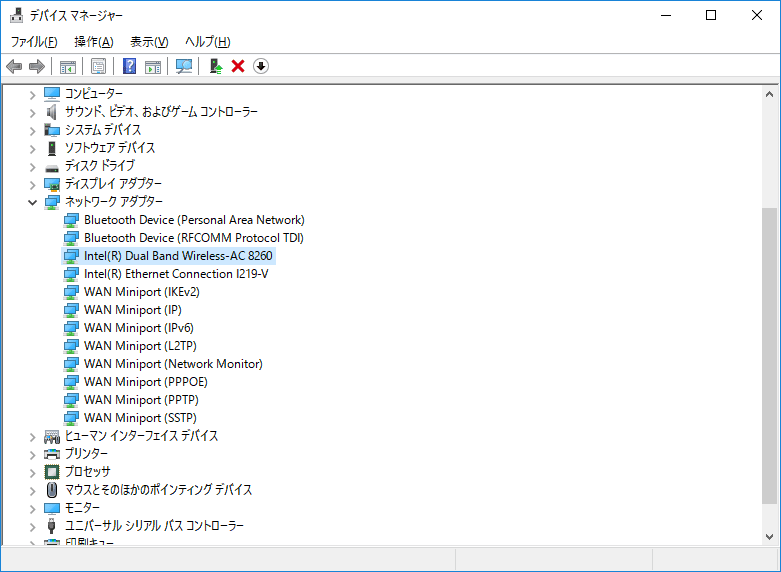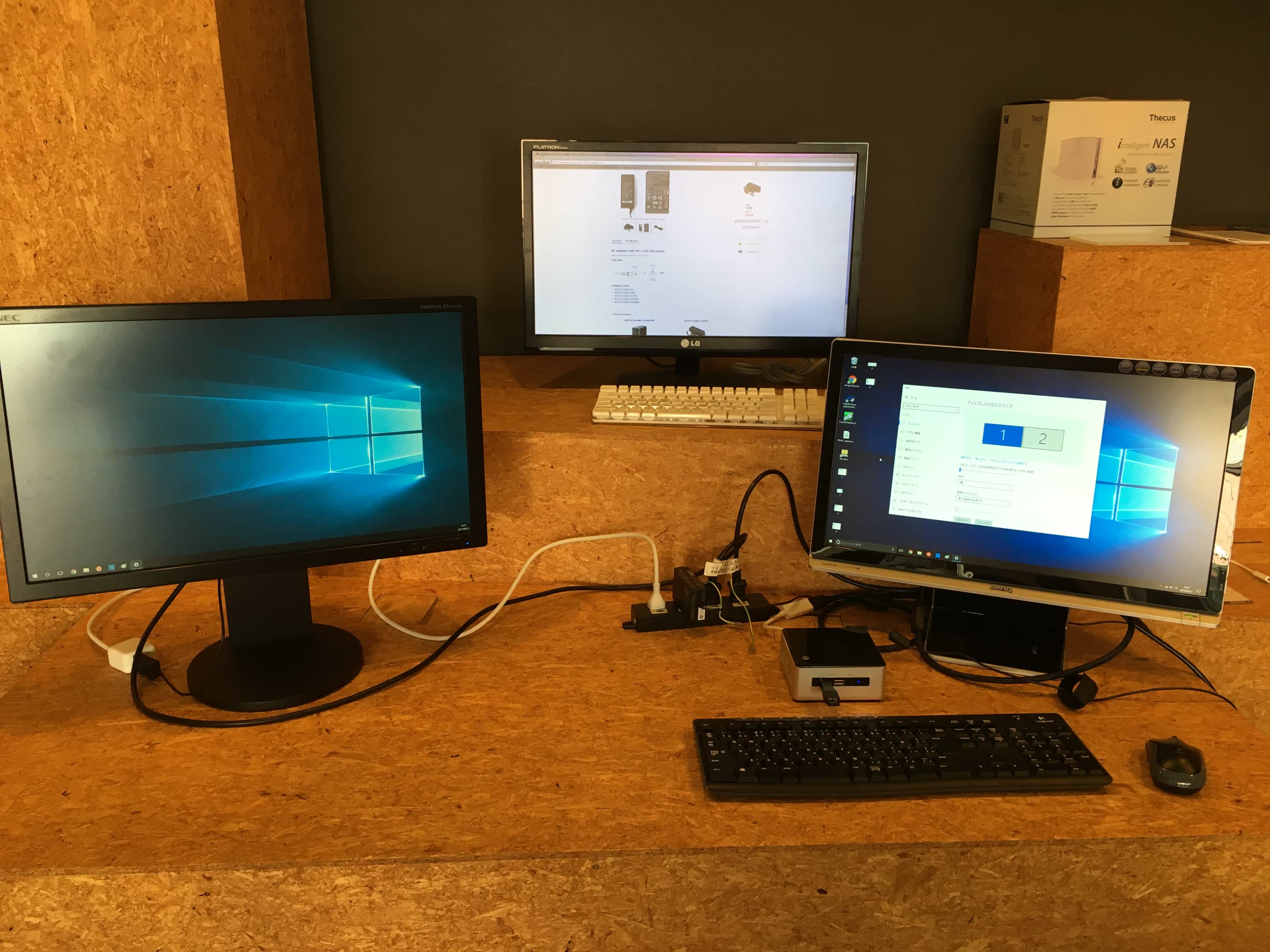※この記事は2020年7月21日に加筆修正を行っています。
ケーブルを減らして快適な作業スペースを確保する
スマホやタブレットを持つのが当たり前になって久しくなりますが,仕事の現場ではいわゆるデスクトップPCやノートPCがまだまだ主流だと思います(筆者もノートPCに外部ディスプレイを接続して仕事しています)。最近のデスクトップPCは,技術革新に伴って筐体が小型でも十分なパワーと機能を揃えたものが増えてきています。中でもおすすめなのが「Intel NUC」です。
Intel社は,Intel NUCに「小さなデバイスで,大きなパフォーマンスを」というスローガンを掲げていました。
https://www.intel.co.jp/content/www/jp/ja/products/boards-kits/nuc.html
Intel® NUCは、省スペースの小型PCです。Next Unit of Computingの略で、通常サイズのデスクトップPCと同じ性能を、手のひらに閉じ込めました。
※原文:Intel® NUC is a small form factor PC with a tiny footprint. Short for Next Unit of Computing, Intel® NUC puts full-sized PC power in the palm of your hand.

この説明に違わず,Intel NUCは非常に小型(10cm四方)ながら使い勝手の良いPCです。2020年4月には、ついに第10世代CPU搭載のものも発売されました。
第10世代Core i5搭載のIntel NUCが登場、自作キットと完成品PCの2種類
https://akiba-pc.watch.impress.co.jp/docs/news/news/1249245.html
今回は,そんな注目のIntel NUCを使って,モニターもキーボードもマウスもそしてモニターまでも無線で接続して使うための方法を考えてみました。
Intel NUCのサイズと機動力を最大限に活用して,省スペースでパワフルな環境を構築する方法をご紹介します!
システム開発でのWindows利用の可能性や,家庭での使い方も考えてみました。
Intel NUCの構成要件
Intel NUCは,ベアボーンキットです。つまり,メモリとストレージを購入しなければいけません。そして実際にPCとしての動作要件を満たすためにはOS(オペレーティングシステム:WindowsやLinuxなど)が必要です。
ベアボーンキットとは
ベアボーンキット(Barebone kit)とは、パソコンの組み立てキットの一種。HDDやメモリなど一部の部品を取り付けることで完成する。ベアボーンとも呼ばれる。
基本的には自作パソコンのパーツのうち、ケースに電源とマザーボードがセットされたもので、これにパソコンとして動作させるために必要な残りのパーツを別途用意して組み立てる。メーカー製などの完成品のパソコンと自作パソコンの中間に位置すると言える。マザーボードメーカーやケースメーカーから製造販売されている場合が多い。
(Wikipediaより引用)
PCに詳しい方は,ご自身でパーツを買い集めて組み込むことができますが,そうでない方にとってはなかなか敷居が高い所があるかもしれません。アミュレットでは,お客様のご要望に合わせてIntel NUCのカスタムメイドのご注文を承っております。
弊社でもIntel NUCを使用した製品を取り扱っておりますので、お気軽にご相談下さい。
製品紹介ページ:POWERSTEP VESA T3
オンラインショッピング:POWERSTEP VESA T3 即納モデル
なお、NUCはVESA規格に準拠していますので、冒頭の「快適な作業スペースを確保する」ためには、こちらの写真のようにディスプレイの背面に取り付けて使用するのがおすすめです。
PCとしての動作条件は揃った,その後は…
さて,Intel NUCの構成要件として必要なものが揃ったとします。あとはモニター,キーボード,マウスです。
(コンピューターの5大装置と言われているものがあります。演算装置・制御装置:CPU,記憶装置:メモリ・ストレージ,入力装置:キーボード・マウス,出力装置:モニター)
まずはキーボードとマウス
無線接続をするなら,Bluetooth対応のものか,ドングルを使って電波を飛ばすタイプの2つが考えられます。Intel NUCの第10世代ならBluetooth* 5.0に対応しています。
Bluetooth編
キーボードやマウスは人によって非常に好みが分かれるところですが,Bluetooth対応で評価が高いものの代表といえば,PFUのHappy Hacking Keyboardなどでしょうか。2016年にはBluetooth対応のものが発売されてとても話題になりました。無駄が無く,とてもスタイリッシュでかっこいいキーボードです。
あの小型高級キーボードがついにワイヤレス化。 HHKB Professional BT発表、PFU直販限定で2万7500円
http://japanese.engadget.com/2016/04/11/hhkb-professional-bt-pfu-2-7500/
Happy Hacking Keyboard | PFU
http://www.pfu.fujitsu.com/hhkeyboard/keyboard.html#bluetooth
キーボードに関しては,普段プログラムを書いたりしているエンジニアの方のこだわりなどを見てみると面白いです。
至高のキーボードはやっぱり最高だった Happy Hacking Keyboard Professional HYBRID Type-S
https://foto2strada.com/hhkb-types
キーボードで変わるエンジニアの作業効率を徹底解説
https://web-camp.io/magazine/archives/18912
http://hatenanews.com/articles/2017/04/25/113153
http://hatenanews.com/articles/2017/04/25/113428
http://techblog.kayac.com/2016/12/08/120000
マウスは,個人的にはMicrosoftのものが使いやすくて好きですが,調べてみると本当に色々なメーカーから出ていることがわかります。
パソコン&Mac用ロジクールパソコンマウス、有線またはワイヤレスマウス
https://www.logicool.co.jp/ja-jp/mice-pointers/mice
コンピューター マウス、ワイヤレス マウス、Bluetooth マウス | Microsoft Hardware
https://www.microsoft.com/accessories/ja-jp/mice
マウス – Bluetooth接続タイプ – ELECOM | マウス ELECOM エレコム株式会社
http://www2.elecom.co.jp/peripheral/mouse/index01.html
マウス – サンワサプライ株式会社
https://www.sanwa.co.jp/product/input/mouse/index.html?pan_list=1
マウス総合情報サイト|株式会社バッファロー BUFFALO
http://buffalo.jp/product/input/mouse/
ドングル編
ドングルを使ったワイヤレスキーボード&マウスのセットモデルとしては,以下のモデルが安価でおすすめです。
ドングルなので,Bluetoothモジュールを内蔵していないPCでもすぐに使えて便利です。筆者も普段愛用しています。
Logicool MK245 / MK240 Nano Wireless Keyboard and Mouse Combo
https://www.logicool.co.jp/ja-jp/product/mk240-nano-wireless-keyboard-mouse-combo?crid=27
ロジクールMK235ワイヤレスキーボードおよびマウス対応、設定、タイピング
https://www.logicool.co.jp/ja-jp/product/mk235-wireless-keyboard-mouse?crid=27
そしてモニター
Intel NUCに映像出力ケーブルを直接繋げて使う場合,HDMIかThunderbolt 3(USB-Cポート互換),またはMini Displayport等で接続できるモニターを用意する必要があります。
今回はモニターも無線接続することが目的ですので,以下のガジェットを使います。
Microsoft Wireless Display Adapter
これは,USBポートで給電を行い,HDMIポートで無線通信で受けた映像出力信号をモニターに流すという目的で使います。つまり,PCとモニターを直接ケーブルで繋ぐ必要がないということです。
ただし,以下のシステム要件を満たしている必要がある点には注意が必要です。
システム要件
コンピューター
Miracast® に対応したすべての Windows 10 搭載スマートフォン、タブレット、ノート PC と Surface デバイス。使用のためにインターネットにアクセスする必要はありません。
詳しい仕組みについては,こちらのページが参考になります。
Wi-Fi CERTIFIED™ Miracast®
http://www.wi-fi.org/ja/discover-wi-fi/wi-fi-certified-miracast
こんな感じでモニターに接続します。
今回はDVIポートとDisplayPortしかないモニターで,HDMI変換コネクタを挟んでみましたが,問題なく映像出力できました。
ワイヤレスディスプレイ接続は,こちらの画像の要領で接続します。ワイヤレスディスプレイアプリは,Windowsストアからダウンロードすることもできます。
セキュリティの設定をすることもできます。
ファームウェアの更新もできます。
実際にファームウェアを更新してみましたが,なぜか繋がらなくなりました。もし繋ぎ直したりしても問題が解消しない場合には,ワイヤレスアダプターをリセットすることができます。リセットしたところ繋がるようになりました。笑
ディスプレイ アダプターのトラブルシューティング | Microsoft Accessories
https://www.microsoft.com/accessories/ja-jp/support/troubleshooting/adapters/common-issues
最後はネットワーク接続
最後にネットワーク接続ですが,Intel NUCには最初からWiFiモジュールが搭載されています。
IEEE 802.11ac接続に対応しているので,高速無線ネットワーク通信ができます。
ALL無線接続環境が整いました!
ここまでの準備で,モニター,マウス,キーボード,ネットワーク接続の全てが無線で実現できるようになりました。「最適なパフォーマンスを得るには,接続されているデバイスは,テレビまたはモニターから6メートル以内でお使いください。」とのことでした。(取扱説明書より)
それでは,具体的な使い方を想定してみましょう。
オフィスや自宅でソフトウェア開発環境として使う
Windowsで開発環境を整える
いわゆるインフラエンジニアの方や,iOSアプリ開発者などをはじめとしたプログラマーの方には,Macを使っている方が多い気がします(もちろん異論はあると思います)。しかし,最近はMicrosoft社がそういったユーザの取り込みを狙ってか,Windowsの開発者環境を充実させています。
Windows Subsystem for Linux
まず,WIndows上でUbuntuが動作する「Windows Subsystem for Linux」があります。Windowsでbashが使えるので,TeraTermなどを使わなくてもサーバにログインできます。
Windows Subsystem for Linux
https://docs.microsoft.com/ja-jp/windows/wsl/install-win10?redirectedfrom=MSDN
Windows Subsystem for Linux (WSL1) をインストールしてみよう!http://qiita.com/Aruneko/items/c79810b0b015bebf30bb
Visual Studio
プログラムを書くだけでなくテスト環境なども用意されています。
Visual Studio 2019
https://visualstudio.microsoft.com/ja/vs/
無料の IDE と開発者ツール | Visual Studio Community
https://visualstudio.microsoft.com/ja/vs/community
Linuxでも動作検証済みです!
NUCを使用した弊社製品VESA T3はWindows 10でももちろんお使い頂けますが、Linuxでも動作検証済みです。
第10世代モデルはUbuntu20.04、第8世代モデルはさらにCentOS7、8でも動作確認をしています。(動作実績リスト)
開発用にOSをLinuxにしても快適にお使い頂けると思います。
※Intel NUCをお使いではないようですが、開発環境をすべてLinuxにしたという投稿も見つけましたので、ご興味のある方は参考にしてみてください。
Linuxだけで作れる!私の超快適な開発環境を紹介する話
自宅PCのOSをWindowsからLinux(ubuntu)に変えてみた感想
Ubuntu で研究・開発環境を構築する
コードを書いたりターミナルで操作する際には,デュアルディスプレイが便利
やはり作業空間が広いと同時に様々なウィンドウを広げられるので,作業効率は高くなると思います。WindowsでもUnix系の開発環境が充実してきたので,これからSurface Bookなどを使って開発を行う人が増えてくるかもしれません。
家庭でテレビに繋げて使う
最近のデジタルテレビでは,HDMI端子を搭載しているものがほとんどだと思います。ワイヤレスアダプターを接続して,テレビのチャンネルをHDMIに切り替えれば,簡単にディスプレイのミラーリングや拡張ができます。
親戚同士大勢で集まったり,オフィスでプレゼンテーションや会議を行う際にも準備が簡単で良いかもしれません。
ALLワイヤレス接続環境を店頭で体感できます
事前にご来店予約をいただければ、ALLワイヤレス接続環境を店頭にてご用意致します。
新しく発売された第10世代・第8世代 Intel NUCのカスタムメイドのご相談も承ります。
PCオール無線環境構築におすすめ、Intel NUCを使用した「買ってすぐ使える小型デスクトップPC」VESA T3はこちらからどうぞ!