パソコンなどの端末画面を送信機に接続し、無線通信を利用して複数のディスプレイへ映像を転送するQuattroPodのマルチキャスト機能。
【過去の投稿:複数のディスプレイに同時に映像出力ができる、QuattroPodに待望の新機能が実装!】
<マルチキャスト構成図>
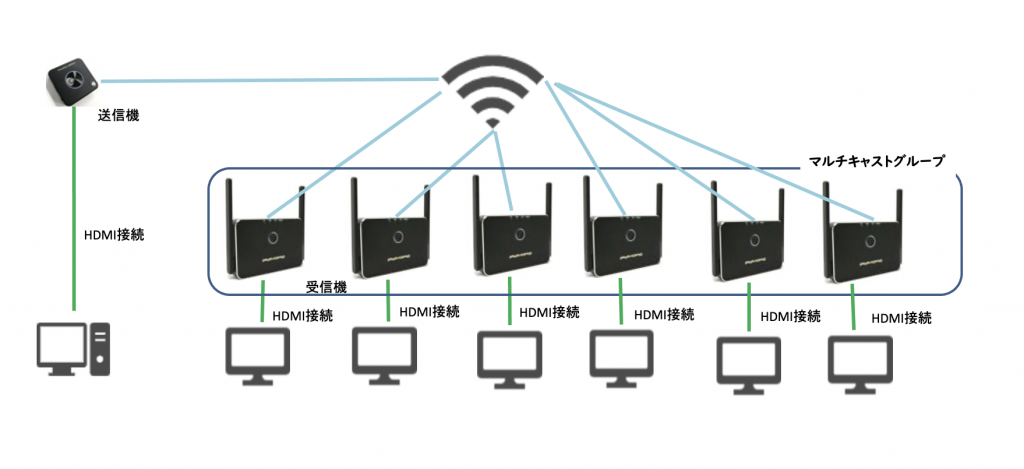
ケーブル接続のためにディスプレイを設置できる場所に制限があったり、敷設のお悩みをお持ちの方が多いのか、無線接続ができる当製品へのお問い合わせを多数頂いております。ありがとうございます!

なんかマルチキャストの調子が悪いぞ?
社内で検証していると、「あれ?今日はマルチキャストがうまくできないぞ?」というときがあります。QuattroPodのマルチキャスト接続は既存のWi-FiやLANの技術を利用して実現していますが、発生しやすい現象とその対処法をまとめました。
今回の記事がQuattroPodをご使用中の皆様や、導入を検討中の皆様の参考になれば幸いです!
目次
【現象1】52チャンネルに固定したのに、Wi-FiのSSIDが表示されず、受信機に接続できない!
◆解決策:チャンネルを36、40、44、48のどれかにする
【現象2】接続はできたけど、映像が粗い・あるいはカクつく、遅延が生じる
◆解決策A:Wi-Fiルーター機器のチャンネル設定が「自動」になっていたら、W52チャンネルグループに固定する
◆解決策B:障害物を取り除く
◆解決策C:Wi-Fiの帯域幅を変更!
◆解決策D:有線LAN接続との併用
まとめ:マルチキャストを行うには、チャンネルと帯域の設定が重要
【現象1】52チャンネルに固定したのに、Wi-FiのSSIDが表示されず、受信機に接続できない!
マルチキャストガイドに「5GHz帯域のW52チャンネルグループに固定できるWiFiルーター機器を用意してください」とあるので、該当するものを用意。
★弊社で確認が取れた、W52チャンネルグループに固定できるWiFiルーター
(1)設定でW52チャンネルグループに固定できるWiFiルーター
■バッファロー製 WSR-2533DHP3、WXR-1900DHP
■Synology製 MR2200
■NEC製 Aterm Station シリーズ
(2)W52チャンネルグループのみ対応のWiFiルーター
■サムスン製 Galaxy 5G Mobile Wi-Fi SCR01
※もし「このルーターもW52チャンネルグループに固定できるよ!」という情報がありましたら、弊社お問合せフォームからご連絡頂けますと大変助かります。頂いた情報を元に、検証を行います。
さらに「Wi-FiルーターをW52チャンネルに固定してください」と書いてあるので、チャンネルを「52」に設定。
しかし、52チャンネルに設定したら、QuattroPod受信機のウェブ設定画面「ネットワーク管理」→「5G SSIDを記憶させる」をクリックしても、該当するSSIDが表示されません。なぜだ!?
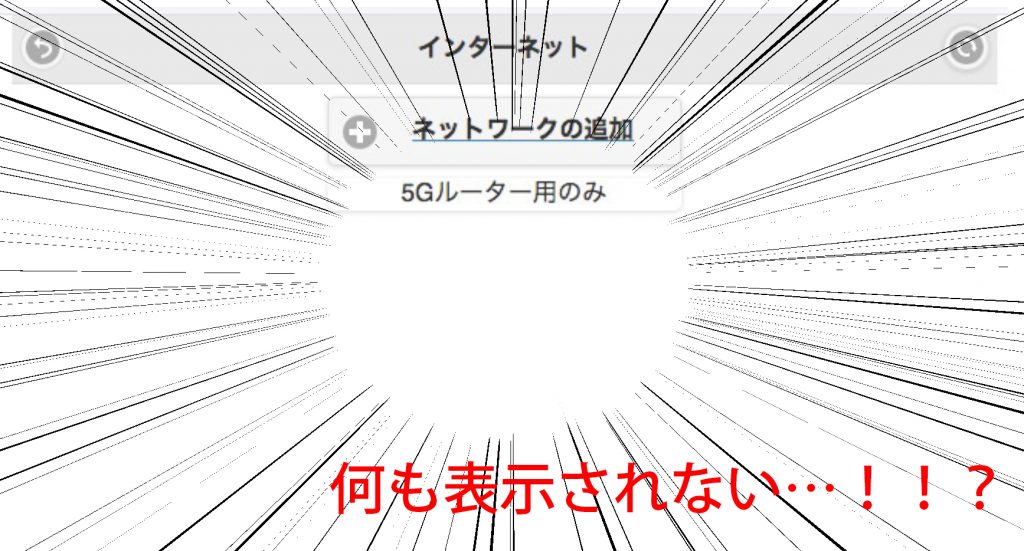
Wi-Fiルーター機器の設定画面に注目
ここで、参考にBUFFALO製ルーターWSR-2533DHP3(ファームウェアバージョン:WSR-2533DHP3 Ver.1.25)の設定画面をご覧ください。
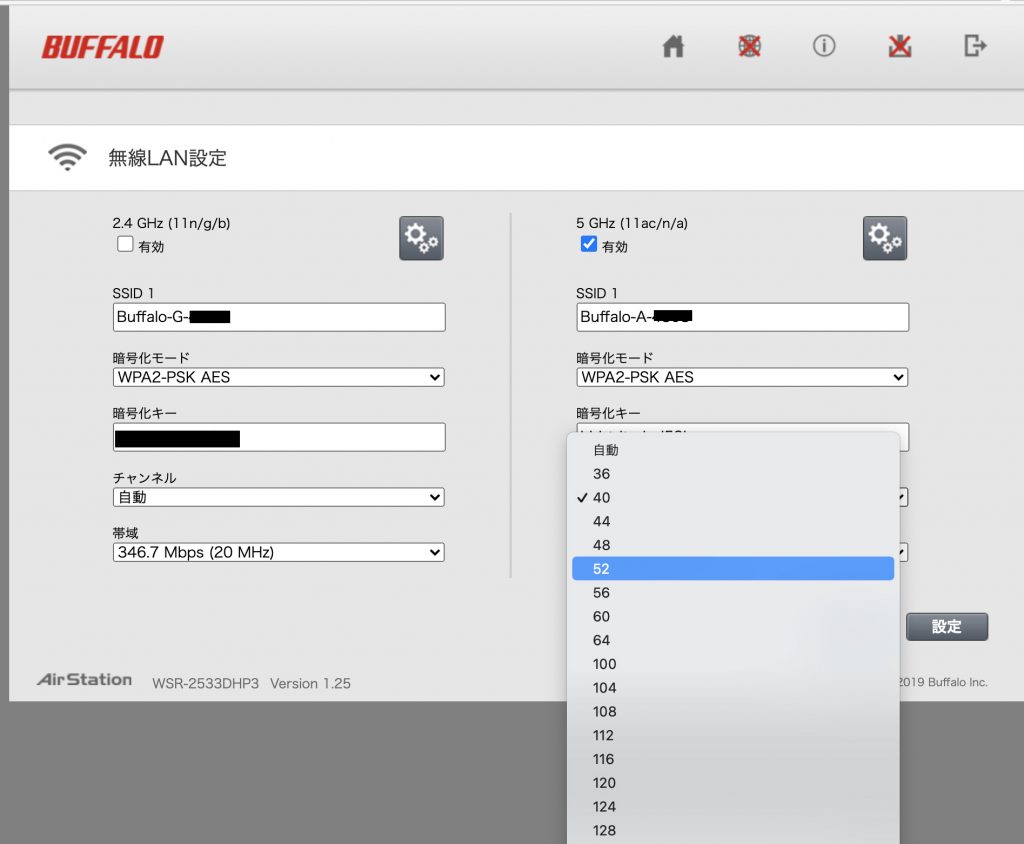
画面右側が5GHz帯の設定項目です。数字はチャンネル設定の選択肢です。拡大しましょう。
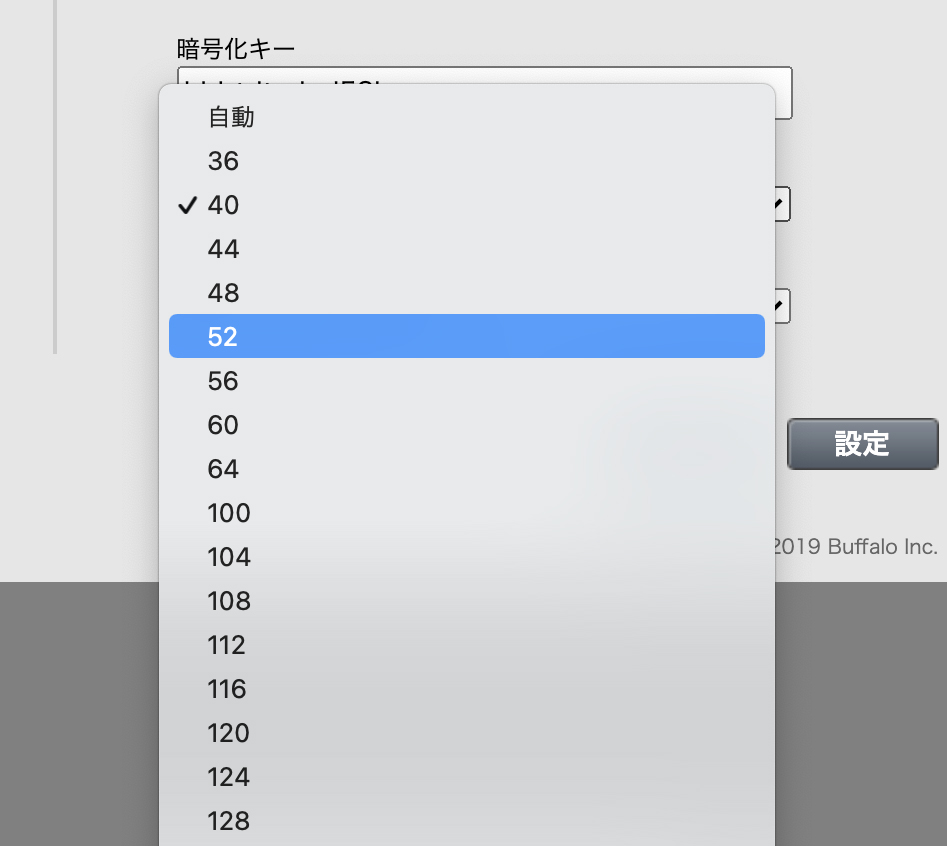
この数字の羅列を見れば、ほとんどの人が「W52チャンネルだから、『52』に設定すればいいんだよね!」と思うのではないでしょうか?ええ、筆者もそう思っていました。
大変申し上げにくいのですが、じ、実は、この『52』というチャンネルは「W52チャンネルグループ」ではなく、「W53チャンネルグループ」なんです!!
衝撃の真相はこちら
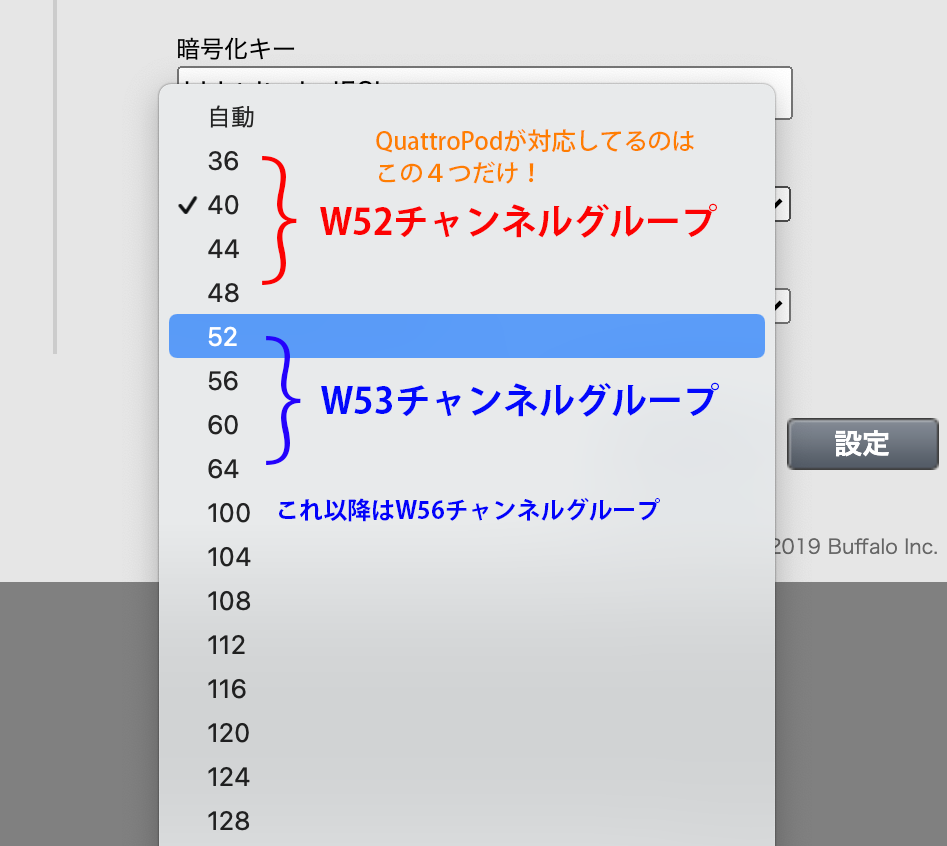
ややこしい!!!!!😡💢
失礼、つい血圧が上がってしまいました。落ち着いて解説を続けましょう。QuattroPodが対応しているW52チャンネルグループと、非対応のW53チャンネルグループを表にすると、以下の通りです。
| 周波数 | チャンネル | |
| W52チャンネルグループ | 5.2GHz | 36、40、44、48 |
| W53チャンネルグループ | 5.3GHz | 52、56、60、64 |
このように、W52チャンネルグループは36・40・44・48の4つのチャンネルが該当し、52チャンネルはW53チャンネルグループに属するためQuattroPodは非対応となります。
このため、Wi-Fiルーターの設定でチャンネルを「52」に設定すると、QuattroPodはWi-Fiを検知できなくなってしまいます。まったく、ややこしいですね!!!!!😡
◆解決策:チャンネルを36、40、44、48のどれかに設定する
さきほど「52」に設定していたチャンネルを、W52チャンネルグループの36、40、44、48のどれかに設定してください。
※設定方法はWi-Fi機器のメーカーや機種によって設定方法が異なりますので、付属の取扱説明書や各メーカーサイトでご確認ください。
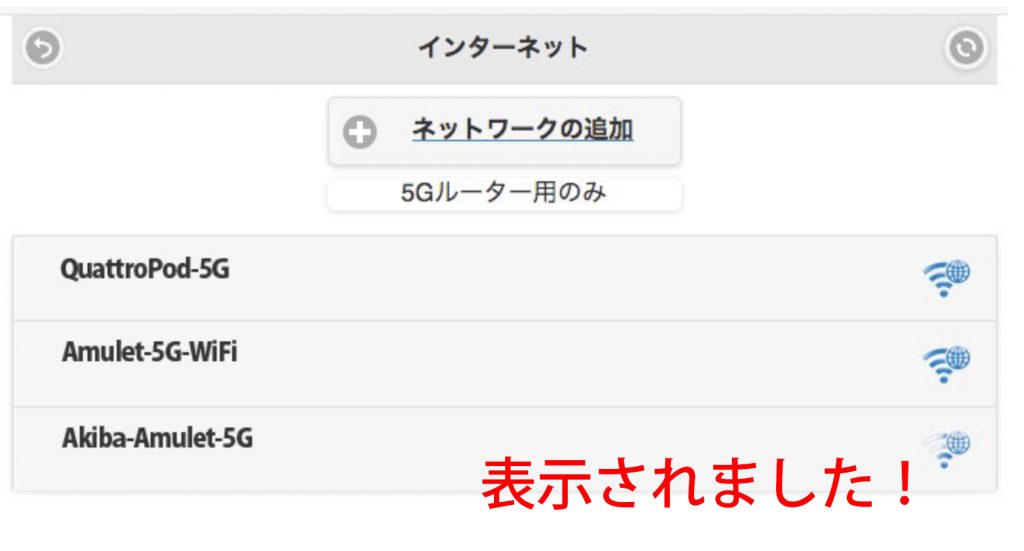
その後、ウェブ設定画面で「5G SSIDを記憶させる」をクリックすると、SSIDが表示されるはずです。
【現象2】接続はできたけど、映像が粗い・あるいはカクつく、遅延が生じる
4K動画でマルチキャストを行った、こちらの映像をご覧ください。
左下が送信元のパソコンです。左下のパソコンはスムーズですが、ほかの3台のディスプレイは、ところどころ画面が固まったり、かと思えば急に俊敏に動き出したりと、映像が不安定なのがおわかりいただけますでしょうか。しっかりしろー!!
◆解決策A:Wi-Fiルーター機器のチャンネル設定が「自動」になっていたら、W52チャンネルグループに固定する
Wi-Fiルーター機器の設定をいじらなくても、QuattroPod受信機と接続できたので「ラッキー♪」と思ってそのまま使用。しかし、いざマルチキャストを行うと、映像が止まったり、カクカクしたり、接続が切れたり…。
なんで!?ちゃんと接続できてたじゃん!!
QuattroPodくんは人見知り仕様
Wi-Fiルーター機器のチャンネルは、デフォルトでは「自動」になっていると思います。Wi-Fiルーター機器が電波状況によってW52・W53・W56と3つのチャンネルグループ間を自動で切り替えながら接続を行います。
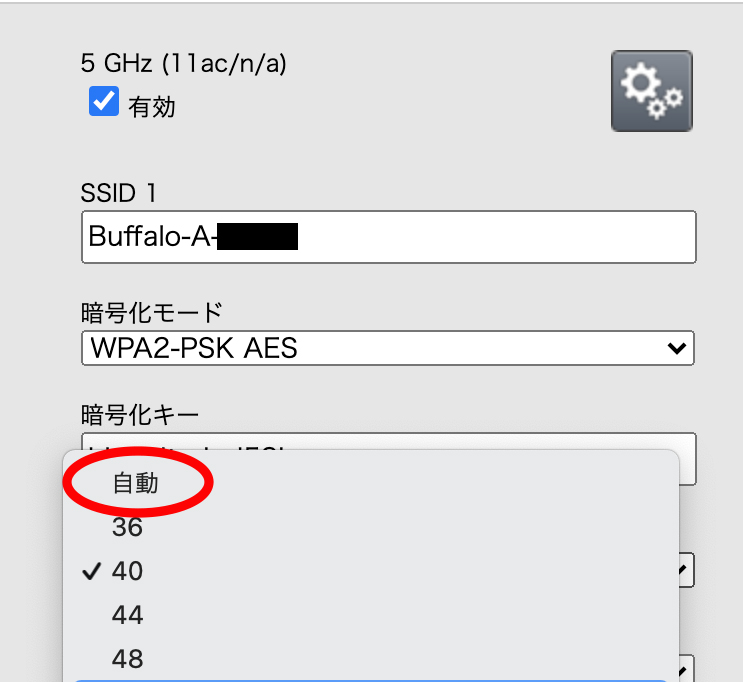
この場合、Wi-Fiルーター機器がW52チャンネルグループのときはQuattroPod 受信機と接続できますが、W53やW56に切り替わるとQuattroPod 受信機との接続が強制的に切断されます。
すると、マルチキャストの映像がカクついたり、停止したり、突然画面が消えてスタンバイ画面に戻ったりします。
繰り返しますが、QuattroPodのマルチキャスト機能を使用する際は、Wi-Fiルーター機器をW52チャンネルグループに固定することを強く推奨いたします!!
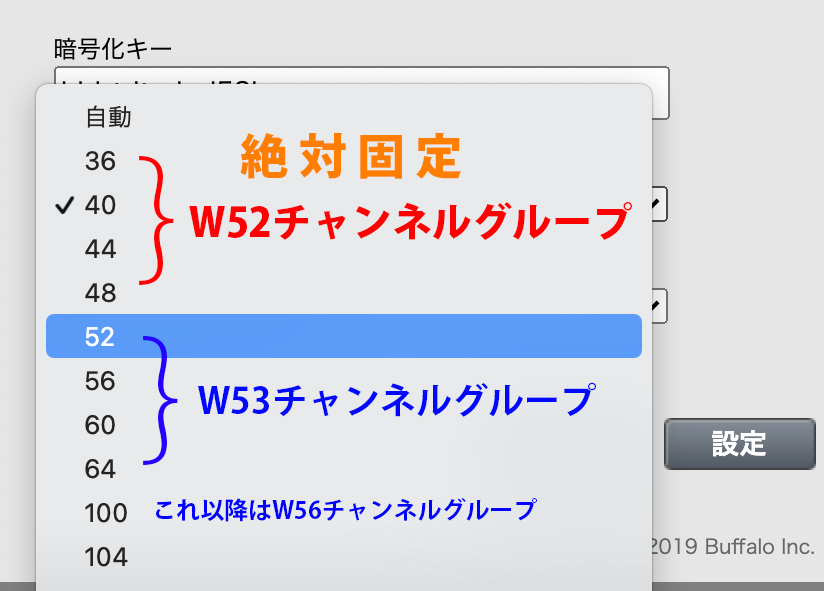
特定のチャンネルとでないとQuattroPodくんは接続できません。人見知りか(※仕様です)。
というわけで、チャンネルが「自動」のときに接続できていたとしても、さきほどの【現象1】の解決策と同様にWi-Fiルーター機器をW52チャンネルグループのチャンネルに設定してください。
◆解決策B:障害物を取り除く
QuattroPodの無線通信には、5GHz帯を使用しています。5GHz帯の無線LANは電波干渉が起きにくく、安定した通信ができるのですが、実は壁などの障害物には少し弱いです。
【参考リンク:2.4GHzと5GHzの違いについて】
受信機と送信機の間に、壁やパーテーションなど障害物となりそうなものがあれば、パーテーションの設置場所を変える、QuattroPodの位置を移動する、壁を破壊する(ん?)といった方法で対処してください。

◆解決策C:Wi-Fiの帯域幅を変更!
Wi-Fiの帯域幅を20MHzから、40MHzあるいは80MHzに変更することで、通信速度が2〜4倍向上する可能性があります。ただし、帯域幅を変更するにはQuattroPod受信機だけでなく、Wi-Fiルーター機器でも設定する必要があります。ここでは、QuattroPod受信機での帯域幅の変更方法をお伝えします。
(1)ノートパソコンなどの端末から、QuattroPod受信機のウェブ設定画面を開く
(2)パスワードを入力して、管理者としてログイン
(3)「管理者設定」→「WiFiチャンネル」をクリック
(4)「帯域幅」を40MHzあるいは80MHzに変更してください
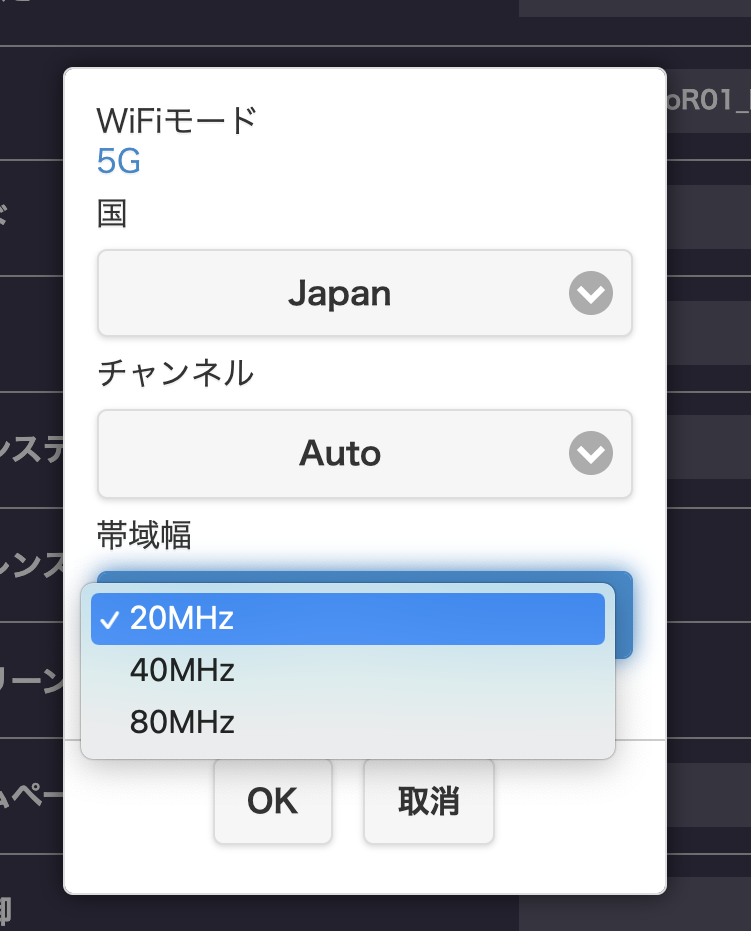
これでQuattroPod受信機の帯域幅を変更可能です!
Wi-Fiルーター機器はそれぞれ操作方法・設定方法が異なりますので、各メーカーサイトや取扱説明書でご確認ください。
QuattroPod受信機の帯域幅と合わせれば設定完了です。帯域幅が確保されるので通信の安定性が高まり、映像が今までより滑らかになると思います。
◆解決策D:有線LAN接続との併用
QuattroPod受信機と、Standard送信機にはLANポートが付属しています。


早速、LANポートにケーブルを接続してみましょう。
さきほどと同じ4K映像をマルチキャストで出力しています。ディスプレイに表示される動画の動きがなめらかになっているのがおわかりいただけますでしょうか?やはり有線の安定感は頼もしいですね!
映像では3台の受信機すべてにLANケーブルを接続していますが、どれか受信機1台だけLANケーブルに接続しても効果があるので、有線と無線を混在させるのもおすすめです。
また、LANポートのないMini 送信機やUSB 送信機であっても、受信機側にLANケーブルを接続することで、映像がなめらかになります。

まとめ:マルチキャストを行うには、チャンネルと帯域の設定が重要

マルチキャストがうまくいかない原因&解決策は、大きく分けて2つに集約されるかと思います。
①Wi-Fiのチャンネルが異なる
→Wi-Fiルーター機器のチャンネルを、W52チャンネルグループ(36、40、44、48)に固定する!
Wi-Fiルーター機器のチャンネルグループをしっかり設定しないと、マルチキャストはおろか、そもそもQuattroPodくんがWi-Fiに接続できないという事態になりかねません。ここは本当に本当に大事なポイントなので、皆様ぜひ覚えてください。
そして「52」チャンネルは、W52チャンネルグループではないため、QuattroPodが非対応(ややこしい!!)ということも、頭の片隅に入れておいてください!!
②通信の安定性
→QuattroPod受信機とWi-Fiルーター機器の帯域幅の設定変更や有線LANとの併用、障害物の撤去等で、通信の安定性を高める!
映像の粗さ、カクつき、遅延の軽減が期待できます。映像を鑑賞するときのストレスが減りますね。
※もしこれらの解決策を試しても問題が解消されない場合は、一度QuattroPodやWi−Fiルーター機器を再起動してみることもおすすめします。
「マルチキャストがうまくできない!」という場合は、今回の記事を参考にしていただければと思います!
★QuattroPod 店頭デモのご予約受付中!

QuattroPodが実際にどのように動くか確かめたい、操作方法を実際に確認したい、実機を見てから購入を検討したいというお客様には、店頭でデモンストレーションをお見せできます(要予約)。お気軽にお問い合わせください。
※状況によっては、すぐにデモをご用意できない場合もあります。事前にお問い合わせください。
担当者がリモートワーク等で電話対応ができないことがございます。なるべくお問い合わせフォームからご連絡頂ますよう、お願い致します。
【商品詳細ページ】
QuattroPod シリーズ / 受信機仕様
アミュレット オンライン・ショッピング
Yahoo!ショッピング
※在庫数が希望購入数に満たない場合は、こちらからお問い合わせください。






