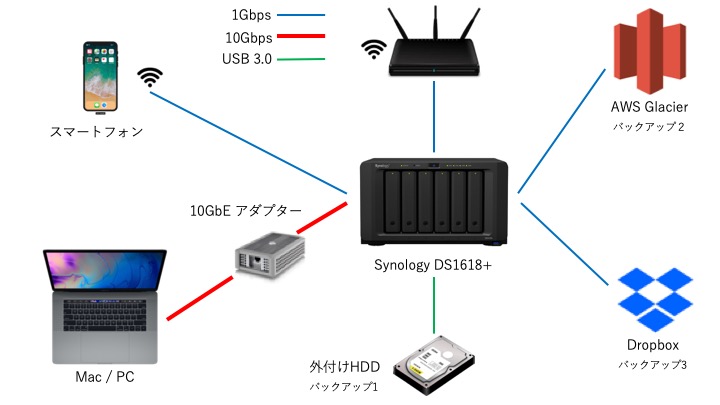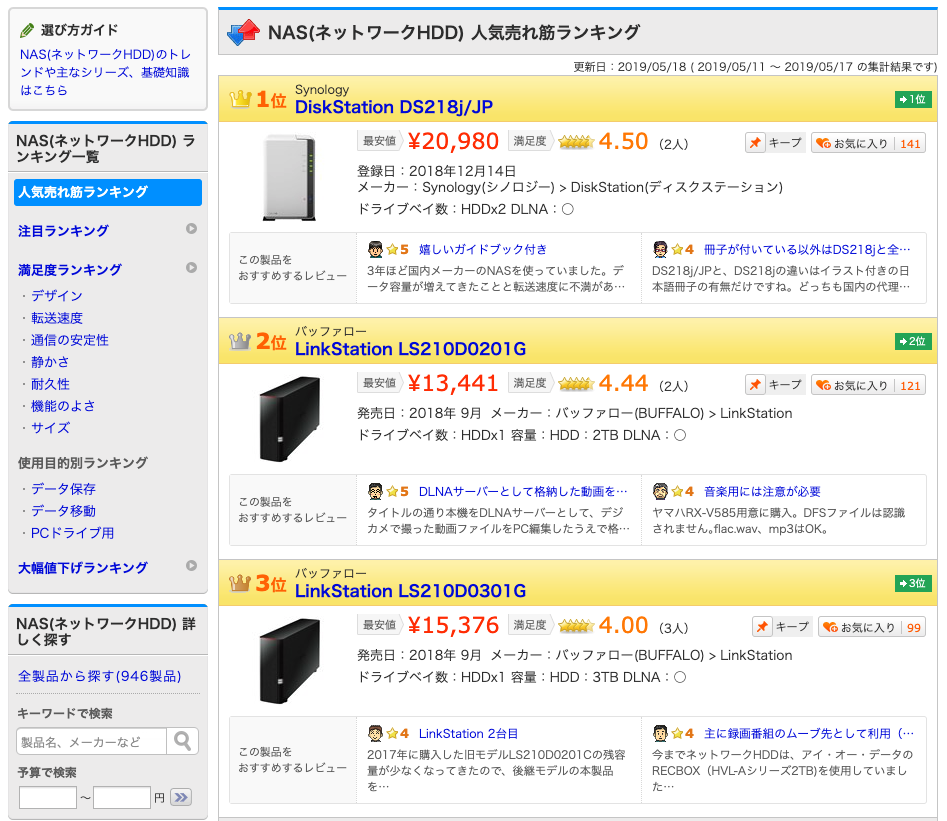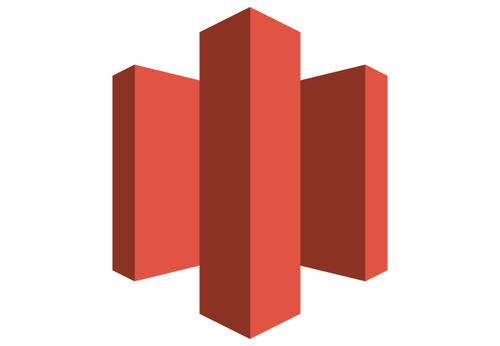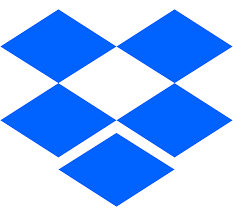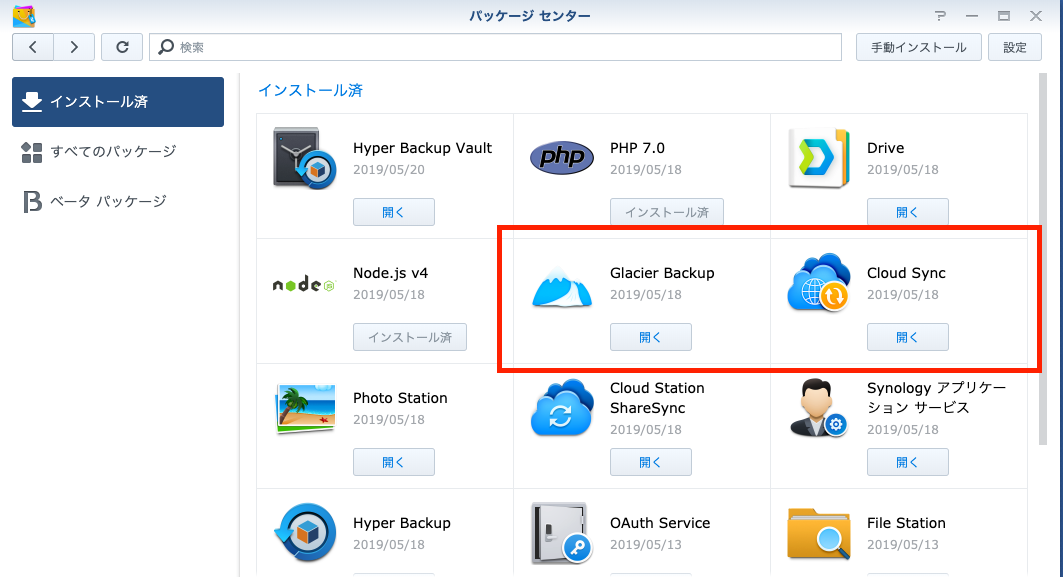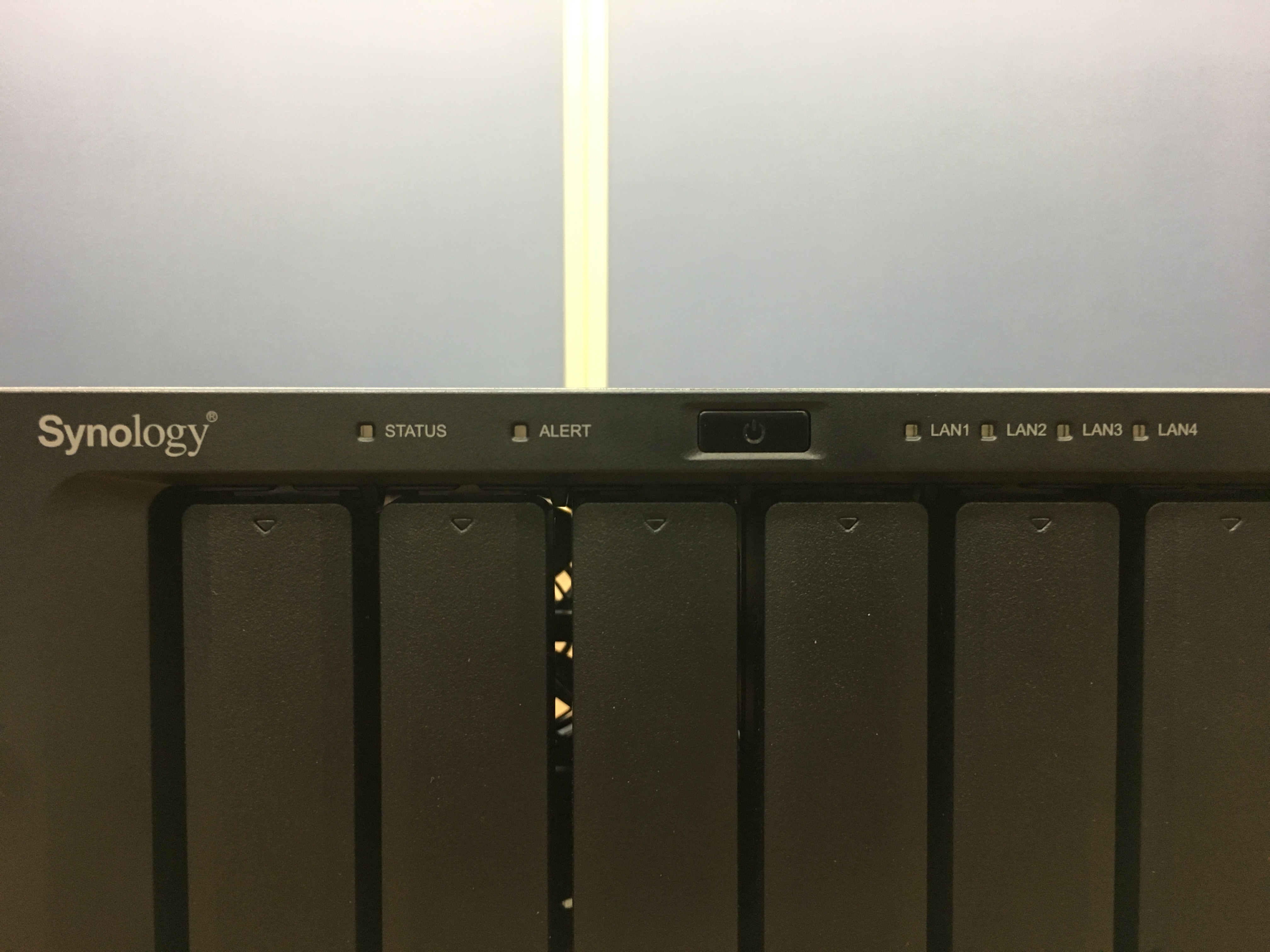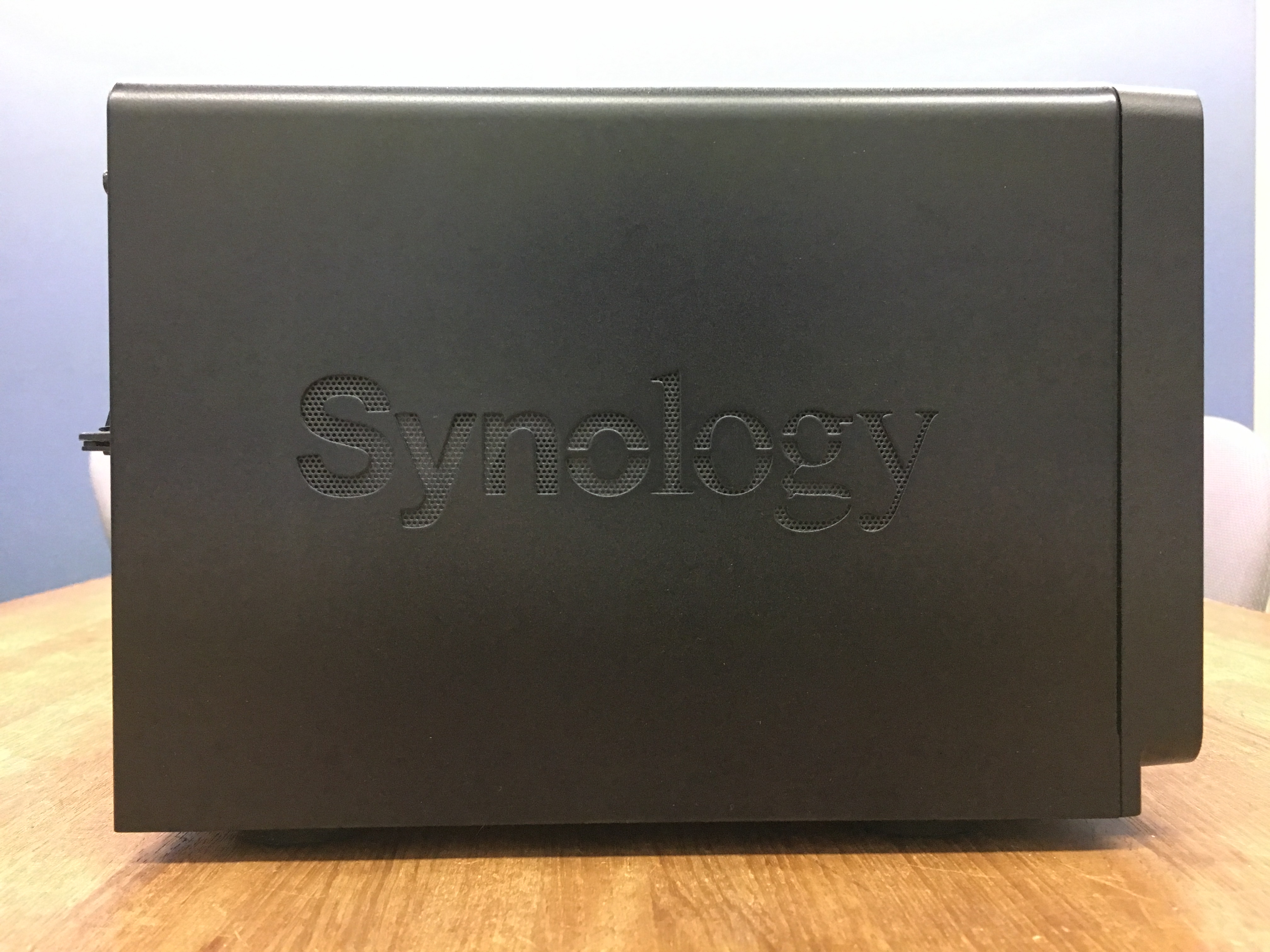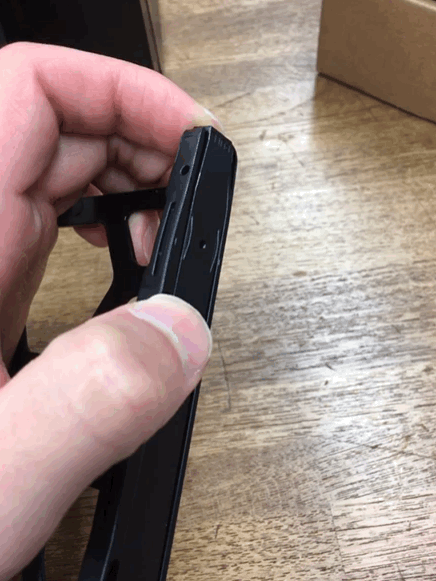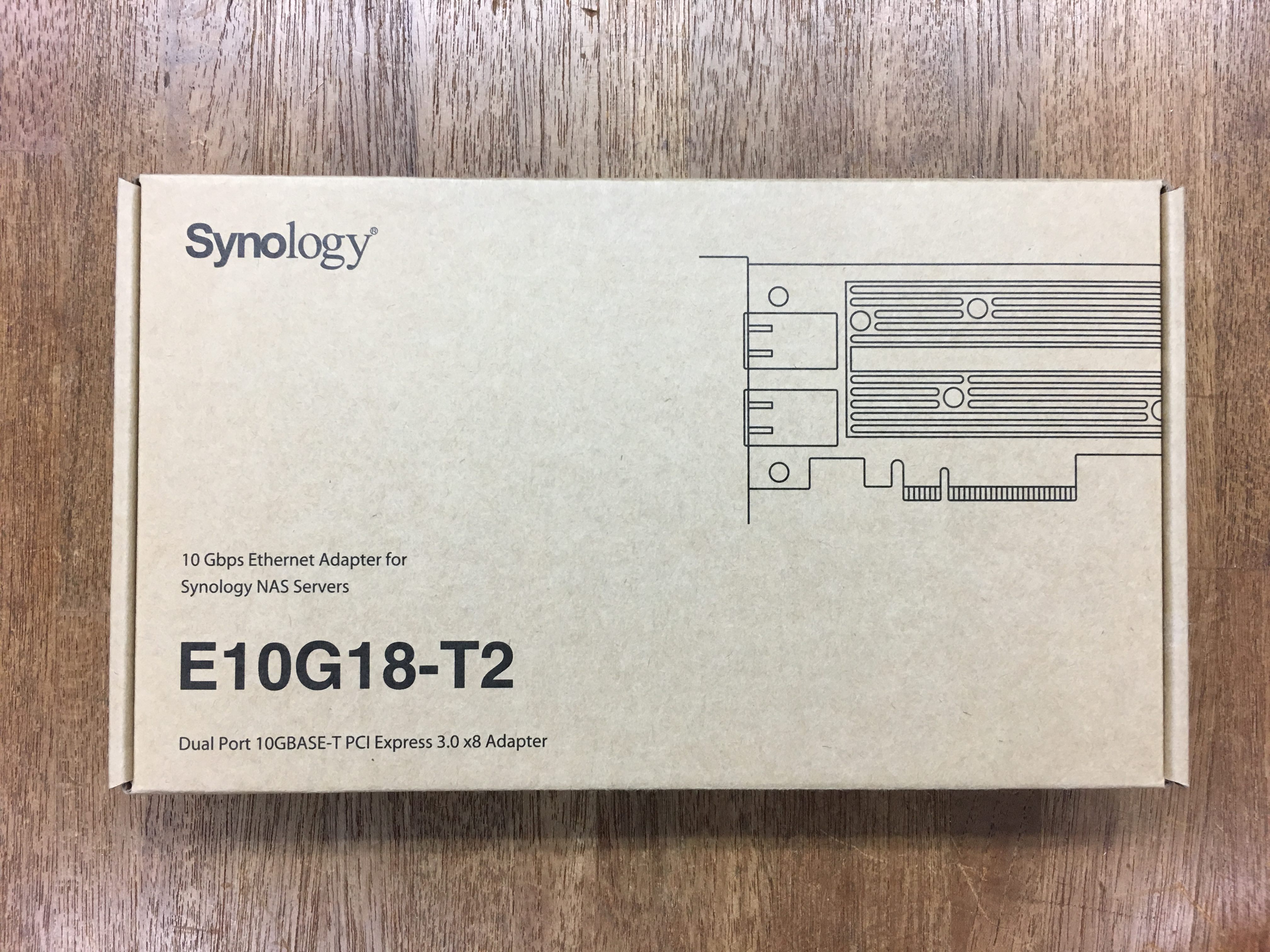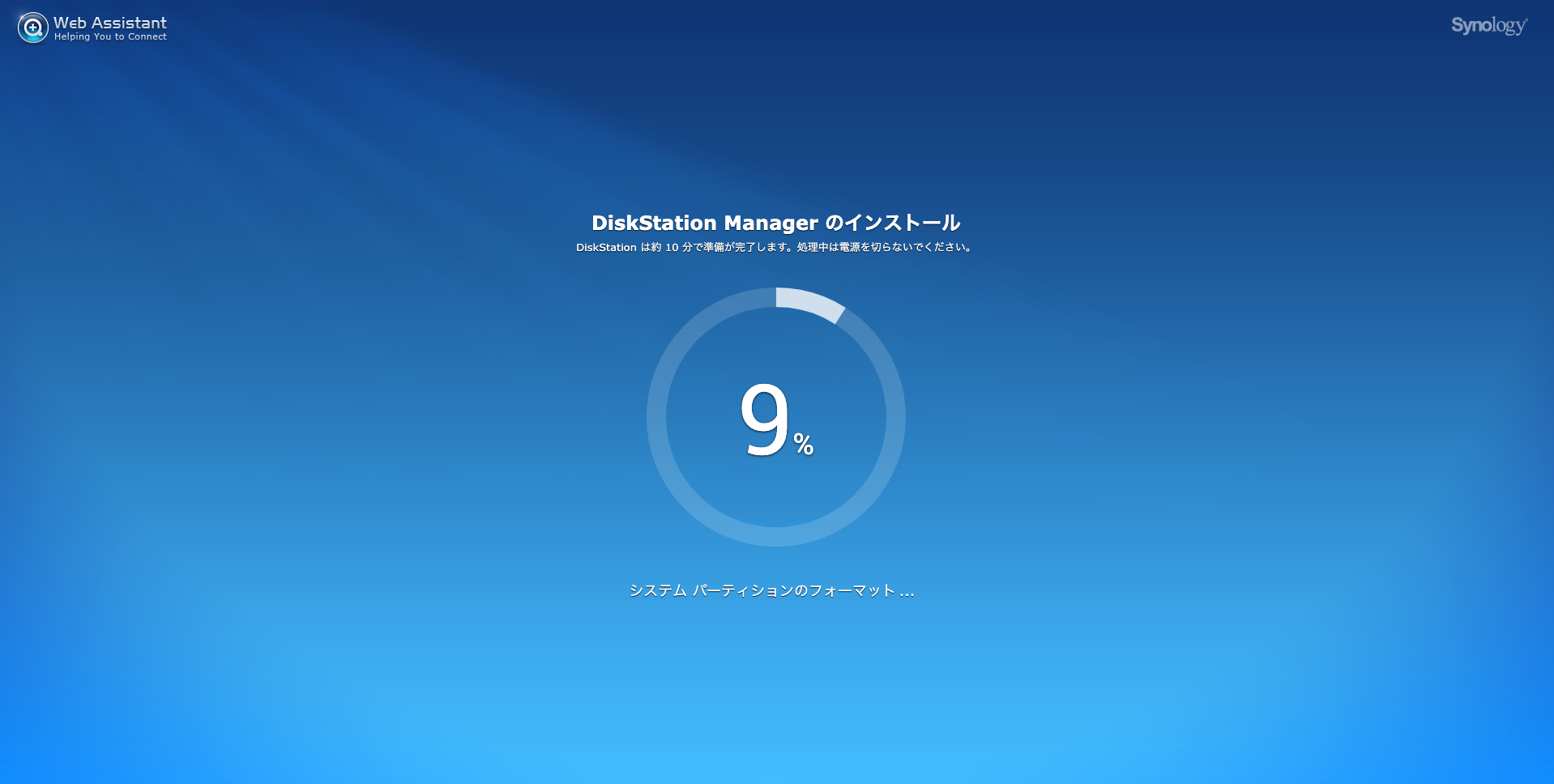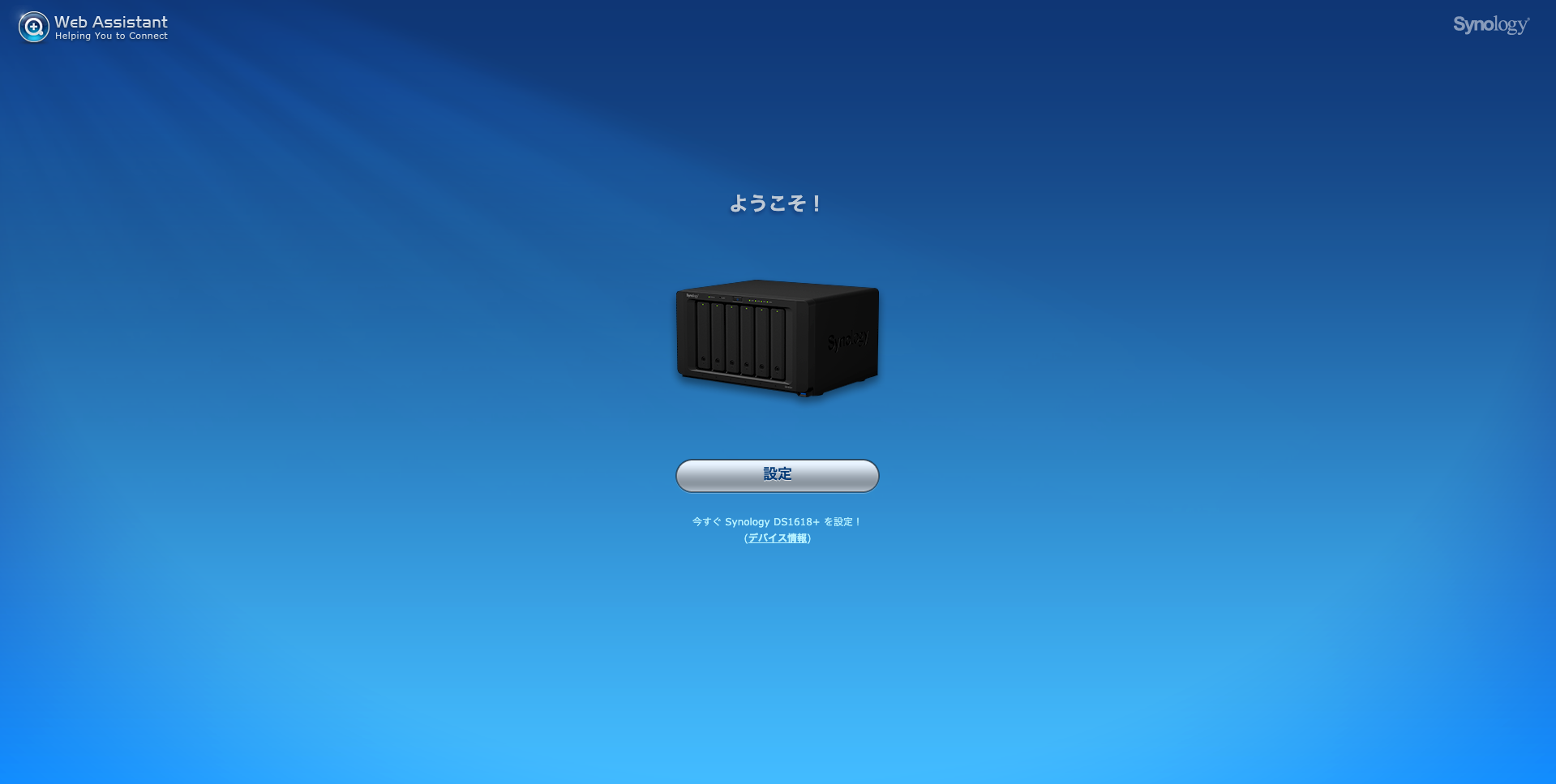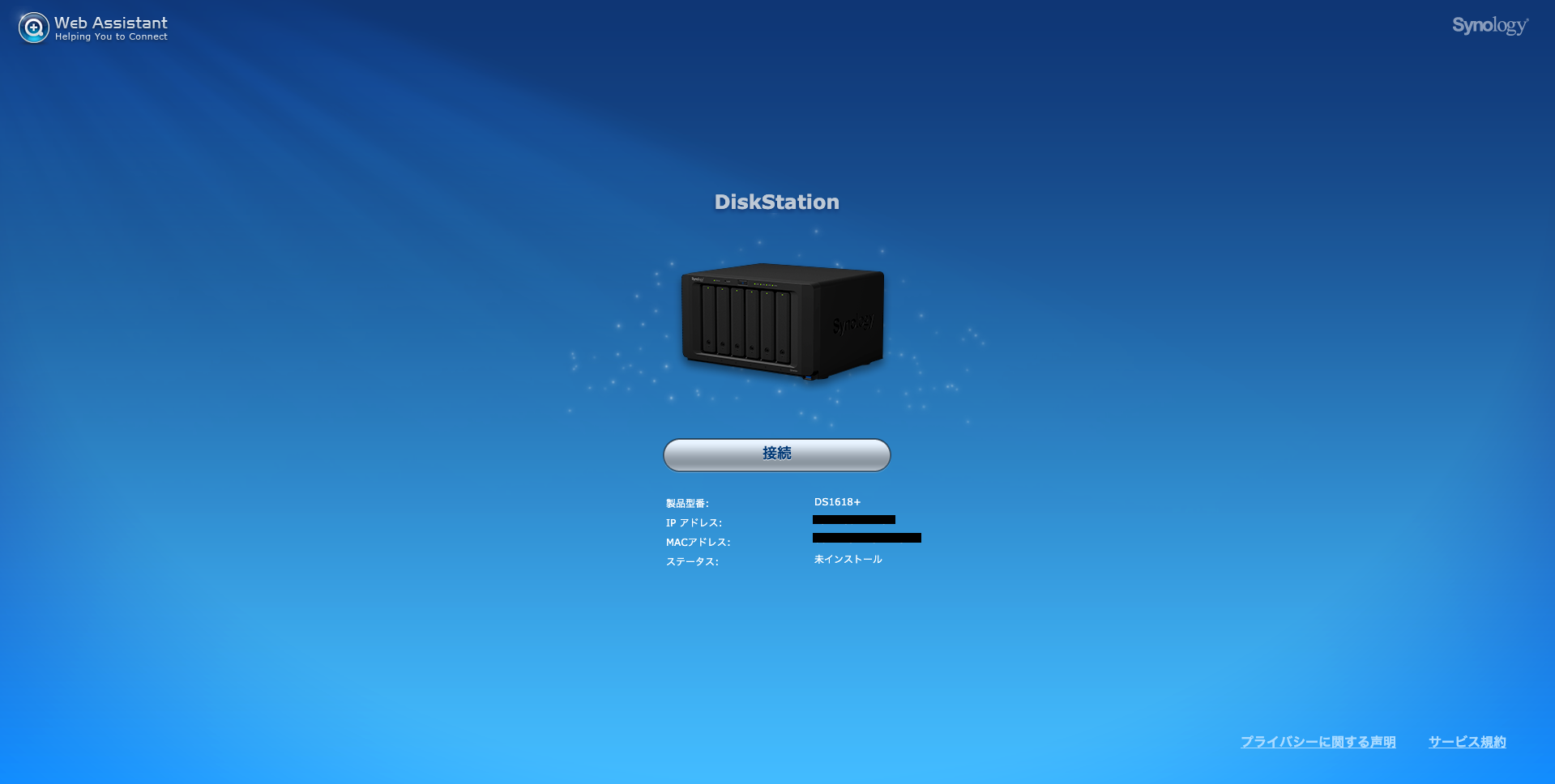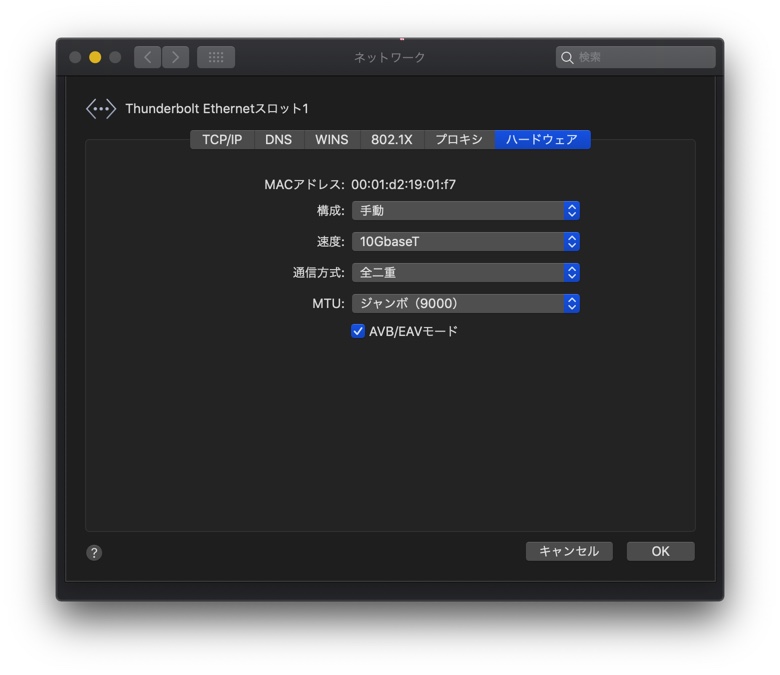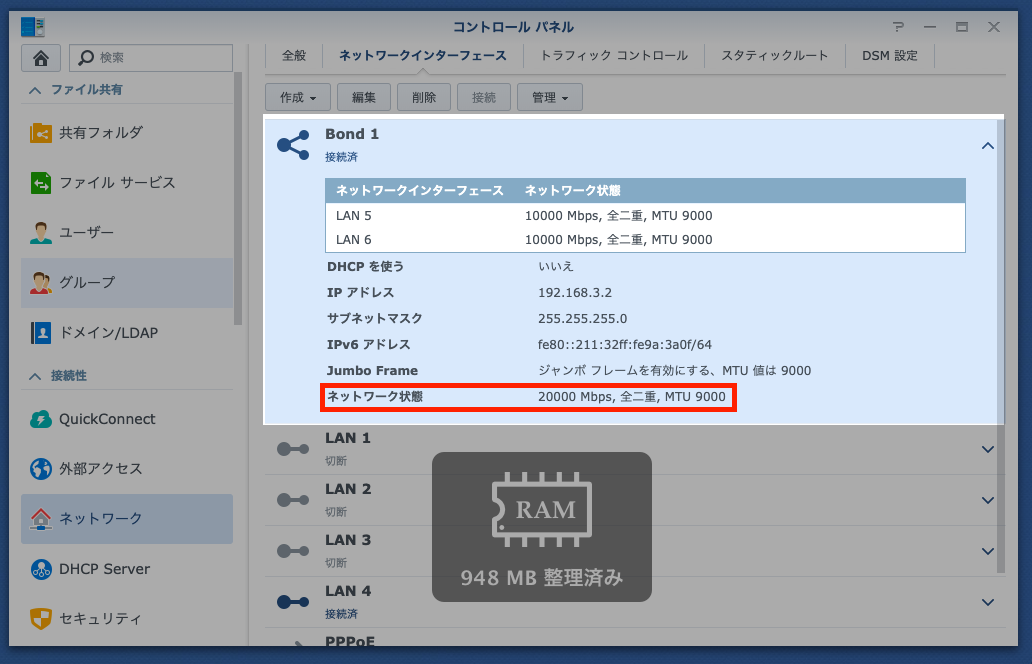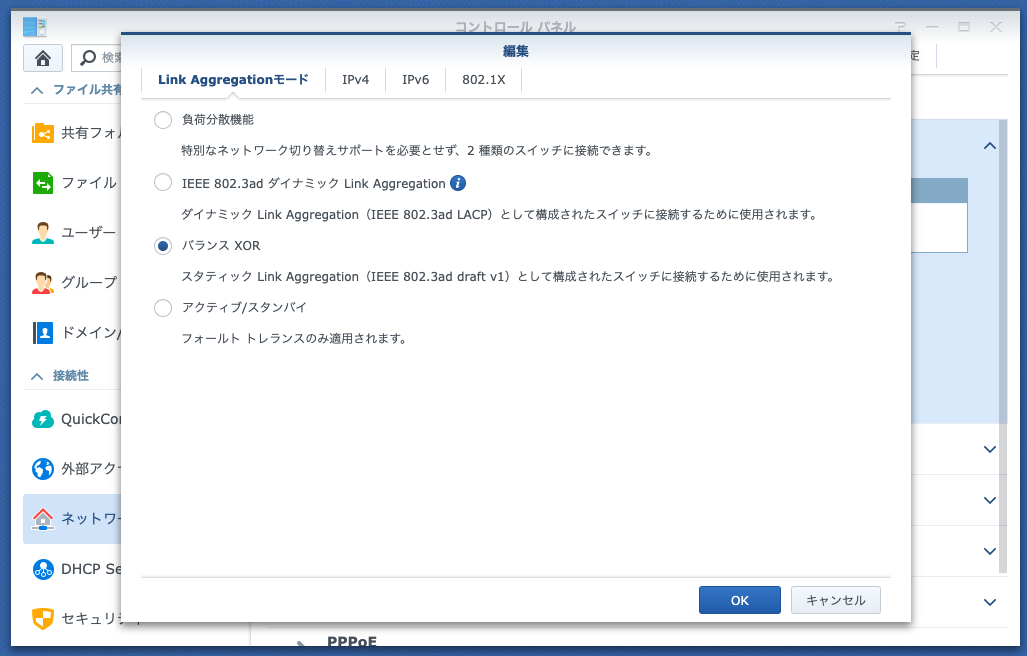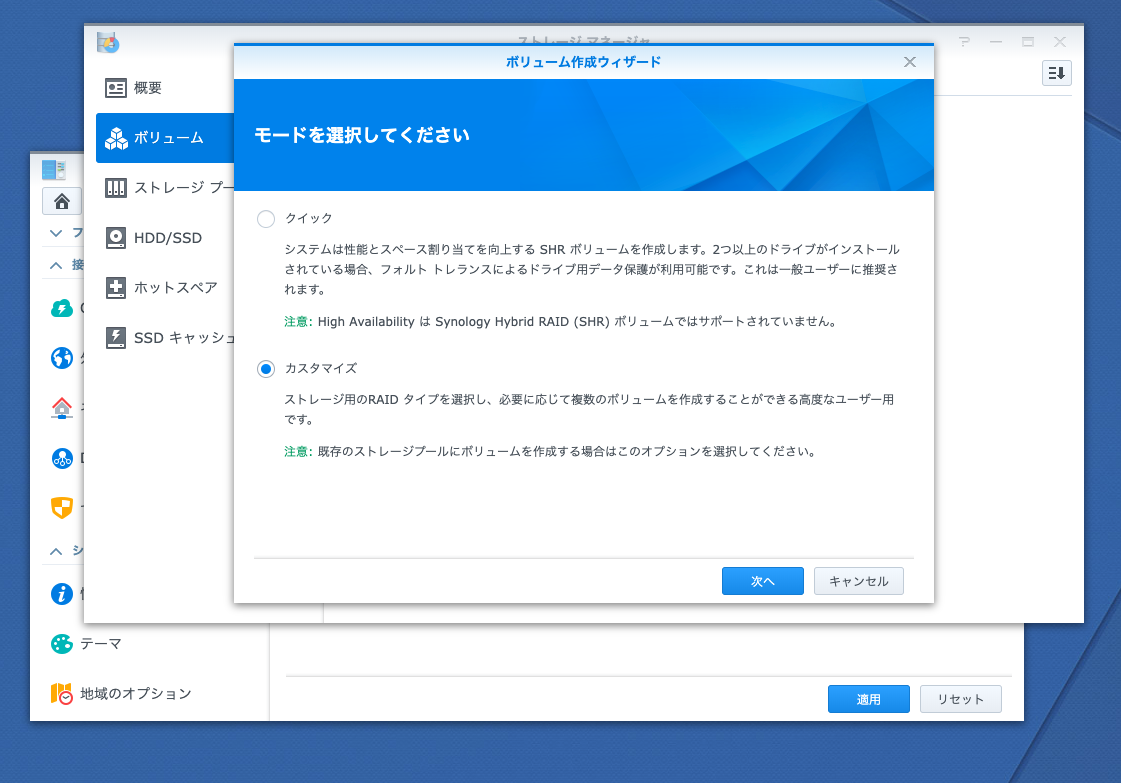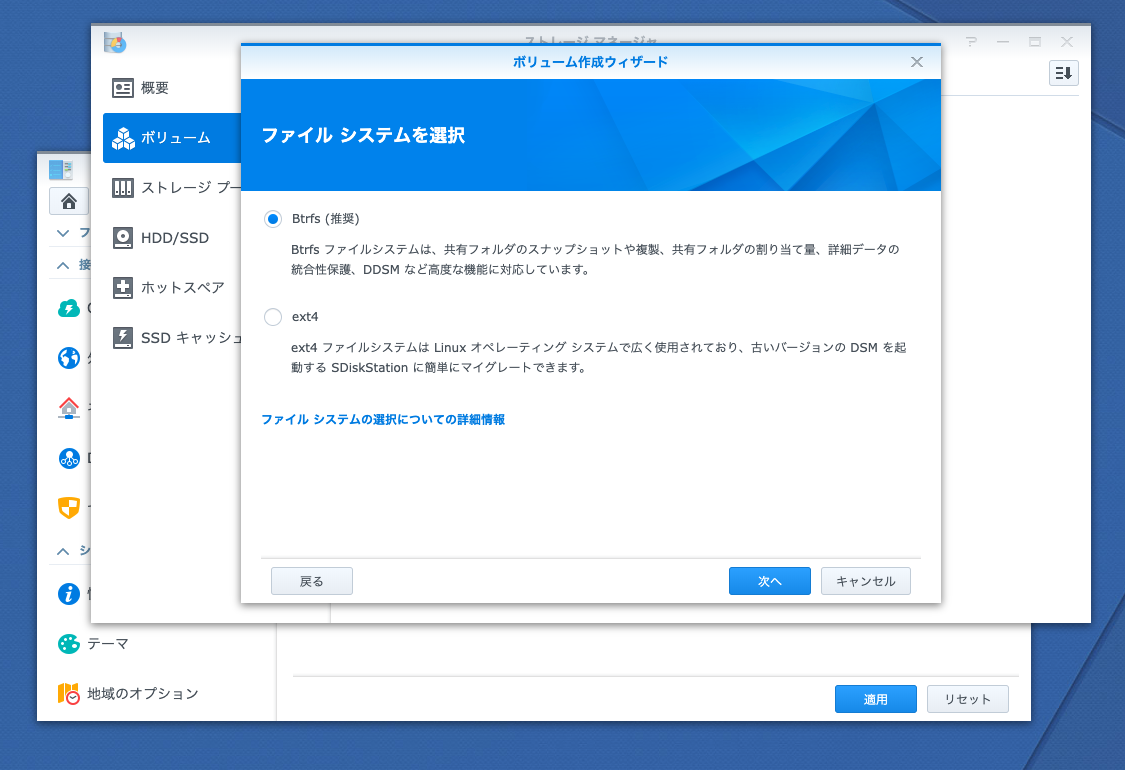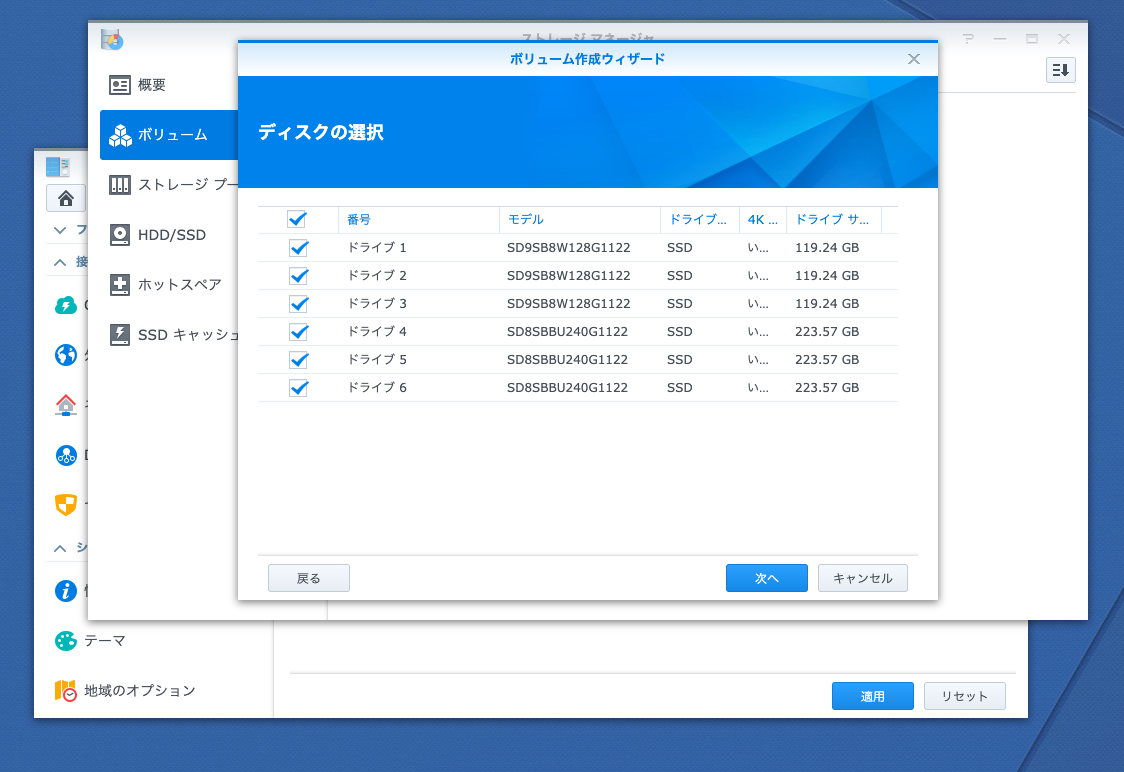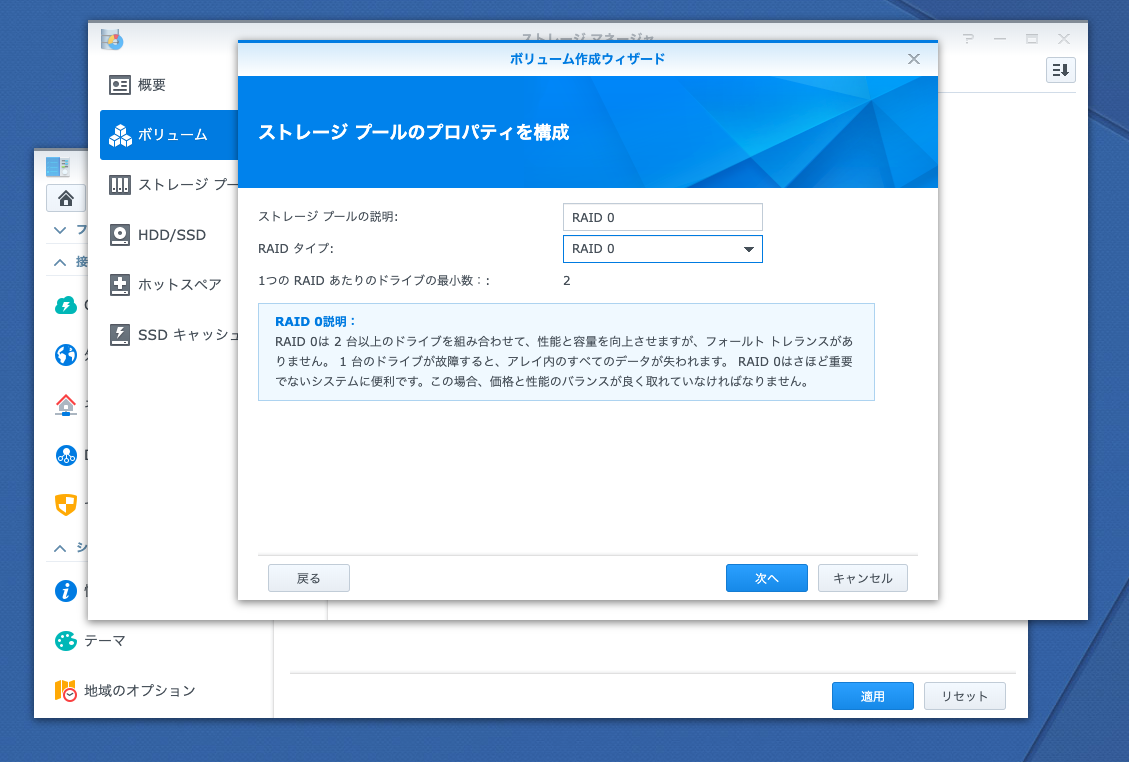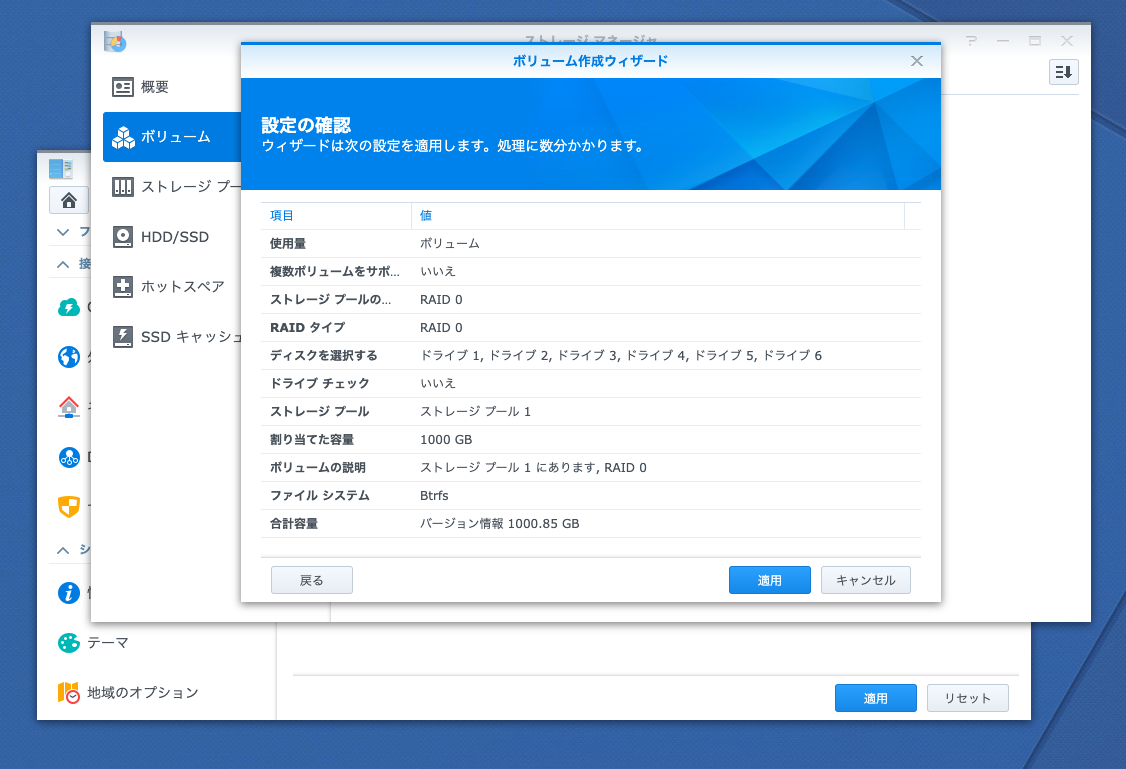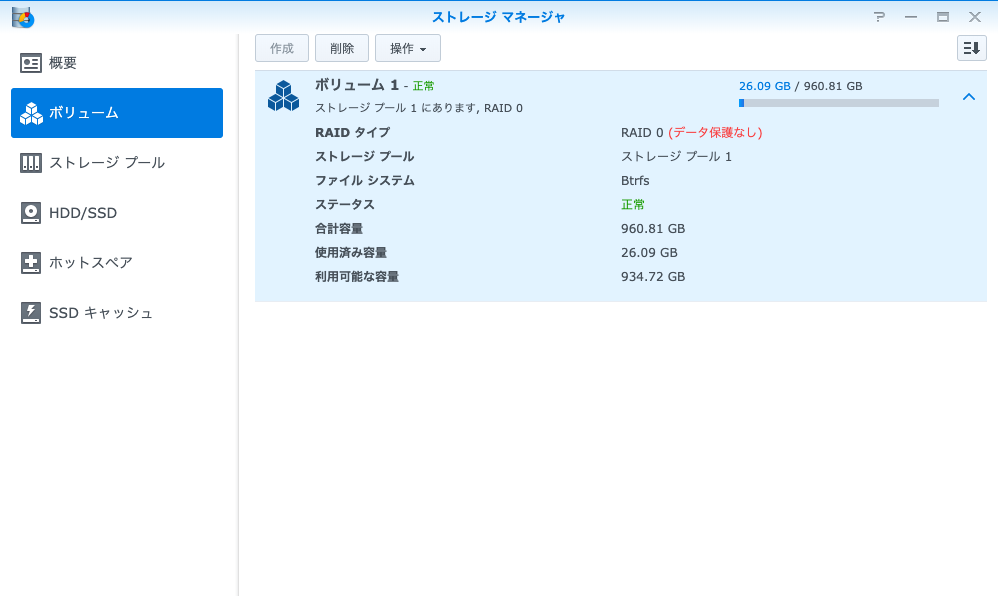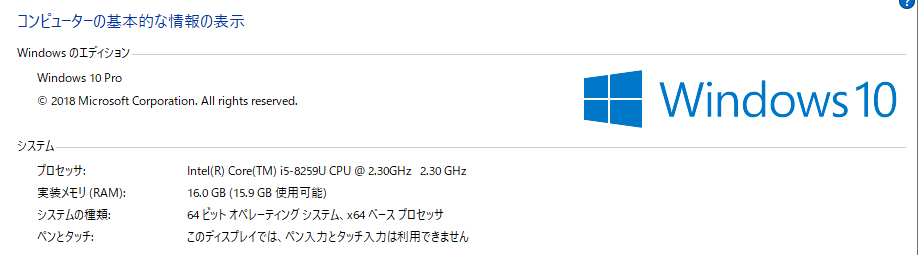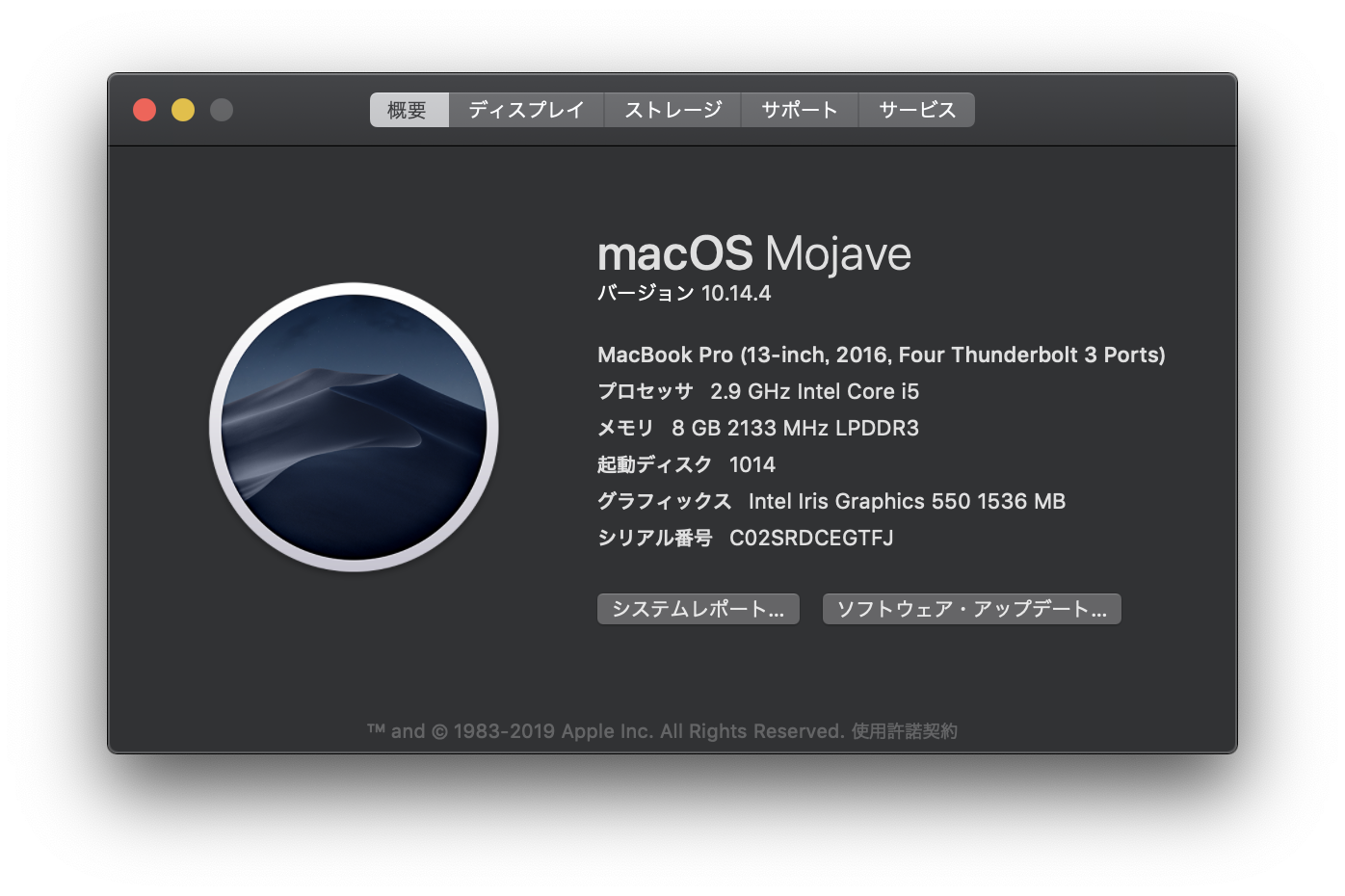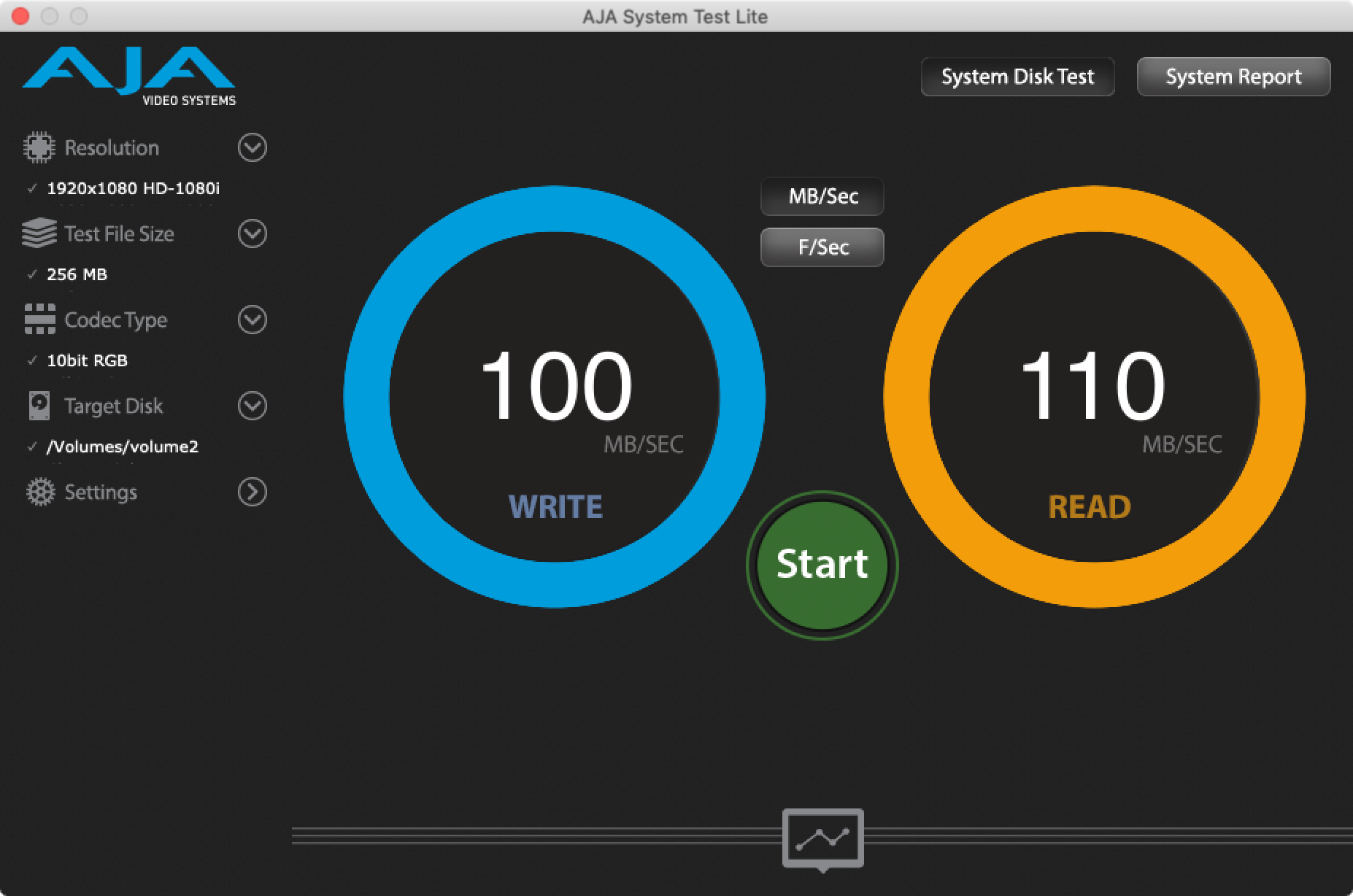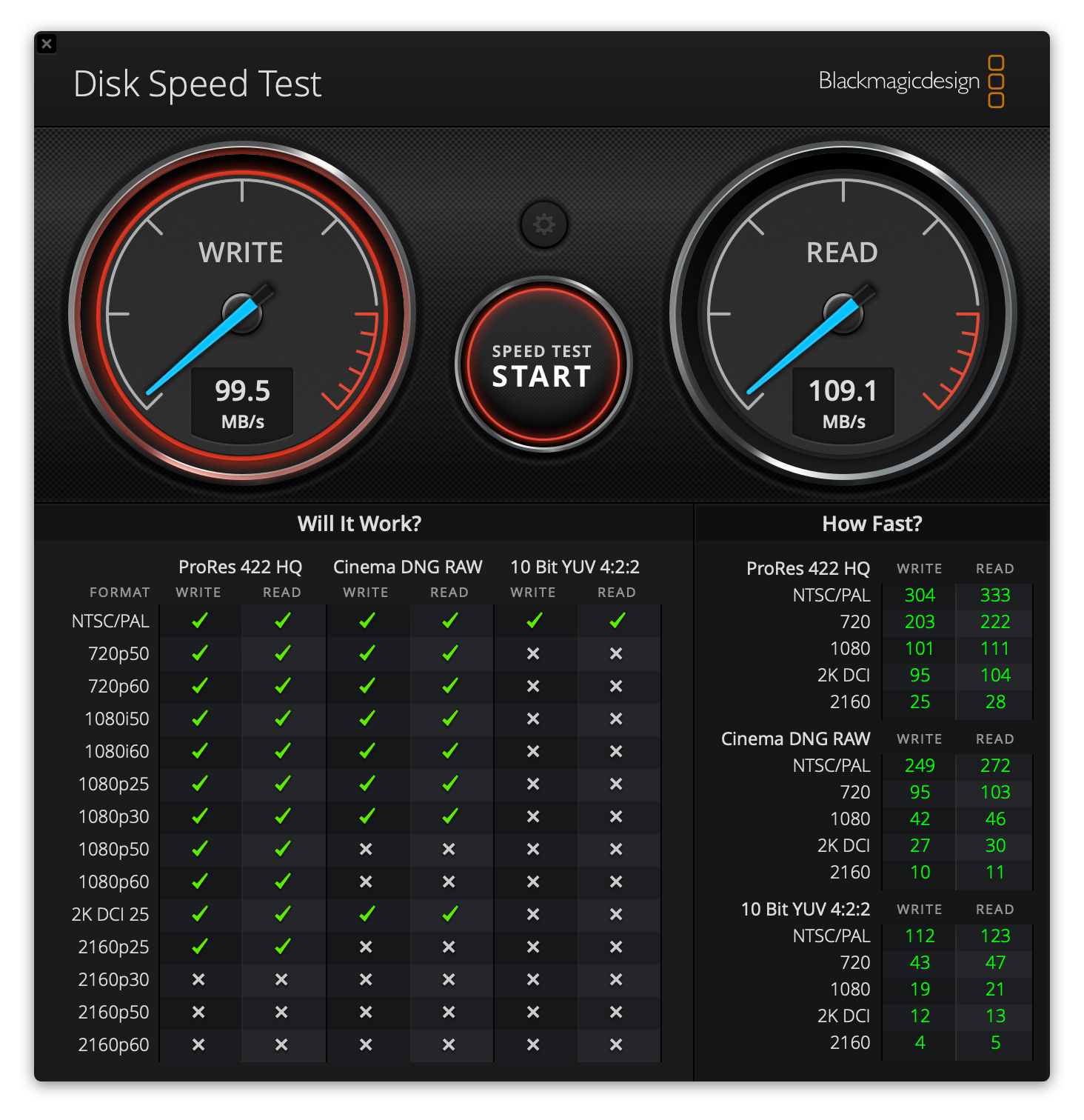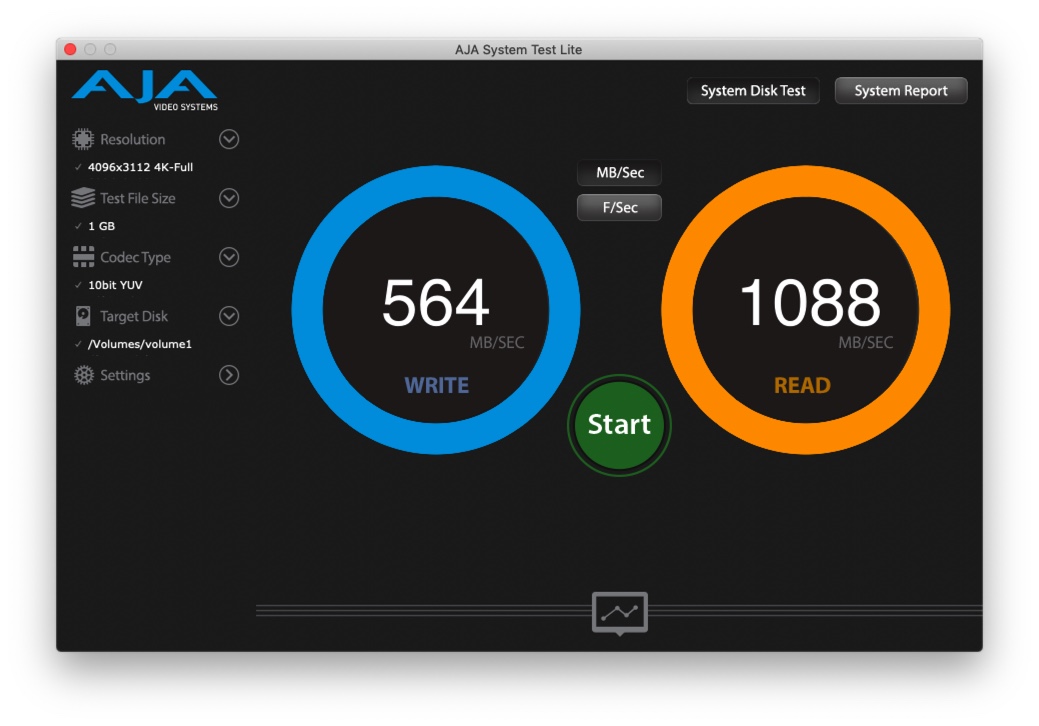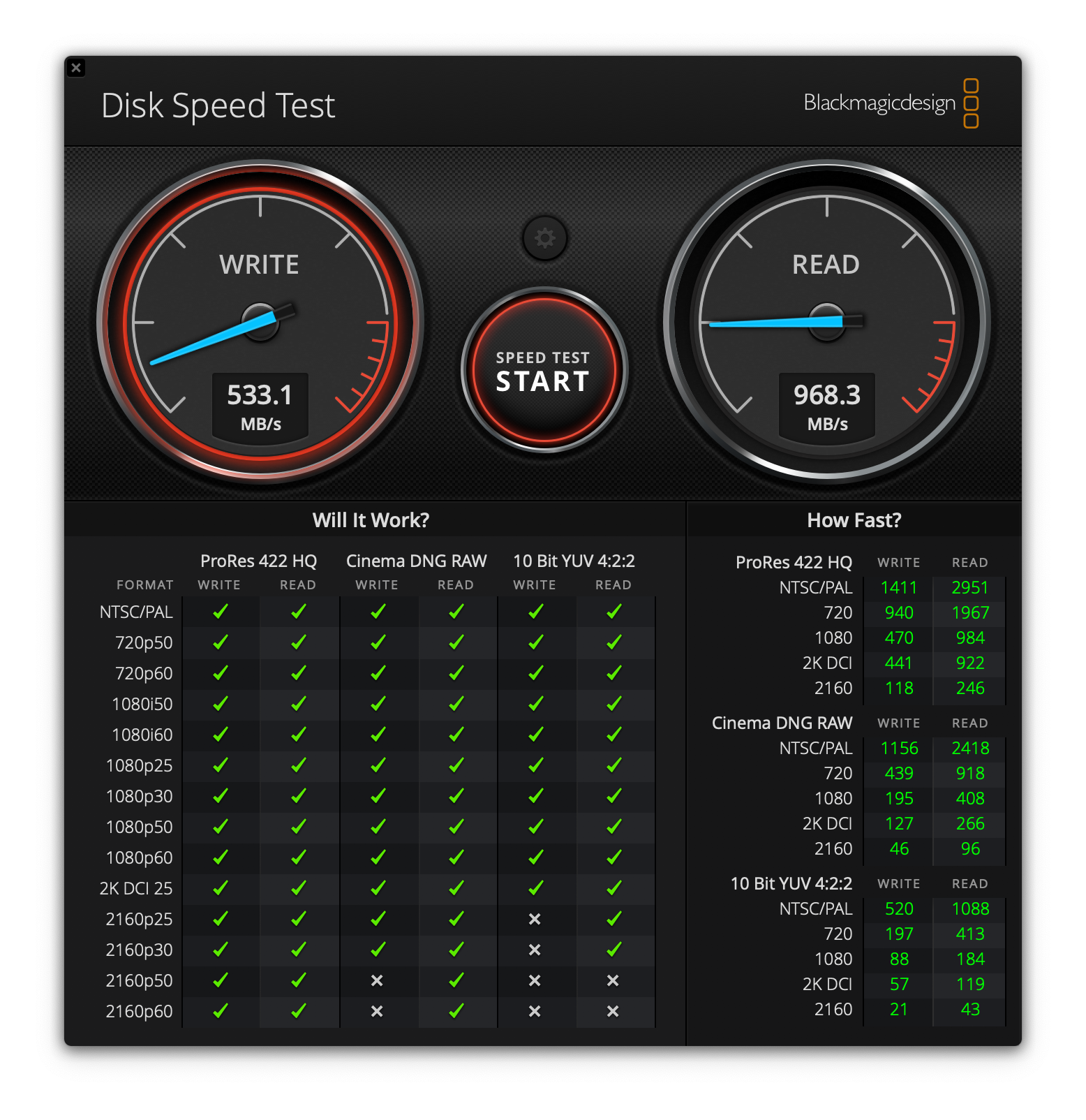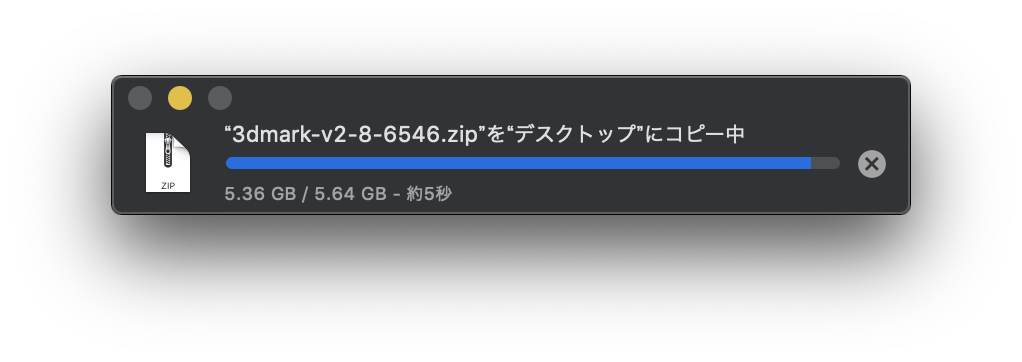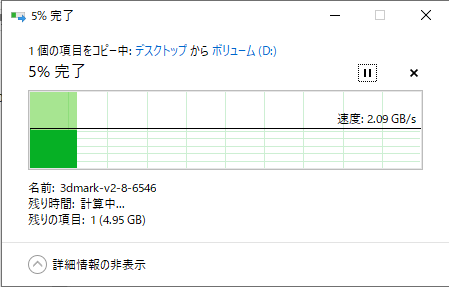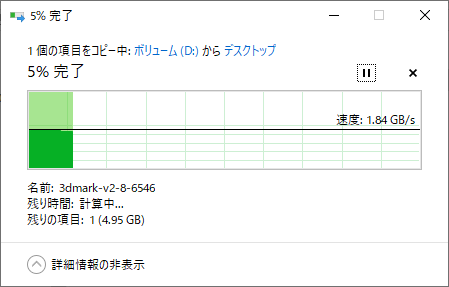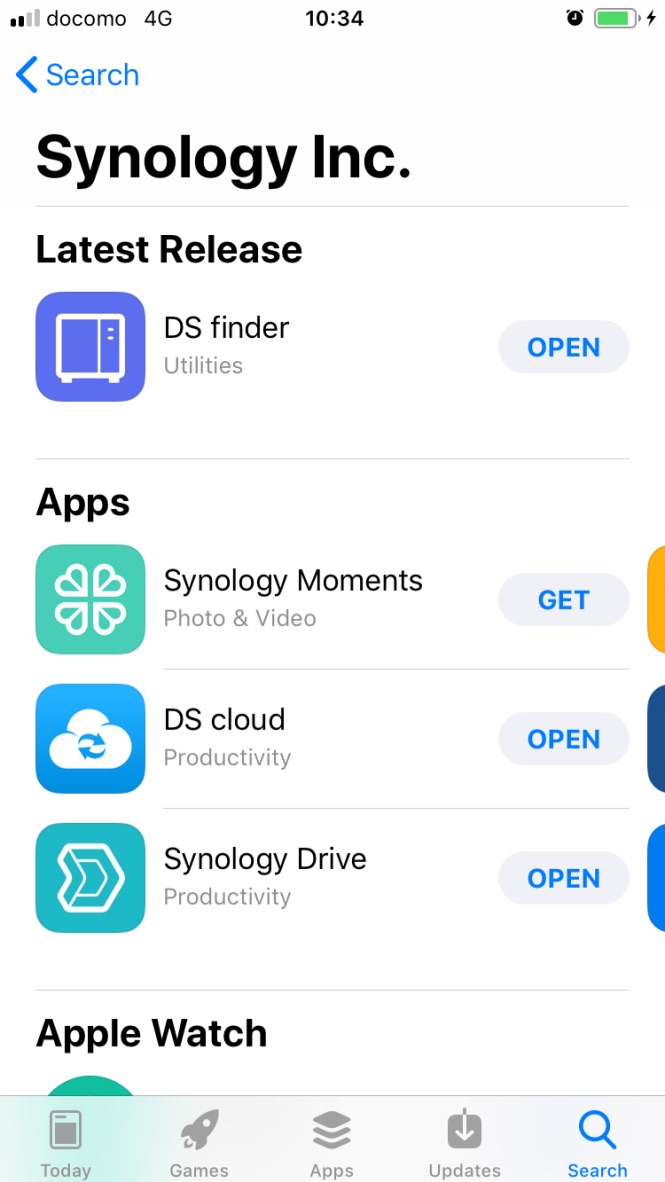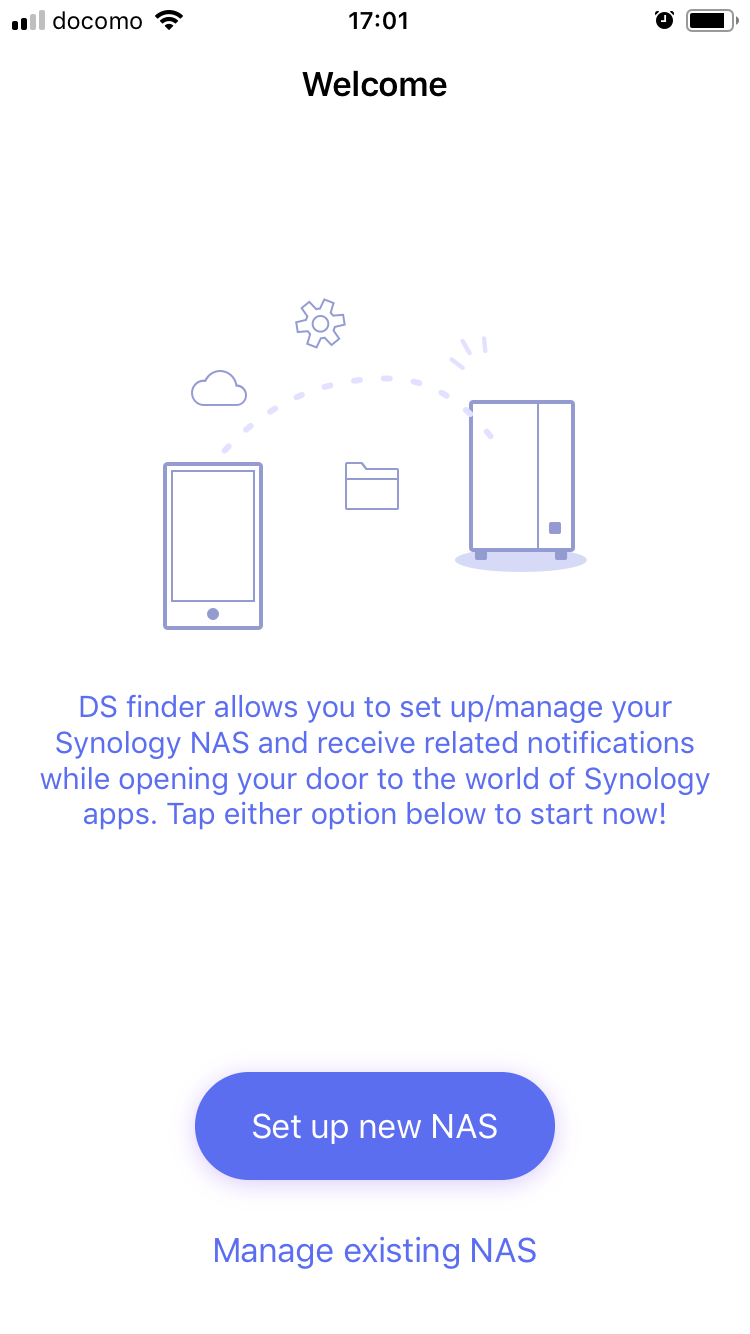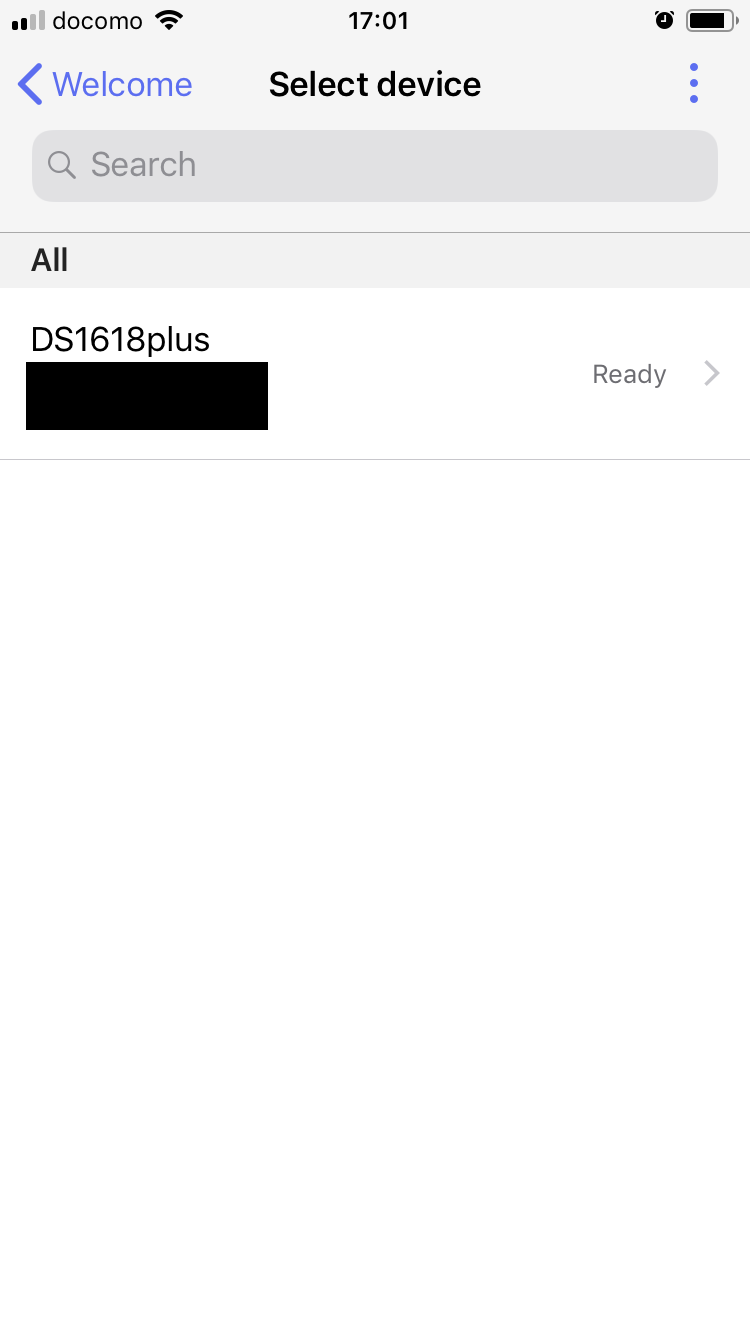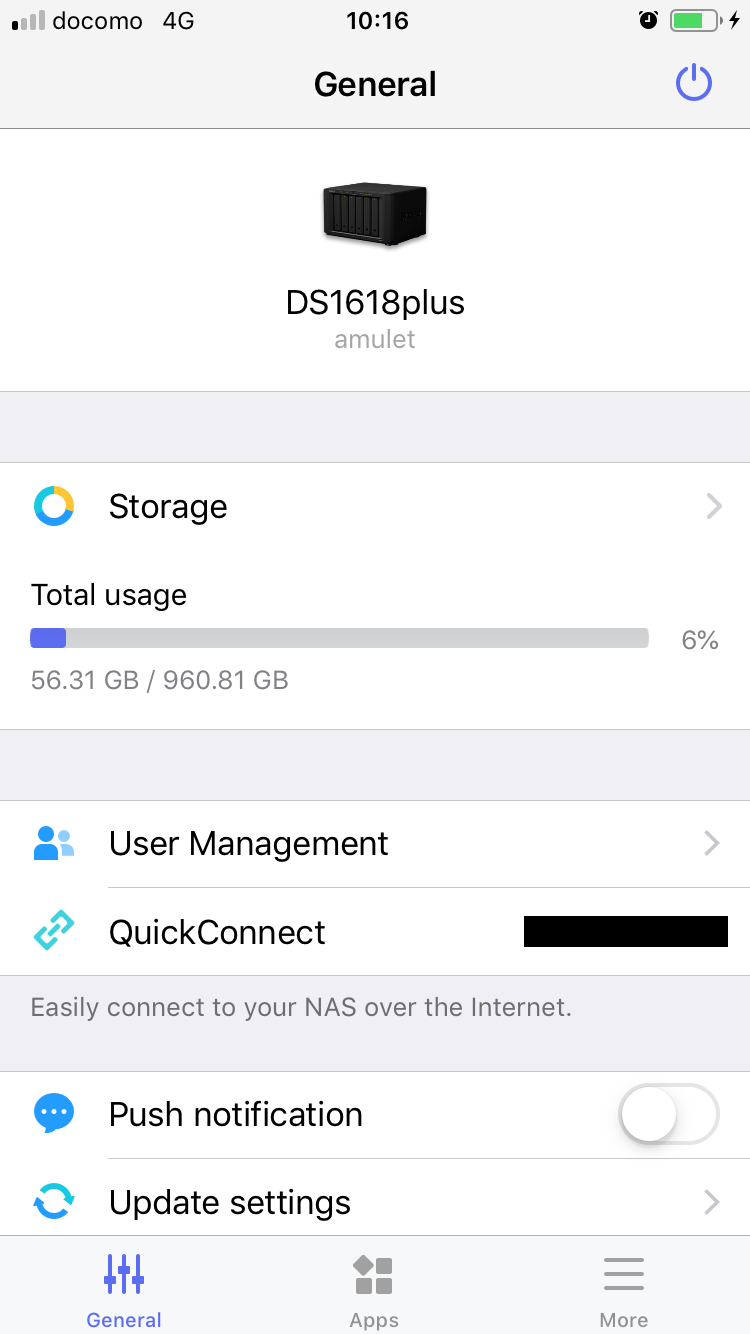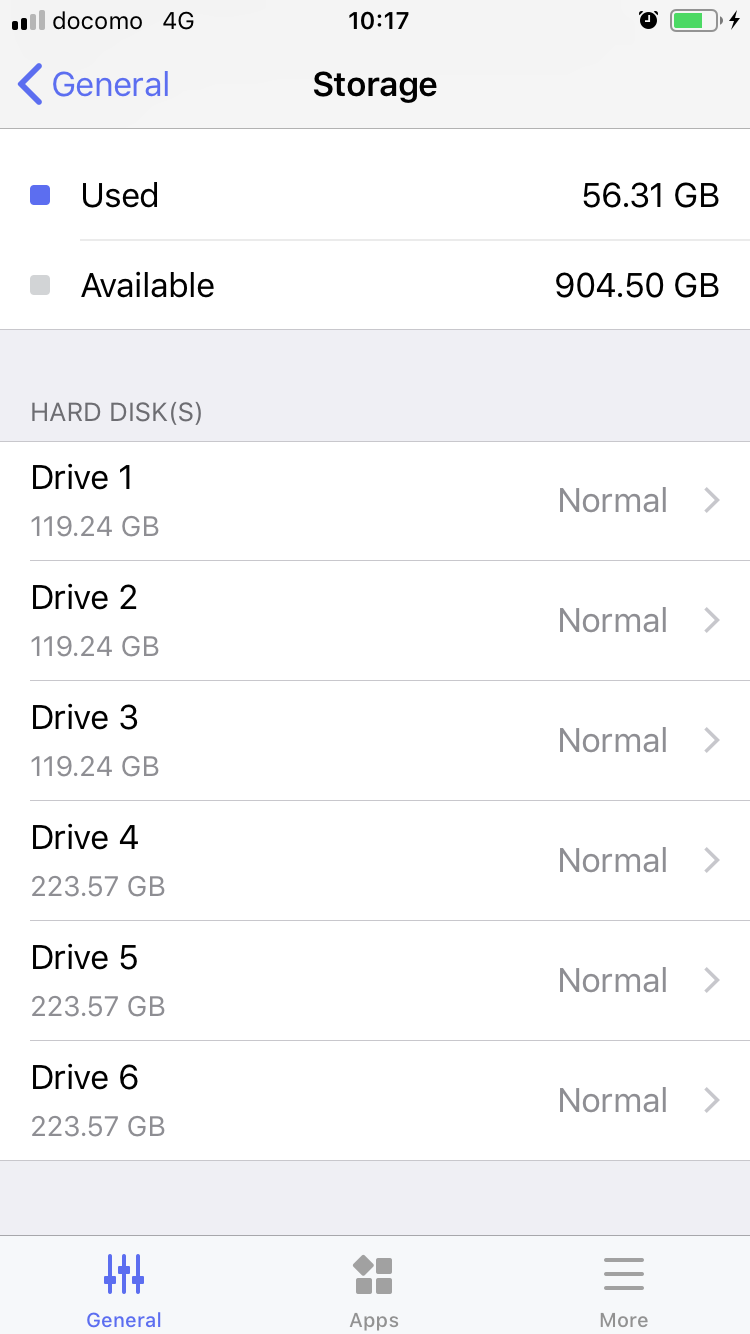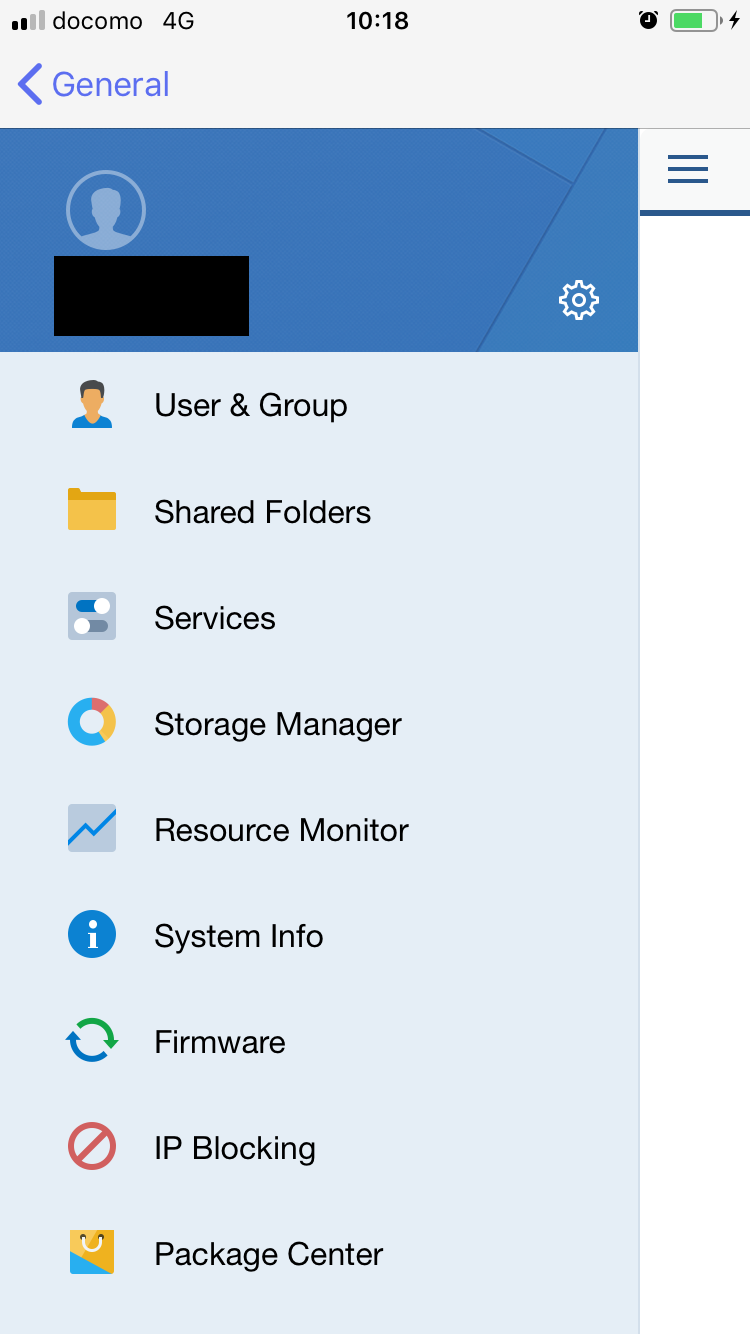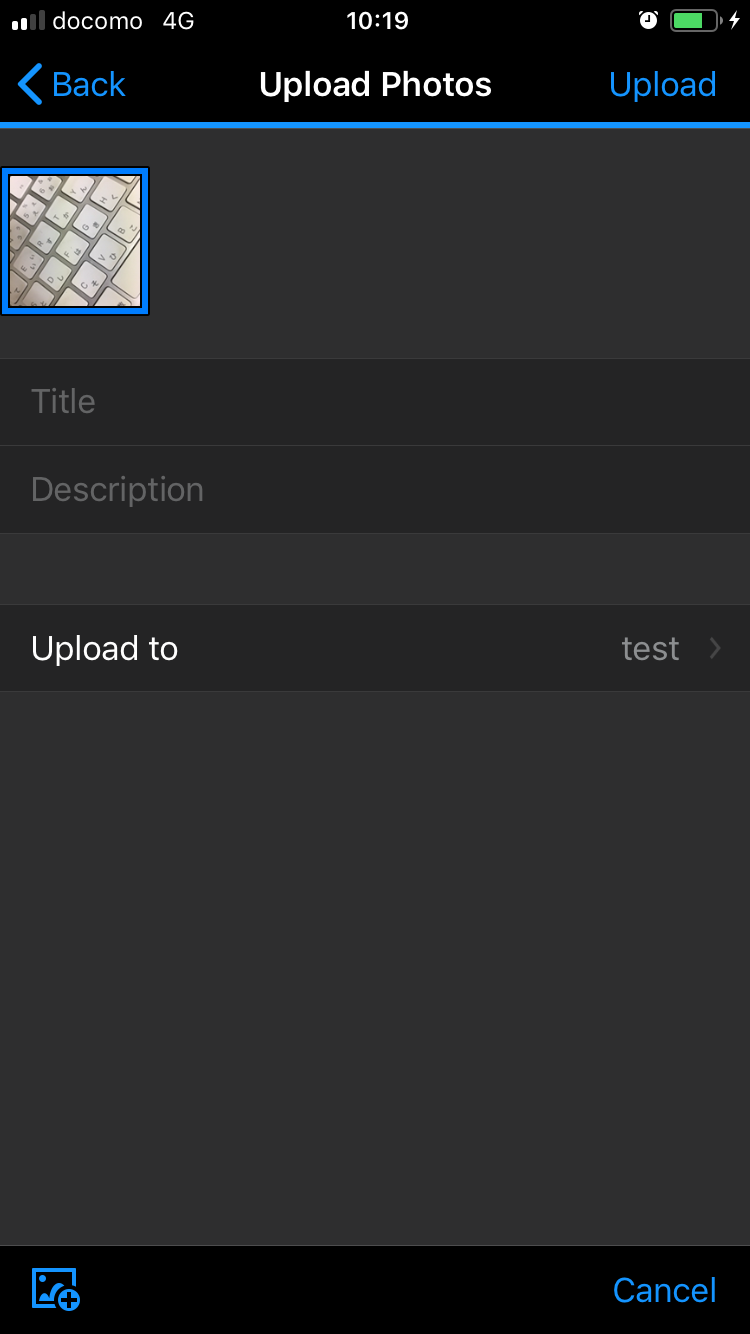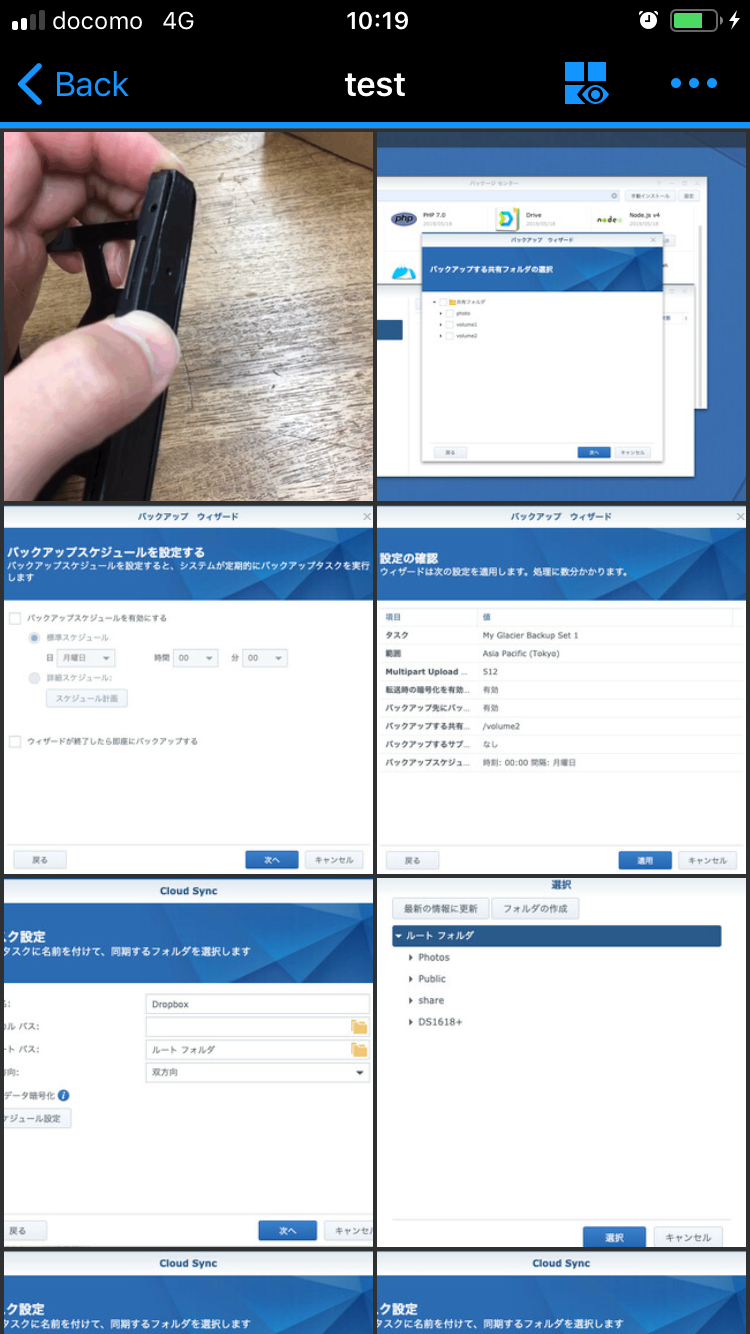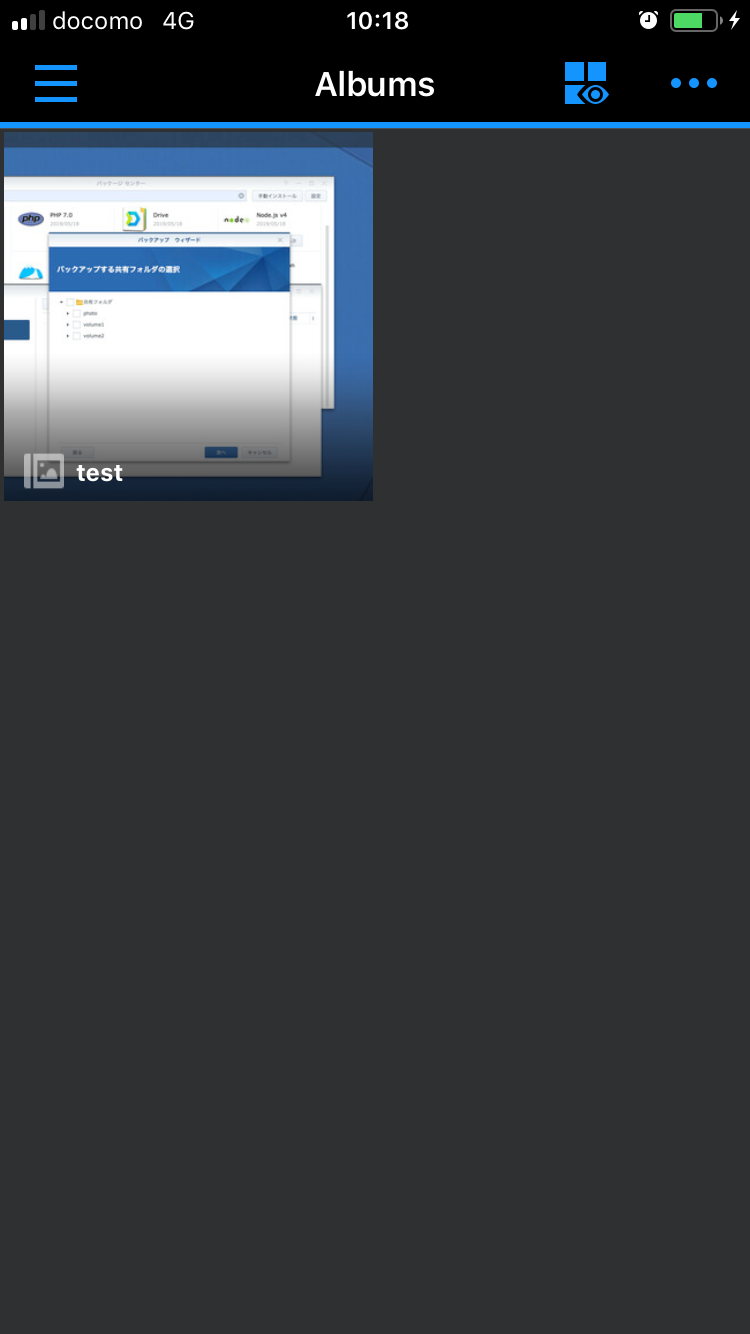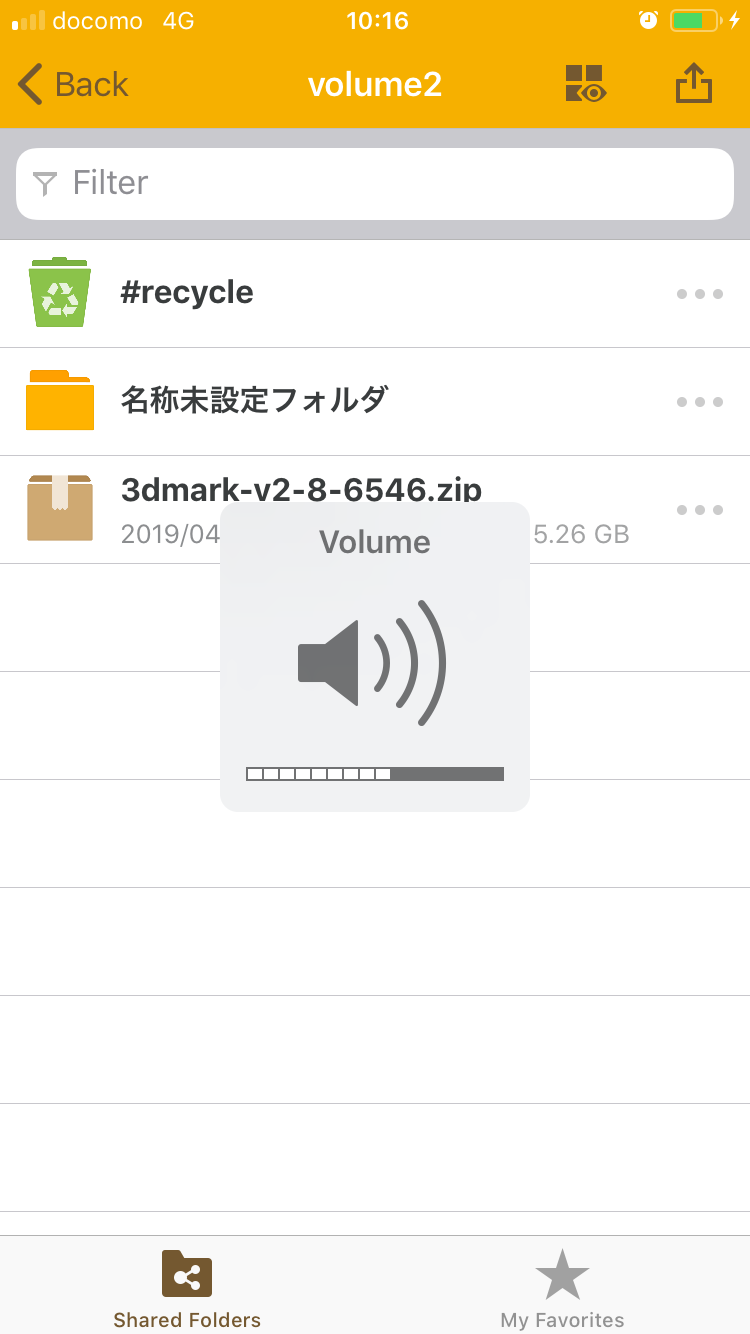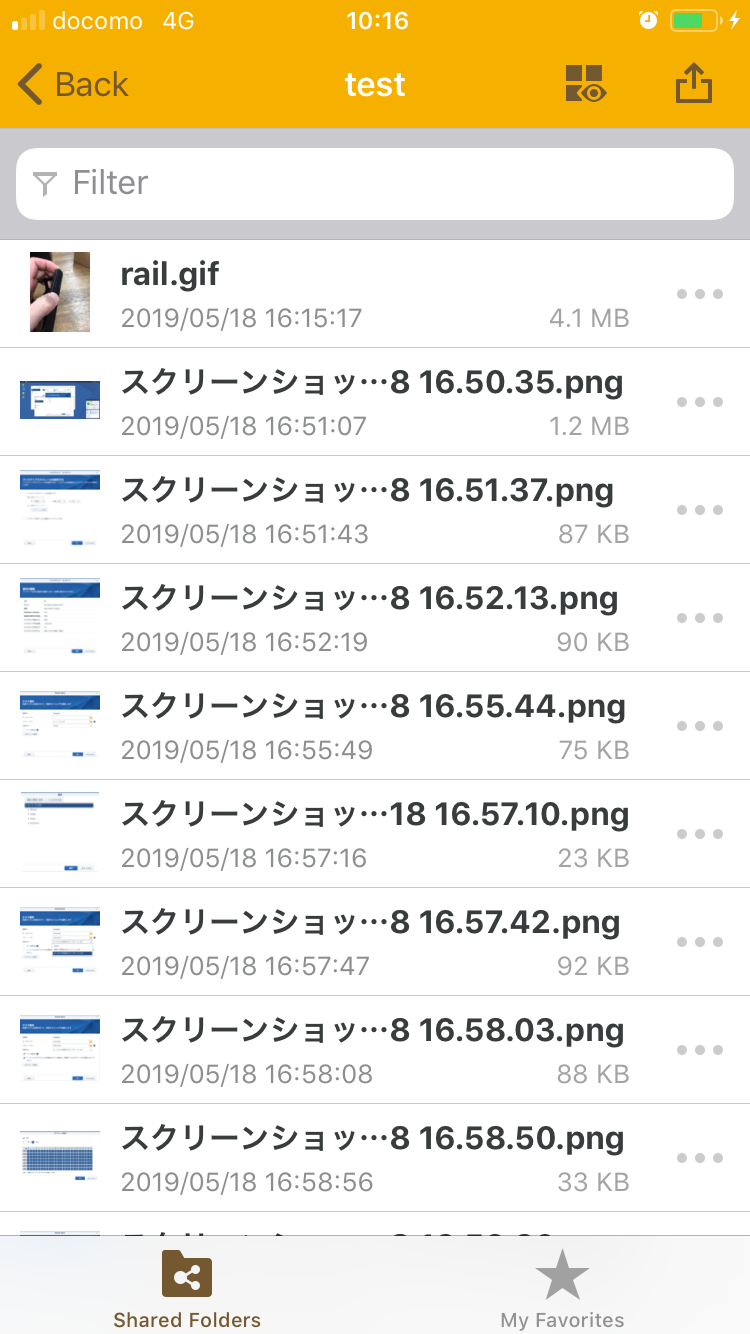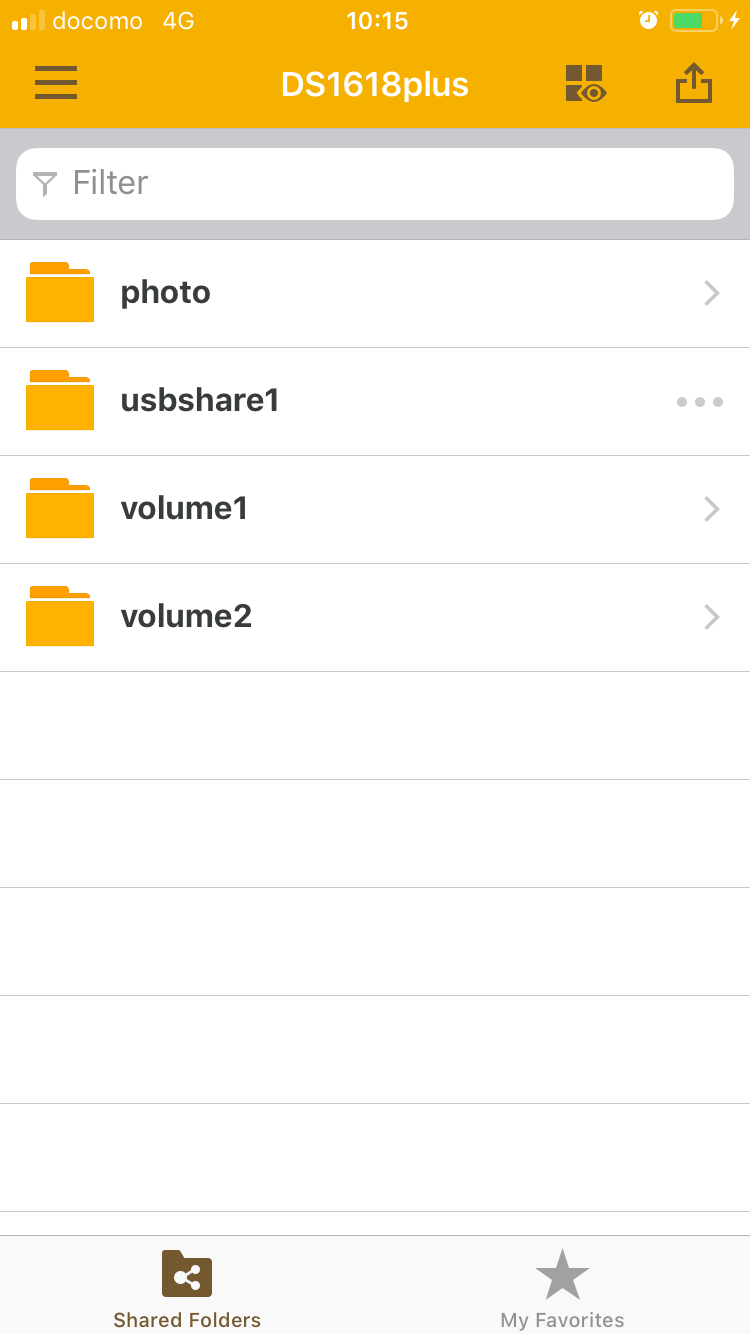通信速度とデータの安全性を両立するためにはどうしたらいいだろう…
久しぶりのがっつり検証記事です。近年、世の中の電子データ量は加速度的に増え続けていて、それに伴ってローカルデータの保管場所をどうしようかという課題も増えてきているかと思います。特に扱うデータサイズが大きい映像や写真などは、ロストを防ぎながら管理していくのが結構大変です。
そこで今回は、増え続けるローカルデータの安全性を確保しつつ、データ通信速度を上げる方法の一環として、10GbE NASを使ったデータ管理方法の一例をご紹介してみようと思います。
本記事を執筆するにあたり、株式会社フィールドレイク様より台湾Synology社のNAS DS1618+と拡張カード2枚をお借りしました。この場を借りて御礼申し上げます!
ちなみに、2019年5月18日時点での価格.comのNASランキングでは、上位10製品のうち4製品がSynologyのNASでした。しかもしっかりと1位を獲得していました!
本記事が「今どきのNASってどういう構成がいいのだろう…」とお悩みの方のお役に立てば幸いです。
今回目標としたこと
冒頭にも書いた通り「データの通信速度を上げつつ、安全性を確保する」ことです。システムの構成図を書いてみました。
NASを中心にするとこんな感じです。
- スマホからはWiFiでNASにアクセス
- Mac / PCからは10GBASE-TでNASにアクセス
- NASはローカル1Gbpsネットワークと10Gbpsネットワークの2つに接続
- バックアップ用外付けHDDをNASに接続
- さらに二重バックアップとしてNASを外部クラウドストレージ2箇所に接続
NASを含めてデータは常に合計4箇所に保存されています。そして通信速度を出すために10Gbpsネットワークを構築しました。
インターネット側からもNASにアクセスできる穴を開けることで、いつでもどこでもNASのデータにアクセスできる環境も作れるのですが、今回はとりあえず外からのアクセスは禁止し、クローズドな環境に限定しました。
このシステム構成のメリット
まず第一に、データロストの可能性を非常に低く抑えられることです。運悪くNASがOSごとクラッシュしてしまっても、バックアップHDDからデータを回収することができます(その場合、DSMのバックアップエクスプローラーが必要です)。拠点全体がダメージを受けるような大規模な障害に遭っても、2箇所の外部クラウドストレージ上にデータが分散しているので、最悪どちらかからはデータを回収できるでしょう。
AWS Glacierは公称99.999999999% の耐久性があります。DropboxはSLAが数字で公開されていませんが、AWSと同等レベルと考えて特に問題ないと思います。と言っても油断は禁物ですが…(^_^;)
次に、初期導入コスト(時間的コスト含む)が少なくて済むことです。今回お借りしたSynology DS1618+は、例えばAmazonでだと税込み10万円以下で買えます。10Gハブや10Gネットワークケーブルを含めても、おそらくハードにかかるコストは20万円〜30万円+αくらいだと思います。最近のハイスペックラップトップPCは20万円くらいしますので、決して高すぎるということはないです。
クラウドストレージのコストはというと、AWSの場合は従量課金制ですから、よほどデータ量が大きくなければそこまで心配する必要はありません。DropboxもBusiness Advancedを利用しても2,000円/月ですので、法人利用なら全く問題ないかと思います。
クラウドストレージの設定は、最近だとブラウザからクリックひとつで簡単に進められるので、時間をかけずにあっという間にできてしまいます。
AWS Glacierに関する情報はこちらから(AWS公式ページ)
https://aws.amazon.com/jp/glacier/
使ったものをおさらい
それでは、上のシステム構成図上にあるハードウェア構成をひとつずつ確認してみましょう。
NAS
NASはSynology DS1618+を使いました。「高速コンピューティングが可能なユーザー志向のサーバー」です。PCIeスロットに拡張カードを1枚挿すことができ、用途に併せてカスタマイズできます。今回は10GbEカードを使ってみました。
10Gハブ
10Gネットワークの構築に欠かせないのが10Gハブです。最近ではだいぶ価格も下がり、個人的にはいよいよ10G導入が本格化してくるのではないかと見ています。できれば8ポート以上付いているものだと、後々便利かと思います。今回はNETGEAR XS708Eを使いました。後述のリンクアグリゲーション機能を持っています。
10Gアダプター
今回の検証では、クライアントPCにThunderbolt 3ポートを持ったMacBook Proと、Intel NUC8を使いました。ラップトップPCやNUCのような小型のパソコンには10GBASE-Tのポートが付いていませんので、当ブログではおなじみのAKiTiO T3-10G カテゴリ7 LANケーブルセットを使いました。これを使えば、Thunderbolt 3ポートを10GBASE-Tポートに転用することができます!
Amazonでも絶賛取扱中です!(Amazonに飛びます)
外付けHDD(ローカルバックアップ用)
これに関しては好みもあると思いますので、NASに対応したものなら何でも良いと思います。外付けストレージは、弊社でもAKiTiOブランドで幅広く取り扱っています!!
クライアントPC
弊社の社員は半分くらいMacを使っていますので、MacBook Pro 2018年モデルとIntel NUC8を使いました。
Intel NUC8はメモリ・ストレージ込みでPOWERSTEP VESA T3として弊社からも販売しています!部品調達やOSインストールの手間を省きたい時にはお気軽にご相談下さい。
★弊社通販サイトにて、OSなしの標準モデルが購入できます
【POWERSTEP VESA T3 即納モデル】
クラウドストレージ
本記事ではクラウドストレージの詳細な設定方法は省きますが、AWS・Dropboxどちらもとても使い勝手に優れていますので個人的にオススメです(回し者ではありません)。今回はAWS Glacierを使いましたが、AWS S3を使ってもいいかもしれません(EC2に展開したりもできますしね)。
クラウドストレージへのバックアップには、Synology純正アプリの「Glacier Backup」や「Cloud Sync」を使います。
NASを設定してみよう
それでは実際に構築手順を公開していきます。まずはNASの設定をしていきましょう。
SynologyのNASは、ユーザーインターフェースが非常に優れているので、セットアップは初心者でも迷わずに進められると思います。マニュアルも非常にわかりやすいので、ネットの記事を参照するよりもまず公式のマニュアルを参照することをおすすめします。
Synology NAS ユーザーガイド
https://global.download.synology.com/download/Document/UserGuide/DSM/6.2/Syno_UsersGuide_NAServer_jpn.pdf
ネットの記事ですと、ITmediaさんのものがわかりやすいかもしれません。
NAS初心者のためのSynologyファイルサーバ使いこなし術
https://www.itmedia.co.jp/pcuser/articles/1605/31/news163.html
Synology DS1618+の外観です。3.5インチおよび2.5インチのストレージが合計6台搭載できます。ファンは2つ付いていますが、音は比較的静かです。USBポートが正面に1つ、背面に2つ付いています。eSATAポートも2つありますね。
NASの状態が確認できるLEDが付いてます。
Synologyのロゴが入ってます。さすがに光りはしないみたいです。笑
では、ストレージを組み込んでいきましょう。
トレイの鍵を開ければ、ワンプッシュで取り出せます。
2.5インチSSDを取り付けます。
今回はフィールドレイク様からお借りしたSSDを取り付けました。
ちなみに、最初から付いている3.5インチストレージ固定用の部品は、工具いらずで簡単に取り外せます。(感動)
10GbE NICを取り付ける
ストレージを組み込んだら、次は10GbE NICを取り付けていきましょう。
PCIeスロットの金具を外します。
ここにNICを挿してみましょう。
今回は、フィールドレイク様からお借りしたSynology E10G18-T2を使いました。
無事に10GBASE-Tポートが2つ増設されました。
電源を入れてOSをセットアップ
ここまでできたら、いよいよNASの電源を入れてNAS用のOS「DSM」のセットアップをしていきます。Windowsのインストールのようにすごく簡単です。
今回は社内ネットワーク側のNICを使ってブラウザから設定しました。
10GアダプターをPCに接続していきます
クライアントPC側は、弊社のAKiTiO T3-10G カテゴリ7 LANケーブルセットを使っていきます。2mのカテゴリ7 LANケーブルが付いているので買ってすぐに使えますよ。
macOSの場合は、ドライバーのインストールなしですぐに認識してくれます(対応OSはmacOS 10.13.6以降です)。NICは「全二重」と「ジャンボフレーム 9000」を設定します。
Windowsの場合は、メーカーからドライバーをダウンロードしてNICを認識させます。詳しい設定に関しては弊社のマニュアルをダウンロードしてご覧ください。
AKiTiO T3-10G カテゴリ7 LANケーブルセット マニュアル
https://www.amulet.co.jp/products/AKiTiO/T3-10G-setup-guide-JP-v1.0.pdf
これでNASとクライアントPCの設定は整いました。
10Gハブのリンクアグリゲーション機能を使う
さて、次にNASとPCの両方に繋がる10Gハブのリンクアグリゲーション機能を設定していきましょう。
リンクアグリゲーションの定義については、ネットギアさんのページをご参照ください。一言で言うと、LANポート(LANケーブル)をまとめて太くするようなイメージです。道路に例えると、車線が増えて捌ける交通量が増える感じですね。
ネットワークインターフェースの設定で、IPアドレスとその他細かい設定を投入していきます。今回は無事リンクアグリゲーション機能を使うことができ、ネットワーク状態を「20000 Mbps, 全二重, MTU 9000」で認識させることができました! 😀
Synology NASのリンクアグリゲーション機能については、こんなレビュー記事もありました。
Link Aggregationでスループット2倍!チョッパヤなNAS『DS415+』
https://zigsow.jp/review/360/281042
RAIDディスクを構築します
続いてボリューム作成ウィザードを使って、NASにRAID0のデータ領域を構築します。
クリックひとつで簡単に設定でき、何の問題もなく全てうまくいきました。✌
ベンチマークを取ってみた
さて、いよいよベンチマークソフトウェアでどれくらいの読み書き速度が出るのか試してみましょう。まずはごく一般的な1Gbps環境下での計測結果です。
クライアントPCの環境は以下の通りです。
当然ですが、1Gbps(=125MB/s)の壁にぶち当たります。最大パフォーマンスは読み書きともに100MB/sくらいですね。
続いて10Gbps環境下での計測結果です。実際のファイル転送に使ったファイルの容量は約5GBです。
5GBのファイルコピーもあっという間です。
さすがに10Gbpsは速いです。ベンチマーク結果と実際のファイル転送にかかる体感速度との間に大きな隔たりはありませんでした。
iSCSiで接続してみた
SynologyのNASはiSCSiでも接続できるんです。試しにWindowsでマウントしてベンチマークを取ってみました。
シーケンシャルの書き込み速度が大幅に上がりました!読み込みの方も、10Gbpsの理論値限界1,250MB/sに迫る値です。実際にNASへファイルの読み書きを行ってみたところ、初速は2,000MB/sに迫る値を記録しました。途中からは通常の10Gbps限界値付近に落ち着きますが、クライアントPC側の10GbE NICが1本の場合でも、リンクアグリゲーションの恩恵は多少受けられそうです。
今回はクライアントPC側の10GbE NICが一本のため、このくらいの速度が限界でしたが、10GbE NICが2本付いたタワー型PCなんかですと、夢の2,000MB/s読み書き環境が実現するかもしれません…!
スマホからもファイルアクセスや設定変更ができる
冒頭でも触れましたが、SynologyのNASはユーザーインターフェースが非常に優れています。それは何もPCからに限らず、スマホのアプリでも変わりません。
SynologyのNASには、iOSに対応したスマホアプリがたくさん用意されています。
例えば、NASを見つけるには「DS finder」が便利です。
驚いたのが、スマホアプリの「DS finder」からは、NAS本体の設定変更や状態確認ができることです。ストレージの異常も確認できるので、管理者にとっては非常にありがたい機能だと思います(その分セキュリティには注意したいところですね)。
そのほか、写真を見たいなら「DS Photo」、文書ファイルにアクセスしたいなら「DS file」といった感じでしょうか。どれも直感的でとても使いやすいです(筆者のスマホは英語設定のため、アプリも英語表記になっています)。
10G NASと10Gネットワーク導入で業務を加速できそうです
ここまでかなり詳しく設定と活用方法について見てきました。正直、筆者はSynologyのNASが1台欲しくなりました…😆。今回は無線LAN環境の強化まではしていませんが、最近では1Gbps近く出る無線LAN親機も出てきています。そういったものと組み合わせれば、もっと使い勝手が良くなるかもしれません。NASとは別に、AirDropなんかも相当速くなりそうですよね。
今回実際にゼロから10G NAS環境を構築してみて、「社内LANを強化して、大容量データを高速通信環境で扱いたい」といったニーズにはぴったりだと思いました。ご興味があればぜひSynologyのNASを試してみて下さい。10Gネットワークに繋ぐための10Gアダプターが必要な際には、買ってすぐ使える弊社のAKiTiO T3-10G カテゴリ7 LANケーブルセットをご検討下さい!
こちらは在庫限りの商品となります。
★なお、2020年9月より、ケーブルは付属していませんが、AKiTiO T3-10Gと同じ性能・同じ寸法のOWC Thunderbolt 3 10G Ethernet Adapterも合わせて発売中です!

詳しくはこちらの記事をどうぞ:OWCから10GBASE-T ネットワークアダプターの新製品が登場です!
↓Amazonからも買えます!↓
AKiTiO T3-10G カテゴリ7 LAN ケーブルセット(アミュレットオリジナルマニュアル付き/在庫限り)
https://www.amazon.co.jp/dp/B07L5KLXB9/ref=cm_sw_em_r_mt_dp_U_QiI4CbG0Y7VVZ
OWC Thunderbolt 3 10G Ethernet Adapter(アミュレットオリジナルマニュアル付き、ケーブルなし)
https://www.amazon.co.jp/dp/B08HMR3VXQ/ref=cm_sw_em_r_mt_dp_6nUwFbS0NC0P3
※AKiTiO T3-10Gとケーブルセットは、2020年11月2日10:00まで期間限定で3,000円OFFキャンペーンを実施中です!
★AKiTiO T3-10G ¥24,990 (税込)在庫限り
(AMULET通販 / Amazon通販 / Yahoo!ショッピング)
★AKiTiO T3-10G カテゴリ7LANケーブルセット ¥27,990(税込)在庫限り
(AMULET通販 / Amazon通販 / Yahoo!ショッピング)