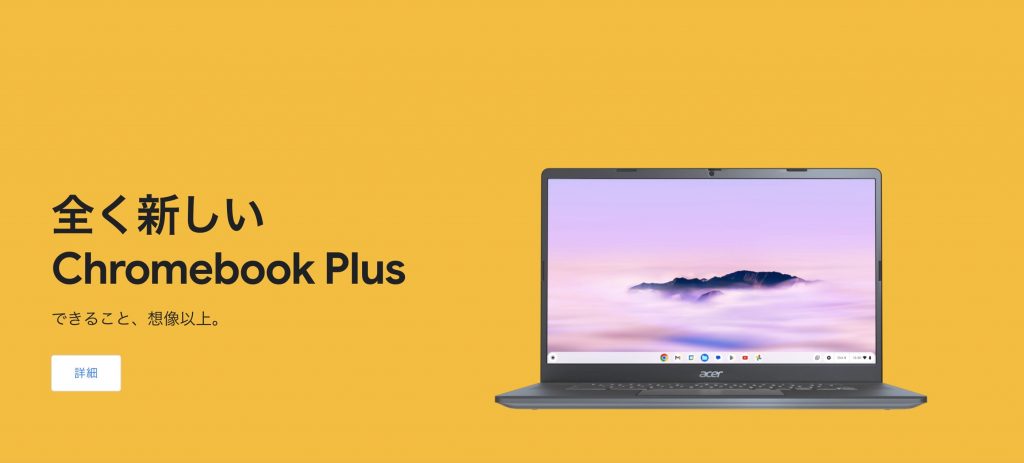子供1人にPC1台支給!選ばれたのはChromebook
今や小学校で1人に1台PCやタブレットなどの端末を支給する時代となりました。
実は、弊社は子どもたちのプログラミングの普及を目的としたボランティア活動「CodeDojo 末広町」の運営をサポートさせていただいております。
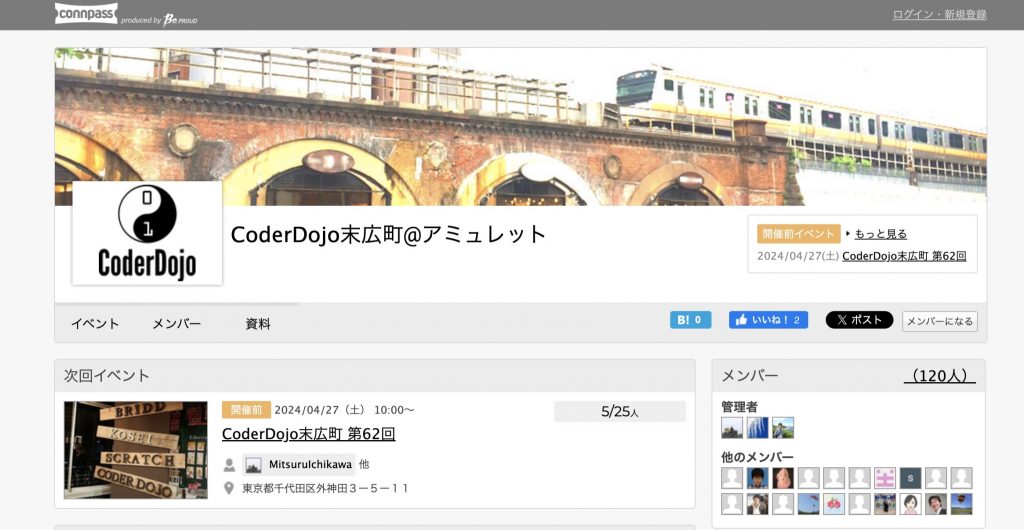
(メンターもニンジャも募集中です!ご興味ある方はぜひ!!)
CoderDojo末広町の参加者は小学生が多いです。そこで、参加者や保護者の皆様に学校から支給される端末について伺ったところ、1番多かったのは「Chromebook」でした。
Chromebookに映像出力ポートはある?
ChromebookはWindowsでもMacでもなく、「Googleが開発したChrome OSを搭載したPC」です。Chrome OSは無償で提供されているため、Chromebookもコスパ最強なのが特徴です。
そんなChromebook、コンパクトで小型の機種が多いです。ただ、最近の小型PCは我々の大好きなHDMIポートが搭載されておらず、USB Type-Cポートのみ搭載という機種がほとんど。
….ということは、アミュレットのCompact Mate2 HDMIがChromebookで使えないってこと!?
コンパクトなChromebookの小さな画面では視力が落ちそうだし、でも長いHDMIケーブルでつなぐと配線が邪魔だし、お部屋をスッキリさせつつ大きめのモニターにミラーリングするのにぴったりなCompact Mate2 HDMIが使えないだなんて…!!
安心してください。
このたび、Compact Mate2 シリーズに、USB Type−Cポート対応モデルが登場しました!!!
HDMIモデルは送信機・受信機どちらもケーブル型でしたが、USBモデルは送信機が一風変わった形に進化しました。
筆者はこの送信機を初めて見たとき「焼き鳥のちょうちん(希少部位)みたいな形だな…」と思いました。同じことを考えたあなたとは美味しいお酒が飲めそうです。

焼き鳥の話はさておき、
今回は教育現場でよく使われるChromebookを、Compact Mate2 USB-Cを使ってミラーリングして行きたいと思います!!
今回の実験:Chromebookでミラーリング!
果たして、新手のChromeOS搭載のChromebookでのミラーリングはどうでしょうか!?
用意するもの
・Chromebook
・Compact Mate2 USB-C
今回用意したChromebookはこちらです。

Lenovo 300e Chromebook 2nd Gen(2020年モデル)
すでに終売になっている製品ですが、Chrome OSのバージョンは検証時最新の122.0.6261.118(Official Build) (64ビット)です。HDMIポートはありませんが、映像出力可能(Display Port Alternate mode)なUSB Type-Cポートが左右側面に1つずつ付いています。
設定
1.受信機をモニターに接続
モニターやテレビのHDMIポートへ、Compact Mate2 受信機のHDMIコネクタを接続します。USBコネクタもUSBポートに接続します。
USB 3.0(ポートの内側が青)ならば問題なく電源供給ができますが、PC用モニターはUSB 2.0(ポートの内側が白または黒)の場合もあります。そもそもUSBポートが付いていないことも。
2.Chromeboookの設定を「ミラーリング」に変更
いつも通り送信機・受信機を接続し、「やっぱりCompact Mate2シリーズはセッティングが簡単・快適♪」と悦に入っていたら
画面が違うんですけど!!!?
ミラーリングが簡単って言ってたのに、ミラーリングできてないじゃん!!!
今回の検証で使ったChromebookは、初期設定のままだと「ミラーリング」ではなく「拡張画面」になっているようです。「拡張画面」のままですと、Chromebook上の画面とモニターの画面が、あたかも1つのモニターとなってつながっているかのように映し出されるため、モニター上にはChromebookと同じ画面は表示されません。トホホ。
これはCompact Mate2側の不具合ではなく、Chromebook側の仕様なのですが、筆者のような混乱を避けるために事前にChromebook側の設定を確認し、必要があれば変更しておきましょう。
Chromebookで画面表示を「ミラーリング」に
(1)画面左下の「ランチャー(◯印)」から「設定」を開く
(2)「デバイス」を選択
(3)「ディスプレイ」を選択
(4)「内蔵ディスプレイをミラーリング」にチェックを入れます。
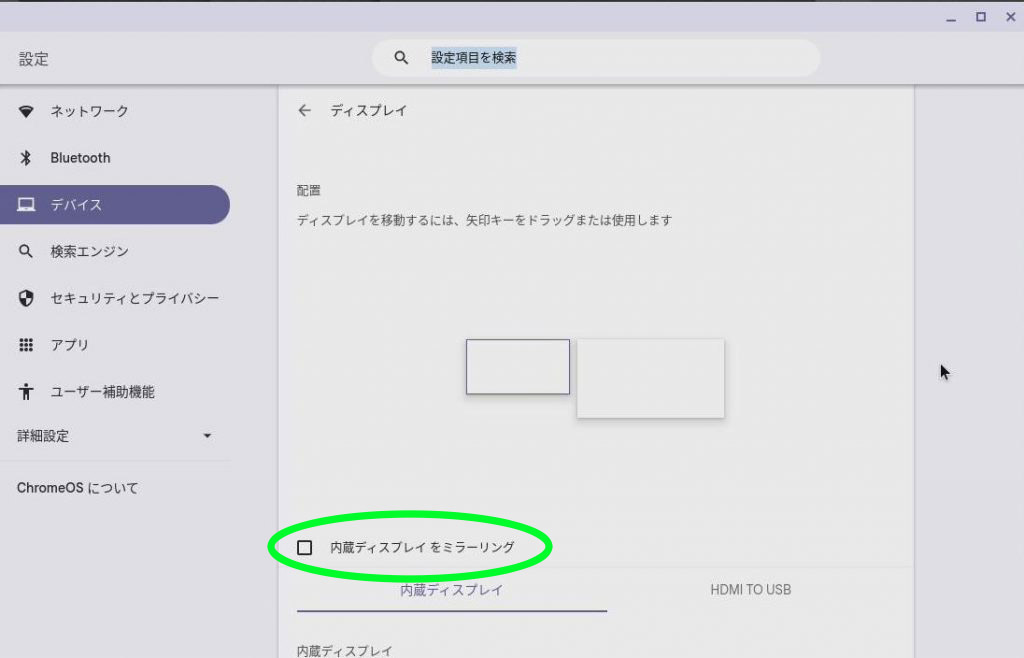
よし、これでモニターの設定はバッチリです。
3. 送信機をChromebookに接続
ちょうちん USB-C送信機をChromebookのUSB Type−Cポートに接続します。
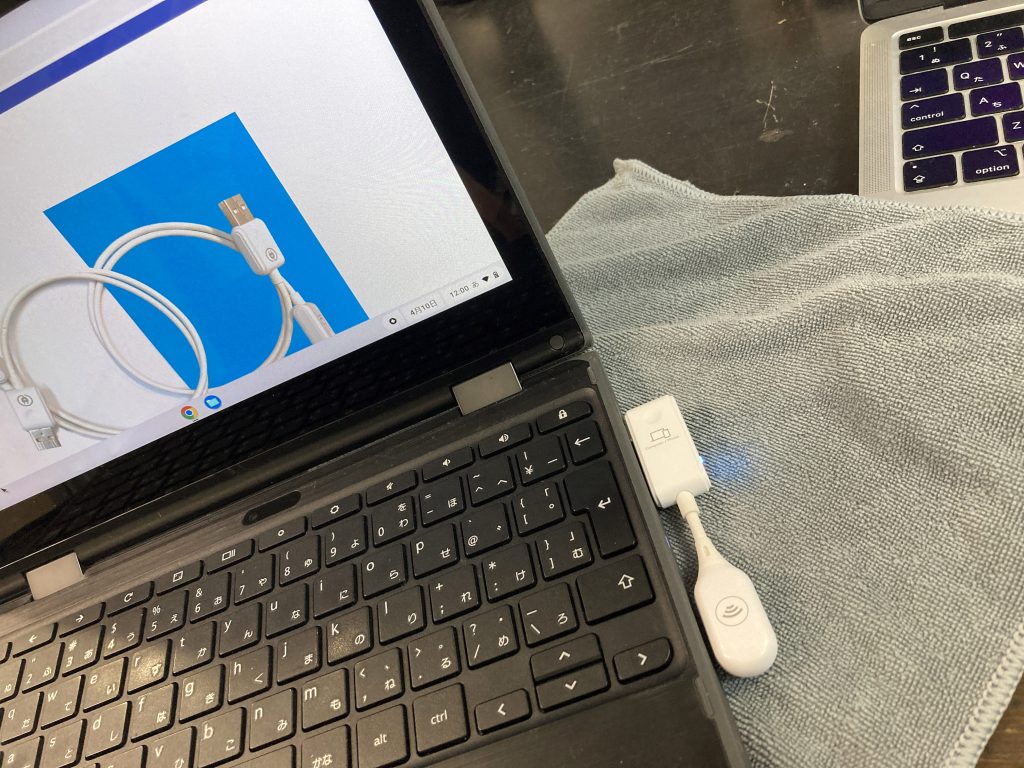
しばらくすると、送受信機間のペアリングも完了。あとは自動的にChromebookの画面がモニターに表示されます。
4.音声出力
本製品は、HDMI信号を転送します。モニター側にスピーカーがついていれば、映像だけでなく音声もモニター側から出力可能です。そのときも、Chromebookの音声出力先の設定をモニターにすることをお忘れなく!
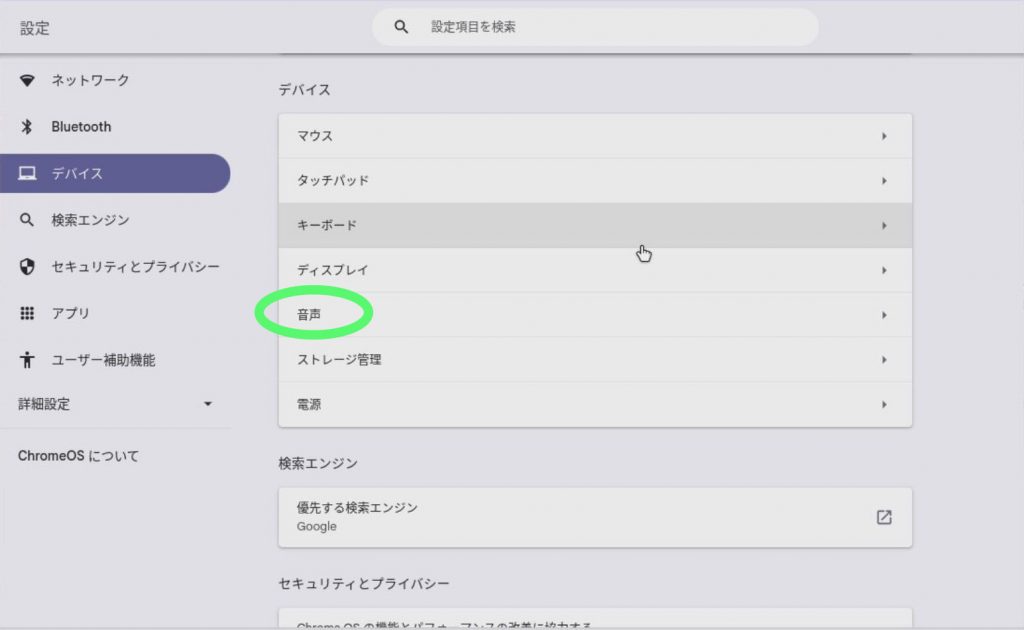
ミラーリング成功!
見てください!今度こそミラーリングができました!
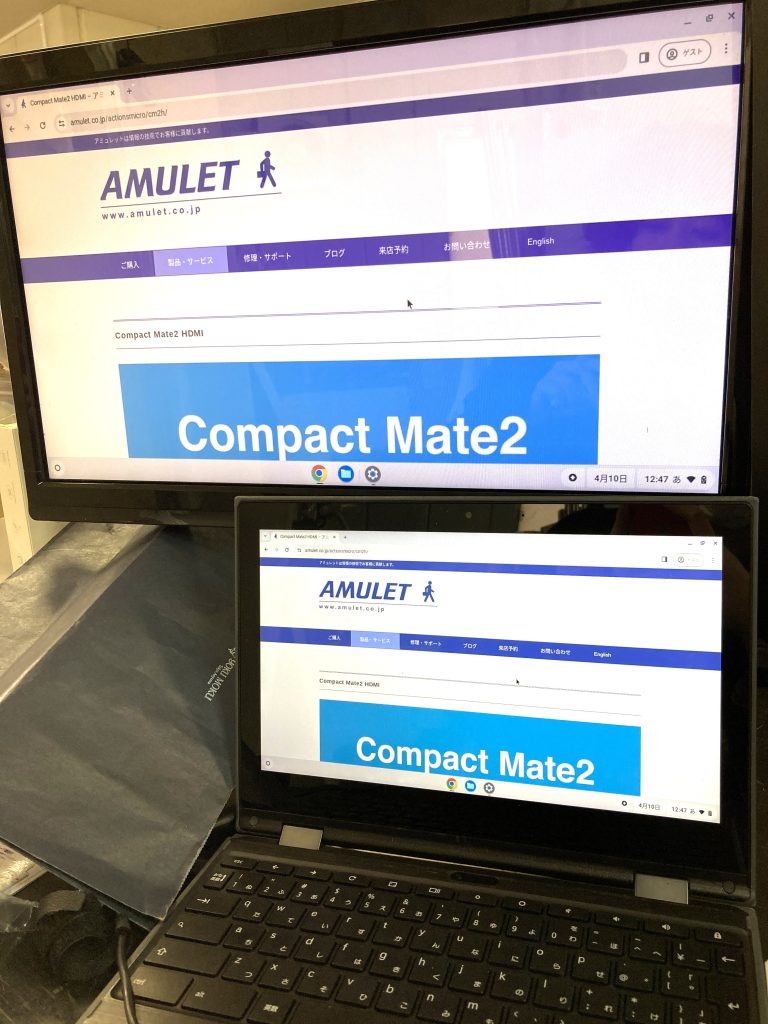
やっぱりCompact Mate2 シリーズのミラーリングは簡単・快適ですね♪
これでChromebookの小さな画面も、大きなモニターで簡単に共有することができます。発表やプレゼンにも役に立ちますね!
発表にCompact Mate2 シリーズ、大活躍!
CoderDojo末広町では、参加者に自分がScruchやマイクラでつくったプログラミング作品を発表してもらう時間を設けています。
受信機を発表用のプロジェクターに接続し、送信機は自分のPCに挿して、自分の番が終わったら次の発表者に送信機を手渡するだけなので、子供たちもすぐに使い方をマスターしてくれます。
まとめ:お部屋がスッキリ&時短の一石二鳥!
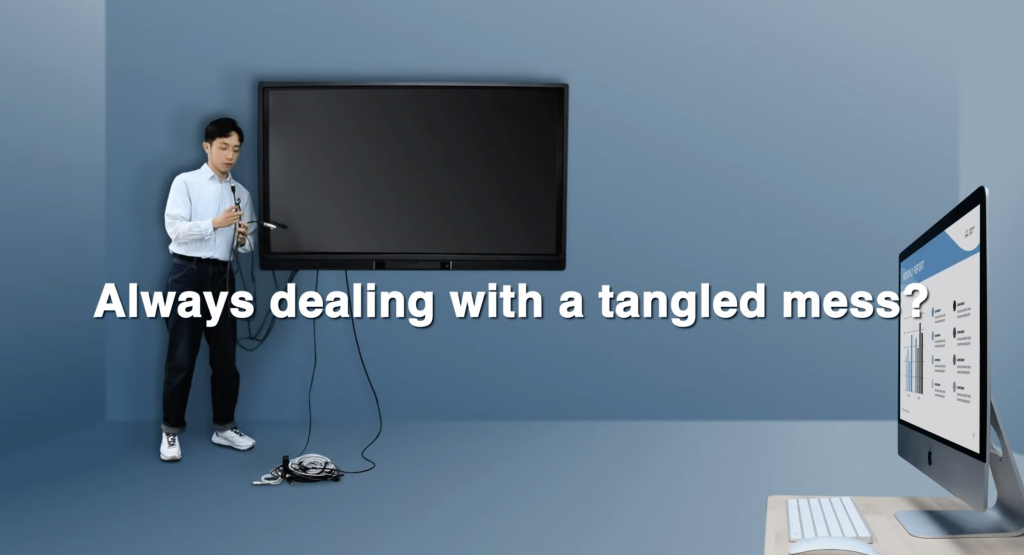
いまChromebookは、GIGAスクールの現場でたくさん使われていると思います。弊社スタッフもボランティア活動の一環で、小学校や中学校へ向かうこともありますが、教室に長いHDMIケーブル這わせて、前に出てプロジェクタやディスプレイに表示して発表している姿を見かけるそうです。

そんなとき、このCompact Mate2 USB-Cがあれば・・・
●HDMIケーブルを敷設しなくてよいので、狭い教室内でケーブルを取り回す必要もなく、また生徒たちがケーブルに引っかかることもない
●送信機を次の人に渡して付け替えるだけなので、発表時の交代時間の短縮もできる
一石二鳥です!!
なお、ネットワーク環境にもよりますが、送受信機の接続+モニターへの映像表示まで、ちょっとだけ時間がかかることがあります。そんなときは2台のCompact Mate2 USB-Cを切り替えて使うと、さらに時短になります。
実は今年3月のCoderDojo末広町でも、USB-CモデルとHDMIモデルの2種類のCompact Mate2を使用したのでした。おかげで発表がスムーズに行き過ぎて、なぜか時間が押してしいまったようです(?)
弊社では法人様限定となりますが、現地で動作確認をしていただけるようデモ機のお貸出しも行っております。検討中の方、ぜひ一度お試しいただければ幸いです。
製品購入先
2024/5/21現在、各サイトにて予約受付中です!
本製品に関するお問い合わせ
担当者がリモートワークのこともございますので、初回のお問い合わせはお問い合わせフォームからお願い致します。
次回予告!?
「ChromebookをCompact Mate2でミラーリングする!」という主旨の実験はこれで以上ですが、実はこんな実験もやりました。
実験2:アレを使って疑似マルチキャスト!モニター2画面同時出力をやってみた!
弊社で大人気のQuattroPodやEZcast ProAVシリーズの特徴。それはマルチキャスト。
1台のPCや端末を複数のモニターに同時出力できるという高度(?)な映像出力。残念ながら、Compact Mate2シリーズでは、このマルチキャストはできません。送信機1台に対し、受信機は1台のみの接続です。
次回、成功するかわかりませんが、アレを使って疑似マルチキャストをやってみようではありませんか!!!
乞うご期待!