大変ご好評を頂いております外付けストレージシリーズRebDrive、FireRACKに新たな商品が加わりました!
その名は『FireRACK RAID 2Bay』!
『FireRACK eSATA/USB/FireWire』のeSATA、USB2.0、FireWire800 2ポート、FireWire400 1ポート、3.5インチ ハードディスクをカートリッジ感覚で差し替えるという機能はそのままに、同時に2台の3.5インチ ハードディスクを搭載可能、RAID機能が加わった商品となります。
RAID機能と2台のハードディスク搭載ということで『FireRACK RAID 2Bay』!分かりやすいネーミングとなっております。
ハードディスクは縦に挿すようになっており安定感抜群の堅牢なボディとなっております。2台のハードディスクを搭載するので放熱性を高めるためにボディの底面にファンがついています。
FireRACK RAID 2BayにはRAID構成用のアプリケーション『RAID MASTER』が付属しております。今回はこのRAID MASTERを使用し『JBOD』モードでの使用方法のご紹介をさせて頂こうかと考えております。
JBODモードの場合、RAID0、RAID1のようにアクセスの高速化、データの二重書込みによる保護、といった機能はなく2台のハードディスクを2台のハードディスクとして使用するというモードとなります。
・・・当たり前な感じではありますが、通常の外付けハードディスクでは1台1台FireWireケーブルやUSBケーブルで接続する必要があり、3.5インチの外付けハードディスクに関しては電源アダプターも1台1台用意する必要がありますので、ケーブルだらけ、ってことに陥りがちです。『FireRACK eSATA/USB/FireWire』では1台のケースに2台のハードディスクですので接続ケーブル、電源アダプターも一つずつですっきりです。
また、Macの環境ではFireRACK RAID 2Bayを起動ディスクにできますので、1台をOSの起動ディスク、もう1台をバックアップのTime Machine用に設定ということも可能です!
以下RAID MASTERの設定画面です。
 操作はシンプルで、2台のハードディスクを搭載した状態で、左側の「RAID設定」で今回は「JBOD」を選択し、「RAID構築」をクリックするだけです。
操作はシンプルで、2台のハードディスクを搭載した状態で、左側の「RAID設定」で今回は「JBOD」を選択し、「RAID構築」をクリックするだけです。
一度ハードディスクが初期化されますので「すべてのデータを失います」というメッセージが表示されます。既存のハードディスクを使用する場合はバックアップを取ってから実行して下さい。
ここで「はい」をクリックするとアプリケーションフォルダ/ユーティリティフォルダ/にある「ディスクユーティリティ」というMac OS上でディスクを管理するアプリケーションに二つのハードディスクとして認識されます。
ここでMac OSでハードディスクとして認識させるために「消去」もしくは「パーティション」でハードディスクを初期化します。ハードディスクに個別に名称もつけられますので、ここではベタに「Kidou Disk」と「Time Machine」と名称をつけて初期化しました。
これで一つの『FireRACK RAID 2Bay』ケースに内蔵された二つのハードディスクが一つずつのハードディスクとして使用することが可能となります。
「Kidou Disk」にOSをインストールし、「Time Machine」に「Kidou Disk」インストールしたOSやデータをバックアップしました。
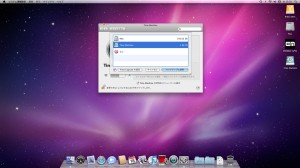 システム環境設定でTime Mashineをクリックするとバックアップ用のディスクを選択する画面が表示されますので先ほど作成した「Time Machine」ディスクを選択し「バックアップに使用」をクリックすることでバックアップの作成が始まります。
システム環境設定でTime Mashineをクリックするとバックアップ用のディスクを選択する画面が表示されますので先ほど作成した「Time Machine」ディスクを選択し「バックアップに使用」をクリックすることでバックアップの作成が始まります。
『FireRACK RAID 2Bay』ではこのように、RAID0やRAID1のRAIDだけでなくJBODモードを使用して様々なハードディスクの利用方法が構成可能です!
起動ディスクとしてやバックアップでハードディスクを有効活用して頂けると幸いです!
FireRACK RAID 2Bay製品ページ
https://www.amulet.co.jp/products/RebDrive/SATA/FireRACKRAID_2Bay.html
アミュレットオンラインショッピング
https://ssl.amulet.co.jp/shop/price_list.php?cate=RebD

