建物の入退室を映像で記録しPC上に保存できるように
最近マンションをはじめとする集合住宅では、出入りする人の流れをチェックするために、監視カメラなどを導入しているケースが多いのではないでしょうか。利用者(住人)の立場からしても、これから住む(あるいは既に住んでいる)住宅が監視カメラで監視されていたり、カードキーが無ければ玄関にたどり着くことができない等のセキュリティがしっかりしている方が安心で望ましいと思います。
しかし、不動産管理者の方がいざ監視カメラを導入するとなると、以外にコストがかさんでしまい断念せざるを得ないという状況もあるのではないでしょうか。(設置にかかるコストだけでなく、ランニングコストが定常的に発生することが考えられます)
セキュリティ管理会社の監視システム(サービス)を利用すると、緊急時に管理会社の対応を待ったり、システムの使い方がわからず対応が遅れる、もしくは長引くなどの可能性があります。そういった状況を避けるために、住宅の管理者の方が普段使っているパソコンと同じ要領で操作できると監視システムとしての使い勝手は大幅に向上するのではないでしょうか。
そこで今回は、会社業務で使われるようなごく普通のデスクトップPCと、暗いところでも映像を撮ることができる本格的な業務用監視カメラを使って、保守サービスを使わずに独自で運用できる映像監視システムを作りました。ここでご紹介する事例は、現在都内のマンションで実際に稼動しています。映像監視システムの導入を検討している不動産管理者様のお役に立てれば幸いです。
取り組みイメージ
システムのイメージは以下の通りです。PoE(Power over Ethernet)という技術を使っている点がポイントです。
PoE(Power over Ethernet)とは?
カテゴリ5以上のUTPケーブルを通じて、電力を供給できるようにした技術で、電源を取ることが困難な場所に設置される監視カメラや、無線LANアクセスポイントなどで利用されています。データと電力の伝送を一本のケーブルで済ます事ができるので配線がすっきりします。給電の仕様などの規格がありますので、興味がある方はまずは以下のリンクを参照してみてください。
システムのメリット
このシステムのメリットは、大きく3つあります。
- 市販のPC(Windows 7)を使って映像監視ができる、データに冗長性を持たせることもできる
- 監視カメラ等の機材を含めて、セキュリティ業者やエレベーター会社に委託するより長期的なコストを抑えることができる
- 防犯上の異常が発生した場合に、過去の映像をPCからすぐに確認することができる(データで証拠を残せる)
このシステムはカメラに付属しているユーティリティソフトウェアをWindowsにインストールして使用します。そのため制御用PCはWindowsがインストールしてあればノートパソコンも利用できます。
導入費用は、PC代+監視カメラ(監視箇所分の台数)+PoE対応ハブ+設置工事費によって決まります。監視カメラを何台導入するかにもよりますが、今回のPC1台+監視カメラ6台+PoEハブの構成であれば、合計で約90万円程度になりました。
また、導入の敷居が低いのはWindowsで操作可能な点が挙げられます。カメラのユーティリティソフトウェアは直感的に操作可能で、過去の映像を簡単に再生することができます。
ハードディスクは2台搭載しており、万が一どちらかのハードディスクに不具合が発生してしまった場合でも、RAID構成のため運用をストップさせることなく継続できます。
システム構築に必要なもの
システム構築に必要な機材は以下の通りです。
- PC(Windows 7 Professional インストール済)
- PoE対応ハブ
- PoE対応監視カメラ
1.PC(Windows 7 Professional インストール済)
弊社で販売しているPC、POWERSTEP 2Uの基本仕様をダウングレードしてミドルタワーのケースに入れて使用しました。(CPUをデュアルコアのPentium G2120にしています)
監視用サーバとして使うことになるので、データの冗長性を重視して1TBのハードディスクを二台搭載し、RAID1(ミラーリング)を構築してから、Windows 7 Professionalをインストールします。
今回は、インターネットには接続しないクローズな環境で使うことが前提なので、PCにオンボードで2つあるEthernetポート(LANポート)はハブへ繋がる一つしか使用していません。将来的にインターネットに接続し、外部から監視状況を確認するというような使い方も可能です。
2.PoE対応ハブ
Power over Ethernetに対応しているハブとして、今回はNETGEAR GS110TPを採用しました。搭載している8ポートが全て電力供給に対応しているので、今回の接続カメラ台数(6台)には不足ありませんでした。
3.PoE対応監視カメラ
監視カメラはCanon VB-M600D(低照度対応* 監視カメラ)とVB-S800D(屋内用監視カメラ)を採用しました。VB-M600Dはパン・チルトに対応しているので、設置後にPCからカメラの撮影アングルを変更することができます。
* 低照度対応:月明かり程度の明るさでカラー撮影が可能です。
環境構築
まずはPCに監視カメラのユーティリティソフトウェア RM-9 V3.0 をインストールします。CanonのWebサイトからダウンロードしたシステム管理者マニュアルを参照しながらの作業です。
PCの初回起動時の段階ではカメラがPCに認識されていないので、ソフトを使ってカメラをPCに登録する必要があります。
【参考】RM-Liteのインストールメディア
未登録のままソフトウェアから検索してもカメラは検知はされません。カメラの登録時、カメラのホスト名(またはIPアドレス)、ユーザー名、パスワードが必要で、この設定をするには、事前に接続するカメラ側を設定しておかなくてはいけません。それではカメラ側の設定をしましょう。
カメラに付属しているセットアップCD-ROMに含まれているユーティリティをインストールします。「おまかせインストール」を選択すれば、必要なソフトウェアをPCにインストールしてくれます。「VB初期設定ツール」と「カメラアングル設定ツール」です。使い方は、RM-9同様、CanonのWebから操作ガイドをダウンロードし参照しました。
・VB初期設定ツール
このツールはネットワーク接続されたカメラを自動的に検出し、カメラのMACアドレス、IPアドレス、機種名を表示してくれます。MACアドレスをクリックする事で、初期設定をはじめます。工場出荷設定のユーザー名、パスワードを入力すると、IPアドレス、サブネットマスクを設定する事ができます。設定が終わったら、カメラからの映像をWebブラウザー上で確認する事ができます。この時に、IPアドレスのセグメントがPC側と合っていないと、映像は映し出されません。
・カメラアングル設定ツール
接続されているカメラのライブ映像を見ながらアングルの設定ができます。先に設定した、IPアドレスを入力しユーザー名とパスワードを入力すると、PCのモニターにライブ映像が表示されます。ライブ映像にオーバーレイ表示されたアイコンをドラッグして動かすと、それにあわせてカメラ側のモーターが動き、映像がそれにあわせて動作しています。これでPCとの接続と、PC側から操作する事を確認する事ができました。今回使用したカメラ、VB-M600D(低照度対応監視カメラ)4台、VB-S800D(屋内用監視カメラ)1台に同様の手順でIPアドレスを設定し稼動確認をしていきました。VB-S800D(屋内用監視カメラ)にはアングル操作の機構がありませんので、ライブ映像の確認までです。アングルは設置時にライブ映像を見ながら最適なアングルを手動で動かして決める必要があります。
これでネットワークビデオレコーディングソフトウェア RM-9 Ver3に、五台のカメラを登録する事ができ、ライブ映像で動画が表示されている事を確認する事ができました。実は、接続するカメラはもう1台ありました。それは、エレベータ内に設置されているカメラです。エレベータ内部にあるカメラからの画像は、同軸ケーブルで出力されるアナログカメラなのです。この映像をネットワークベースのビデオ監視システムには直接取り込む事はできません。そこで用意したのが、AXIS Q7401ビデオエンコーダです。アナログの画像をH.264ビデオ品質で生成してくれます。また、Power over Ethernetに対応しているので、別途電源を用意する必要もありません!
http://www.axis.com/ja/products/cam_q7401/
IPアドレスのネットワークセグメントを合わせないと、ネットワークビデオレコーディングソフトウェアにカメラの情報を登録しても他のカメラと同時に映像を取得する事ができません。AXIS Q7401ビデオエンコーダのIPアドレスの変更は、インストールマニュアルによると AXIS IP Utility を使用するとありましたので、付属のメディアからインストールしました。
管理者パスワードの設定をし、Canonのカメラと同じセグメントに変更しようと試みたのですがうまくいきません。
AXISのユーティリティ上でIPアドレスを入力し、変更を実行して30秒経過してからAXIS Q7401の電源を切って、再度電源をいれるという手順でした(結構大変ですね…)。
ところがマニュアルに記載の手順で実施してみましたが、変更できませんでした。AXIS IP Utilityではうまく設定できなかったので、もうひとつのユーティリティ AXIS Camera Managemaent を試してみる事にしました。マニュアルによると大規模な監視システム向けとの事です(AXIS IP Utilityは小規模向け)。また、電源はPower over Ethernetではなく、付属ACアダプタを使用しました(Power over Ethernetからの電力供給が不安定と言う事ではありません。ACコネクタの方が抜き差しが楽だからです)。ネットワークのハブも電力供給機能の無い普通のハブです。
PC側のネットワークセグメントを、一時的にAXIS Q7401の工場出荷時IPアドレスと同じセグメントに変更しました。
AXIS Camera Managemaent を起動し、Q7401のIPアドレスで検索すると見つける事ができました!その後、IPアドレスの変更を実施すると、無事変更することができ管理者パスワードの設定も実施できました。アナログカメラが接続されていない為、映像信号を検知できない為かステータスはエラーが表示されていました。
…IP Utilityでうまくいかなかった事があっさりと出来てしまいました(汗)うまくいかなかったのは何だったんでしょうか。。
IPアドレスの書き換え後、NETGEAR GS110TPに接続、Power over Ethernetで電力供給をします。RM-9 Ver3上でアナログカメラを登録する事ができ、Canonのカメラとの共存を確認する事ができました。こちらでもアナログカメラからの映像信号が検知できない為、ステータスはまだエラー表示のままです。
機材の設置搬入など
ここからは、設置した機材の搬入編です。まずは監視を行うマンションに機材を搬入しました。管理人室に引き込まれたエレベーターのカメラからの同軸ケーブルにBNCコネクタが取り付けられました。それまでは、接続口の無いケーブル切りっぱなしの状態でした。仮にカメラをハブ経由でPCに接続し、エレベーターからのカメラ信号がAXIS Q7401経由でネットワークビデオレコーディングソフトウェア RM-9 Ver3上で動画が表示されるかの確認を行いました。
現地に用意されていたモニタが14インチと小型で、Windows 7 で設定していた解像度に追従できず、起動ロゴ表示後にレンジ外となり表示されないというようなトラブルもありましたが、それをなんとか乗り越えての確認作業です。
RM-9 Ver3を起動させ、AXIS Q7401に該当するカメラ名を選択するとエレベータ内部の様子がモニタに表示されました。エレベータ内で手を挙げる人、営業担当の映像がモニタに表示されました。社内での動作確認作業では、アナログカメラが無い為、設置場所にて確認するしかありせんでしたので、そこは不安要素でした。問題無く使用する事が確認できて一安心です!
最後にPC本体とハブ等を置く為のラックを組み立て、機材を収めて搬入と設置の作業は終了となりました。Canon VB-M600D(低照度対応監視カメラ)、VB-S800D(屋内用監視カメラ)は、高所作業を担当するエンジニアのスケジュールにより搬入時には設置が完了していませんでしたので後日確認しました。その際、モニタは高解像度のインチ数の大きいものに変更しました。
設置したカメラはこんな感じです。
カメラ導通確認時の様子↓↓
PCからカメラが取得した映像を確認すると、こんな感じに映りました。
画面右下の「検索」をクリックして、映像を見たい時刻を指定すると、すぐさま画面に映し出すことができます!
弊社では、映像監視システムの構築や設定作業を承ります。セキュリティ強化のための映像監視をご検討中の場合は、どうぞお気軽にご相談下さい。柔軟に対応させていただきます。
この記事でご紹介した映像監視システムを店頭で5/25(月)〜6/6(金)まで期間限定展示します。この機会に是非お立ち寄り下さい。
※この記事で掲載している写真は、オーナー様の許可を得て掲載しております。

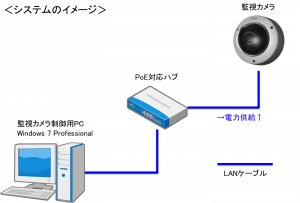


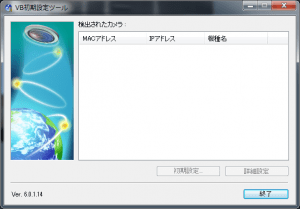
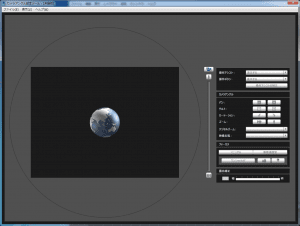






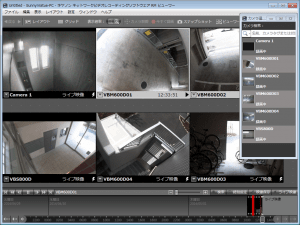
コメントを残す