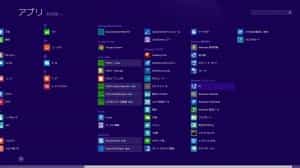2015/1/8追記
割引キャンペーンは現在は終了しております。
薄型でコンパクト、シンプルで飽きのこないデザイン、大容量最大512GBモデルまで取り揃え、好評販売中のRebDrive SSDシリーズでは標準でMacフォーマットで出荷させて頂いております。
RebDrive SSDシリーズをWindowsで使用できないか、というお問い合わせを頂いております。
今回のブログではMacフォーマットで出荷しているRebDrive SSDシリーズをWindowsでフォーマットして使用する方法や、CrystalDiskMarkを使用しての実際にどの程度の速度が出るのかベンチマークテストをご紹介させて頂います。
元々、弊社では過去にアップグレードサービスというMacのハードディスクやメモリを交換するサービスを行っておりました。その際、取り外したハードディスクを有効利用して頂きたいということで販売を開始したのが2.5インチハードディスクケース「RebDrive」シリーズとなります。
その後、Macユーザーのお客様のご希望にお応えするためMacフォーマット済みのRebDrive HDD搭載モデル、SSD搭載モデルを発売してきたという経緯がございます。RebDrive SSD(HDD)シリーズがWindowsに対応していないということではございせんのでご安心頂ければと思います。
では早速、MacフォーマットからWindowsフォーマットへの手順からご紹介させて頂きます。
と、その前にもう一点、お客様より良くご質問を頂くMacとWindows両方で使用できるフォーマットについて軽くご説明させて頂きます。
Mac OS拡張でフォーマットされたディスクはWindowsでは読み書きすることができず、Windows NTFSで初期化されたディスクはMacで読み込みはできますが書き込みはできません。ここで両方に対応したフォーマットでの初期化についてお客様よりよくご質問を頂きます。
ディスクをフォーマットする際、exFATやFAT32形式で行うことにより、両方のOSで読み書きすることができます。しかしながら、これらのフォーマットは「ジャーナリング」という書き込みの際のファイルを保護するための機能がサポートされていません。そのため、お客様の重要なデータの保護という観点からは推奨できないため、アミュレットではそれぞれのOSにあったフォーマットでご使用して頂くことをお願いしております。
RebDrive SSD及びHDDシリーズのexFAT、FAT32での使用はサポート対象外とさせて頂いております。
・Mac用 Mac OS 拡張(ジャーナリング)で初期化されているSSDをWindwos用 NTFSで初期化する
1,Windowsマーク(画面左下スタート)よりPC(Windows 7ではコンピュータ)を右クリックし、管理を選択、表示された「コンピューターの管理」ウインドウの左側から「ディスクの管理」をクリックします。
画面中央右の「PC」を右クリック
デスクトップにPCのアイコン(コンピュータのアイコン)を表示させている場合はそれを右リックでも同じです、もしくはコントロールパネルからシステムとセキュリティを選択、管理ツールを選択し「コンピューターの管理」でも開くことができます。
2,ディスクの管理画面にて、Windowsに接続しているRebDrive SSDの3つあるうちの中央のパーティションを右クリック、「ボリュームの削除」を選択して実行します。
※SSDに入っているデータは全て失われてしまいますので必ずバックアップを取った上で実行して下さい。
 「ボリューム削除」実行後の表示。黒い帯のパーティションは未初期化のもの
「ボリューム削除」実行後の表示。黒い帯のパーティションは未初期化のもの
さらにこの黒い帯のパーティションを右クリックし「新しいシンプルボリューム」からNTFSへの初期化が行えます。
これでRebDrive SSDをWindowsで使用するための準備は完了です。
なお、パーティションの先頭にEFIシステムパーティションというパーティションがございます。このパーティションはMacで初期化したり、Windowsのシステムを一度インストールするとできるパーティションです。
ブートに関する情報を管理するパーティションですので、あっても使用に問題はございませんが(容量200MB消費はします)消したい場合は以下の手順を行います。
※このディスクの管理画面ではEFIパーティションは消去できないためコマンドプロンプトを使用します。パソコンに詳しい方のみ操作を行うことを推奨致します。以下の作業で他のハードディスクを間違って消してしまってもアミュレットでは保証できませんのでご注意の上作業を行って下さい。
1,上記の「ボリュームの削除」操作まで行った後、コマンドプロンプト(cmd.exe)を立ち上げます。
立ち上がったコマンドプロンプトでdiskpartと入力します。
2,list diskと入力します(画像a)、ディスクを確認を確認します。今回は256GBのRebDrive SSDを使用しております。ディスク3が238GBとなっておりこのドライブであることが確認できます(画像b)。select disk xと入力します。xはディスクの番号で今回は3と入力します(画像c)
select diskの番号はお間違えないようよくご確認下さい。ここで間違った番号を入れると他のディスクが消去されてしまします。
3,list partitionと入力しディスク内のパーティションを表示します。今回はすでにMacパーティションを消去しましたので、200MBのEFIシステムパーティション一つのみとなっています。select partition xと入力します。xには消したいパーティションの番号が入りますので今回は1となります(画像d)。delete partition overrideと入力します(画像e)。これでディスクの管理では消せないEFIパーティションを削除が完了です。再度ディスクの管理画面を開きRebDrive SSDのディスクを初期化します。
・WindowsでのRebDrive SSDの速度を計測してみる
Windows8でディスクベンチマークの定番CrystalDiskMarkを使用して速度の計測を行ってみました。
 デスクトップマシン3.5inch 7200回転HDD SATA接続
デスクトップマシン3.5inch 7200回転HDD SATA接続
 RebDrive HDD 1TB(2.5inch 5400回転HDD) USB3.0接続
RebDrive HDD 1TB(2.5inch 5400回転HDD) USB3.0接続
以上の通り、動画編集用デスクトップマシン、3.5インチ、7200回転、SATA接続のハードディスクよりもUSB3.0接続のRebDrive SSD 256GBモデルの方が速度が上回っていることがご確認頂けます。
SSDではランダムアクセスがハードディスクに比べて圧倒的に速いのが特徴で例えば4KBのReadが3.5インチハードディスクでは0.668MB/s、2.5インチでは0.529MB/sなのに対し、RebDrive SSDでは18.70MB/sというスピードとなっております。
実際に約10GBのフォルダをコピーを行い、かかった時間を計測してみました。
10GBのフォルダには1.1MBの画像ファイル13,279個、1.85GBの動画ファイルが2個とかなり重い内容となっております。
RebDrive SSD 256GBとWindows 8デスクトップマシン内蔵HDD間でのコピー
書込み 2:09
読出し 2:48
RebDrive HDD 1TBと Windows 8デスクトップマシン内蔵HDD間でのコピー
書込み 2:31
読出し 3:24
という結果となりました。同じデータのやり取りでも特にRebDrive SSDから他の機器へのコピーであるReadが速く今回の検証でも約40秒の差となっています。
40秒という差は一度のコピーではそれほど大きな差ではないのかもしれませんが、日々の作業が積み重なって行くと大きな差となっていきます。
また、DTMソフトを良く扱う筆者の経験を書かせて頂くと、DTMアプリケーションを使う際、膨大な数のサンプルをディスクからメモリに読み出す作業はディスクがHDDよりSSDの方が圧倒的なスピードで読み込むことができます。
サンプルを扱ったあるシンセサイザーでは約1GBのものデータをメモリへと展開しますが、HDDでは約3分程時間がかかりますがSSDでは30秒程で読出しが終了します。
といったように、単純なコピーだけでなく画像、音楽、動画編集を行う際でもデータをSSDに置くだけでレスポンスに大きな向上が期待できます。
まだ容量対価格がHDDに比べると高いSSDですが、数年前に比べると256GB、512GBといった大容量モデルも手にお求めやすくなってきております。
大容量化の進むパソコン環境で時短をお考えでしたらぜひ、一度RebDrive SSDシリーズをお手に取って頂けばと思います。
過去のSSDブログ記事
RebDrive SSDをDTMソフトで使ってみました
SSD Thunderbolt ストレージでProToolsを動かしてみた
2014年のアミュレットスタッフブログ書き納めとなります。
2015年もお客様のお役に立てる実験検証を更新して参りますのでよろしくお願い致します!
今回のブログ連動、新春企画として1/5〜1/30の期間限定RebDrive SSD全モデルを5%オフで販売させて頂きます!
ぜひ、秋葉原にお越しの際はアミュレット店頭にお立ち寄り下さい!
・ RebDrive SSD 512GB(USB3.0)
(アミュレットオンラインショッピング/Amzaon.co.jp)
・ RebDrive SSD 256GB(USB3.0)
(アミュレットオンラインショッピング/Amzaon.co.jp)
・ RebDrive FireWire 800 SSD 512GB
(アミュレットオンライショッピング/Amzaon.co.jp)
・ RebDrive FireWire 800 SSD 256GB
(アミュレットオンラインショッピング/Amazon.co.jp)