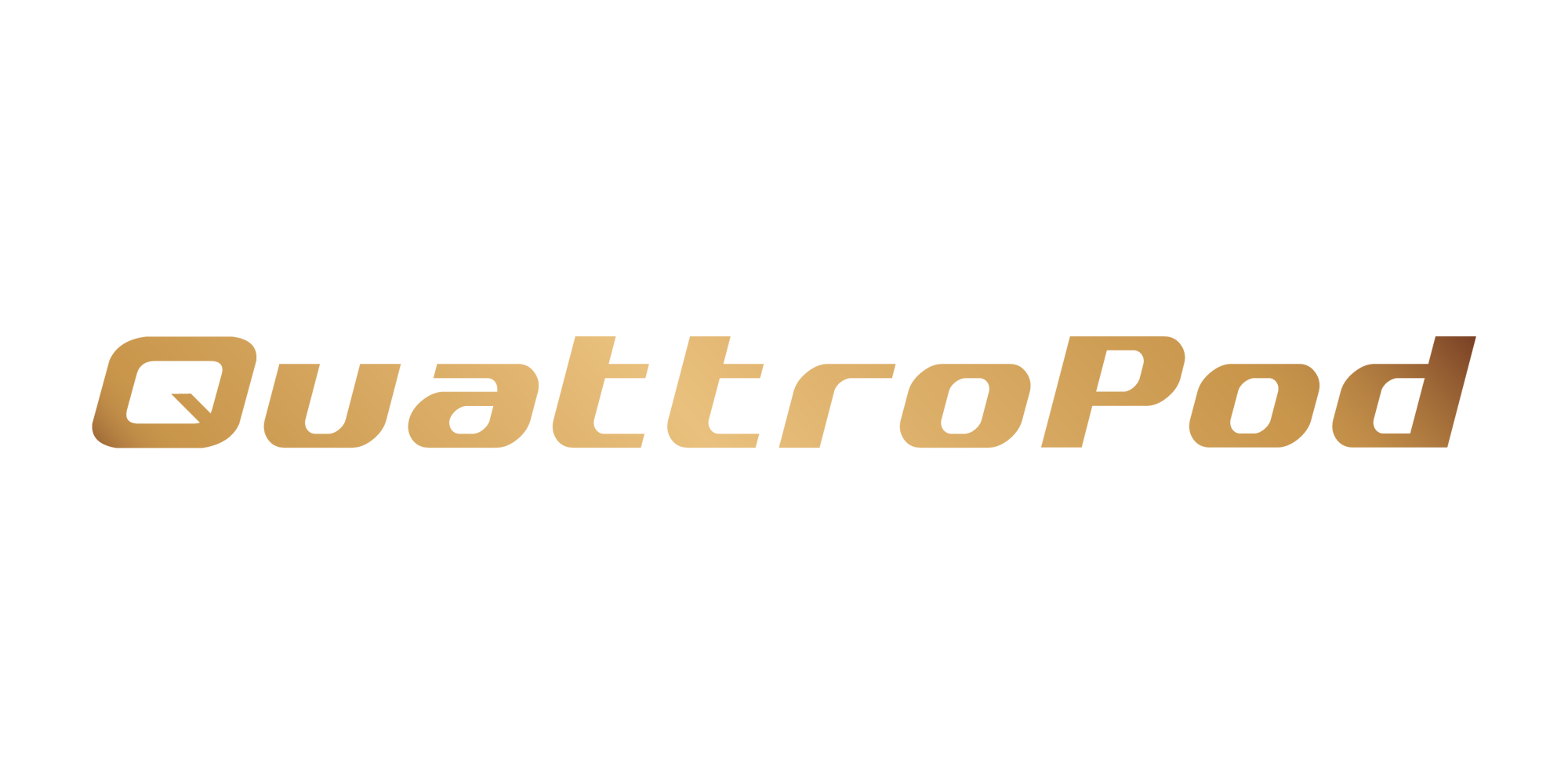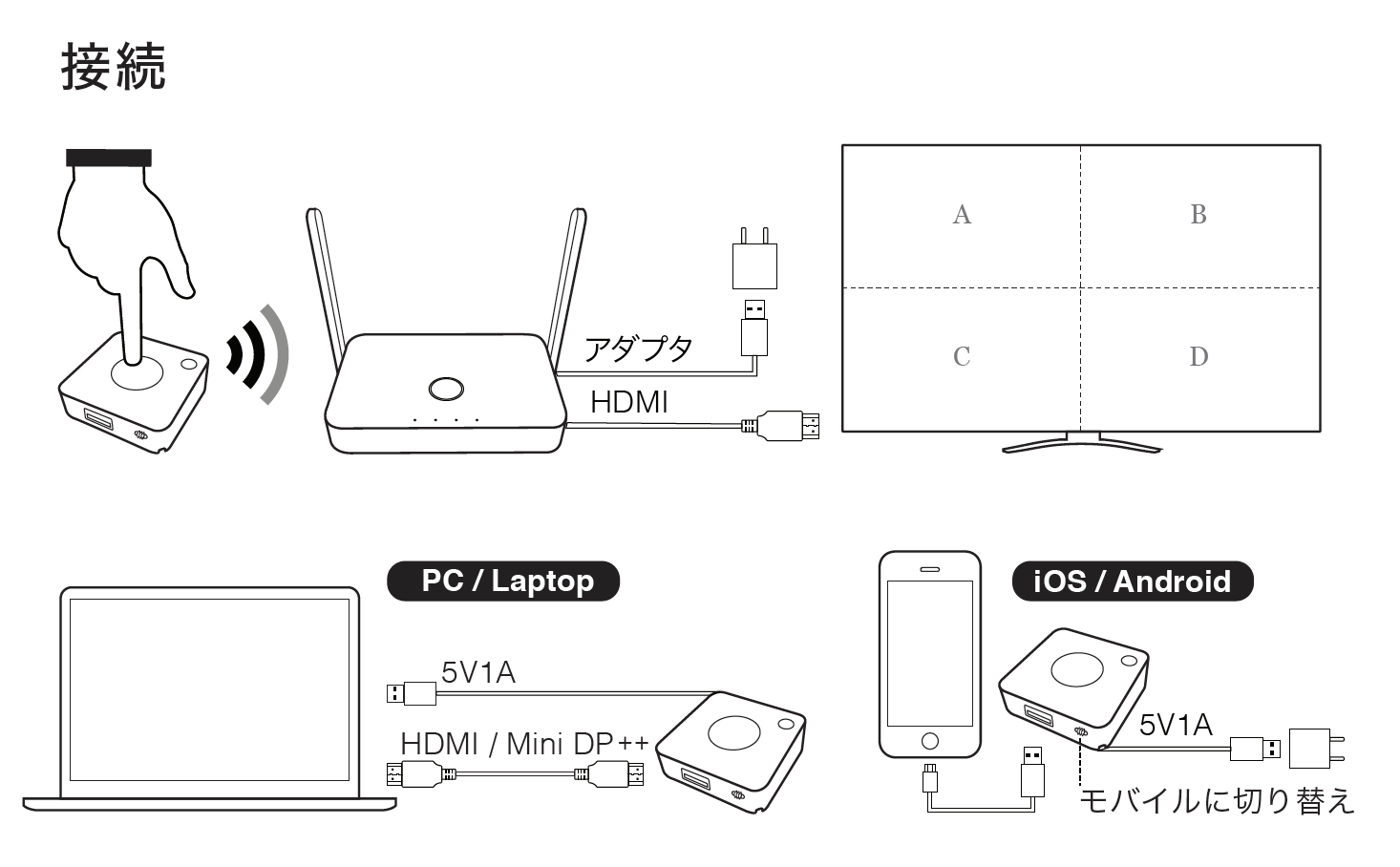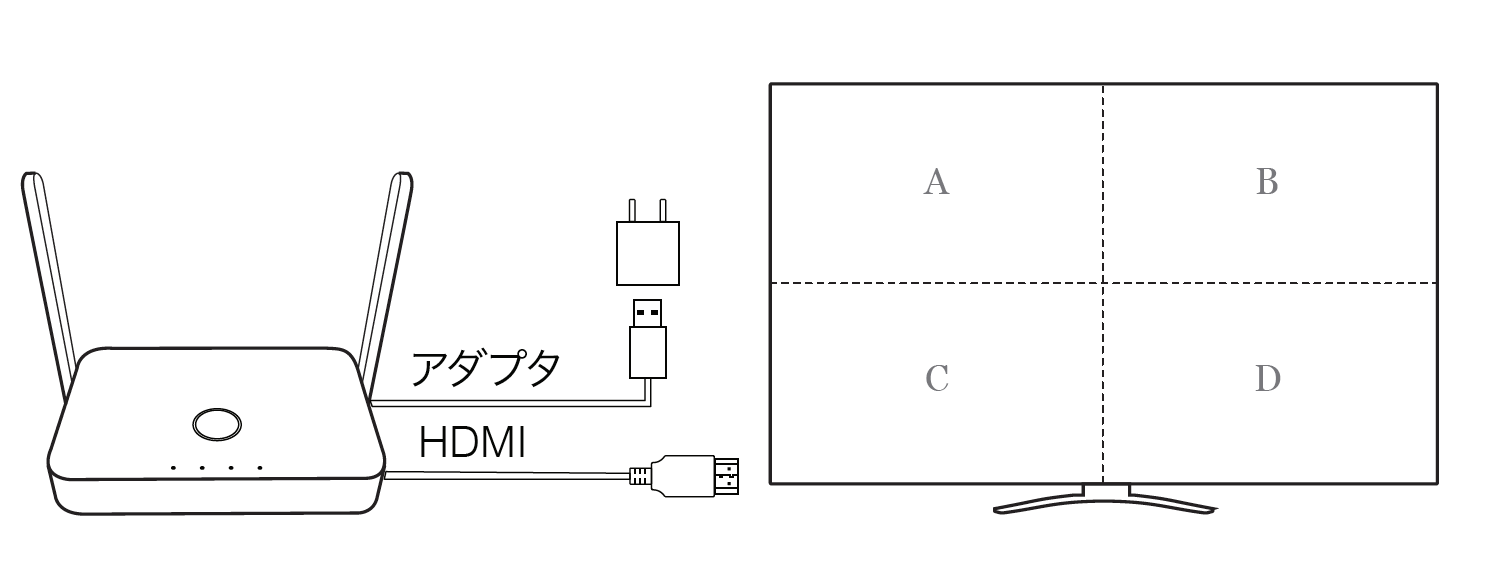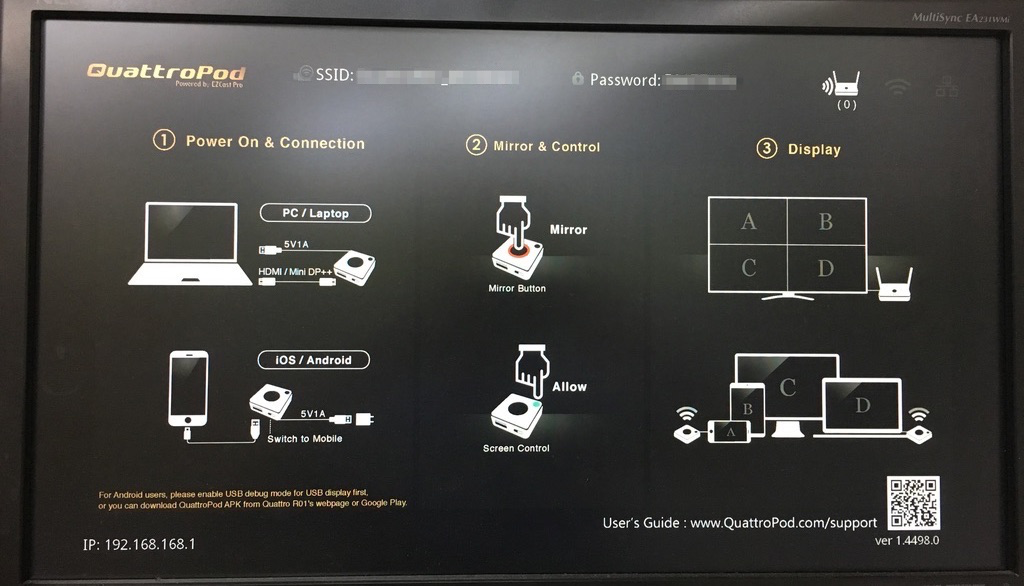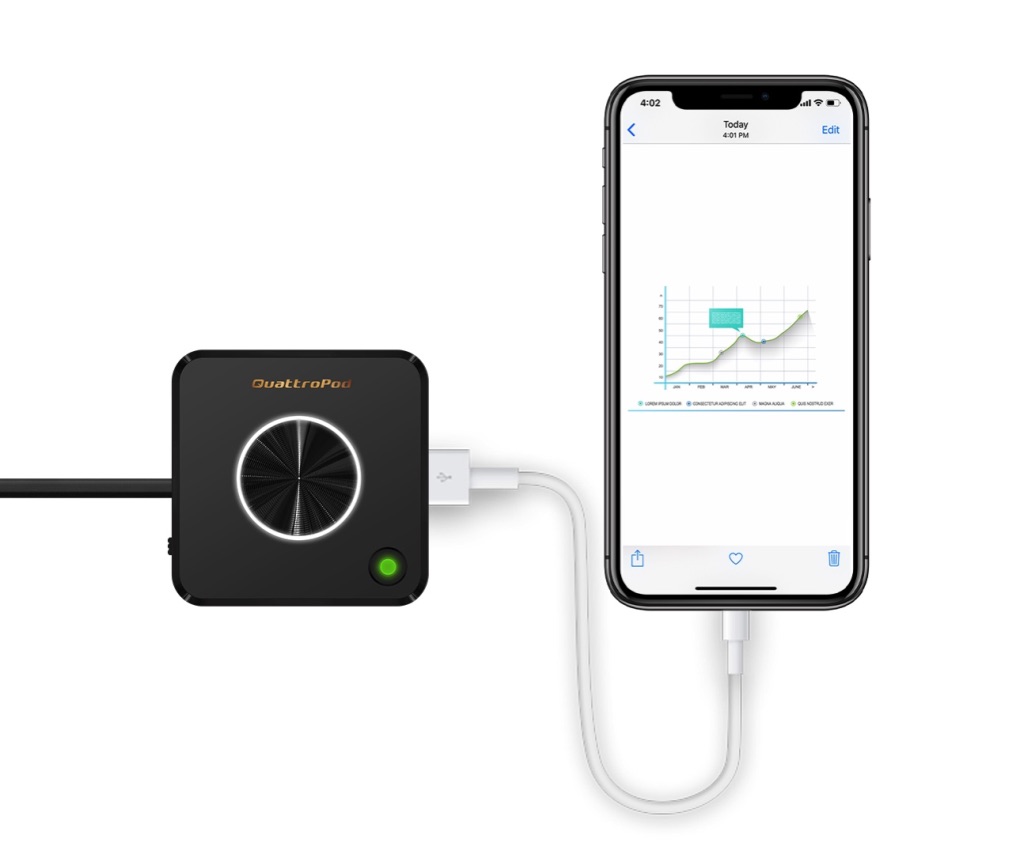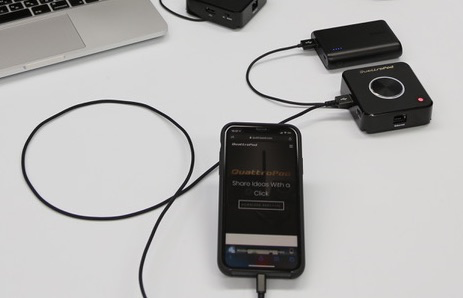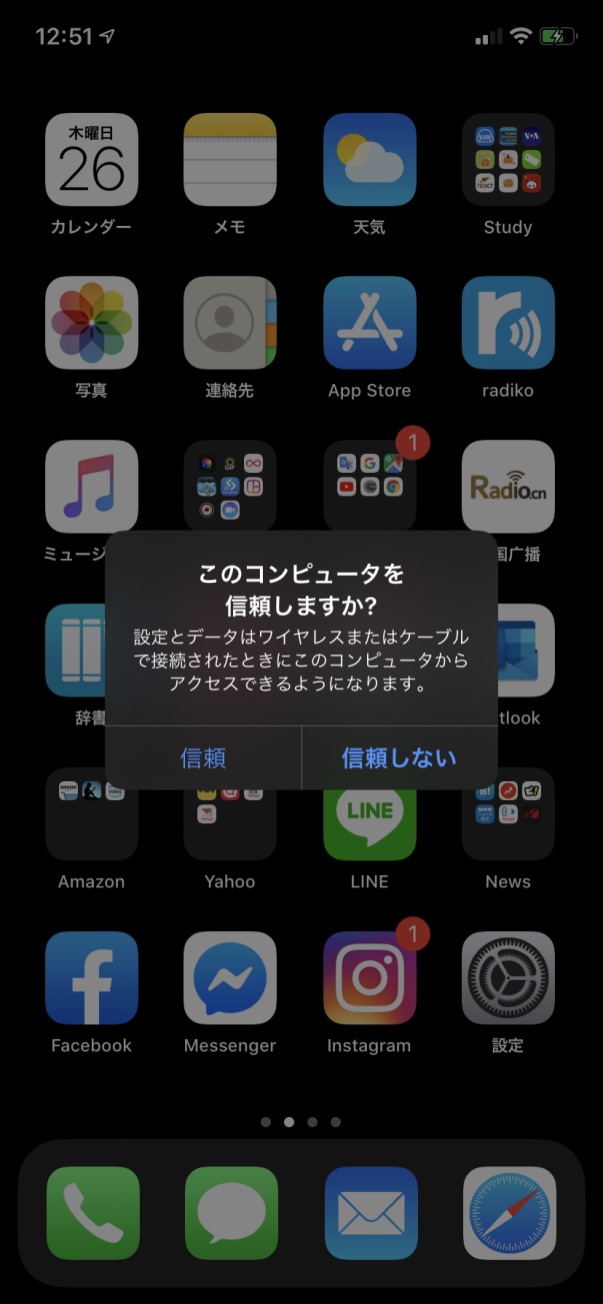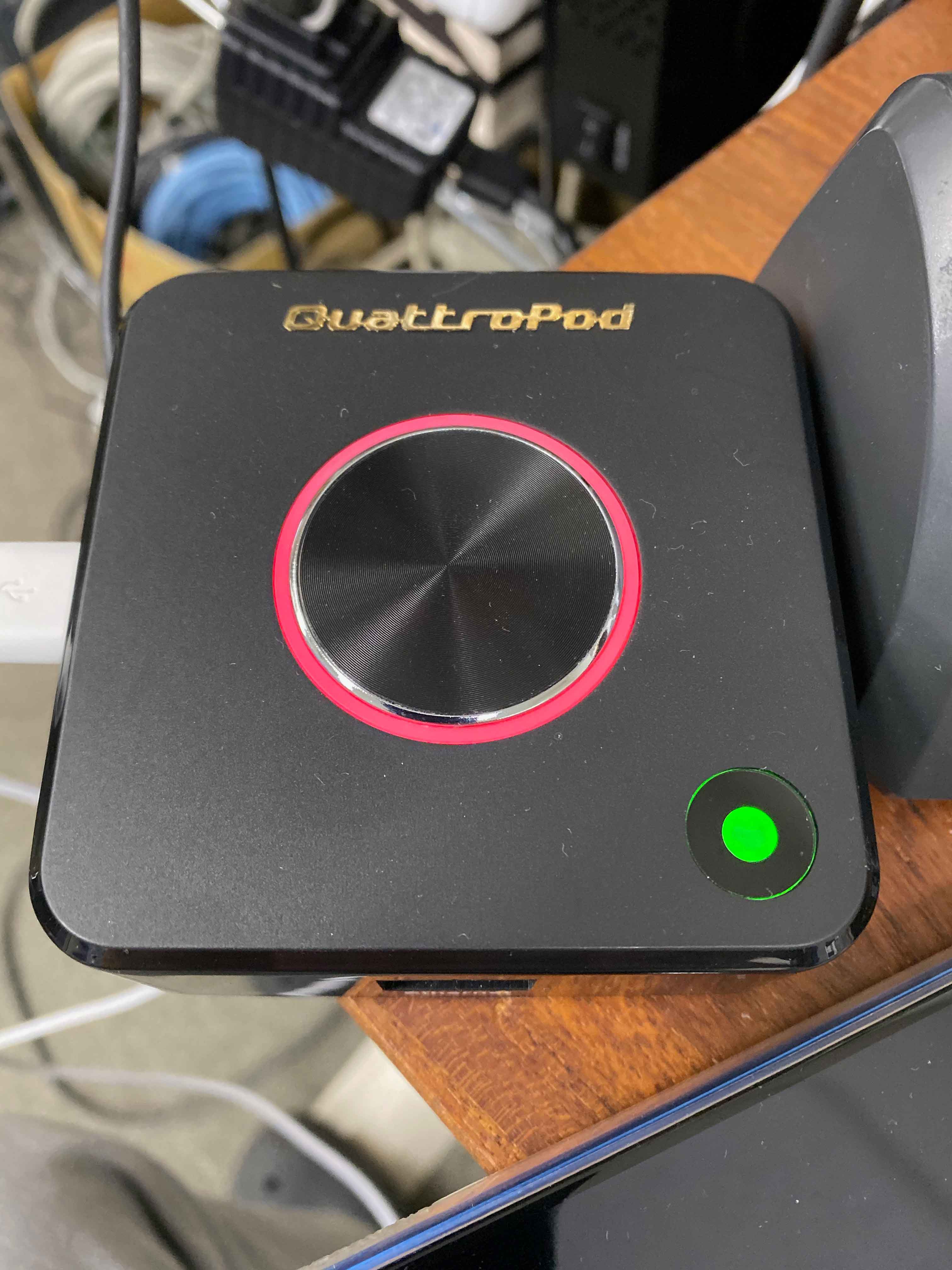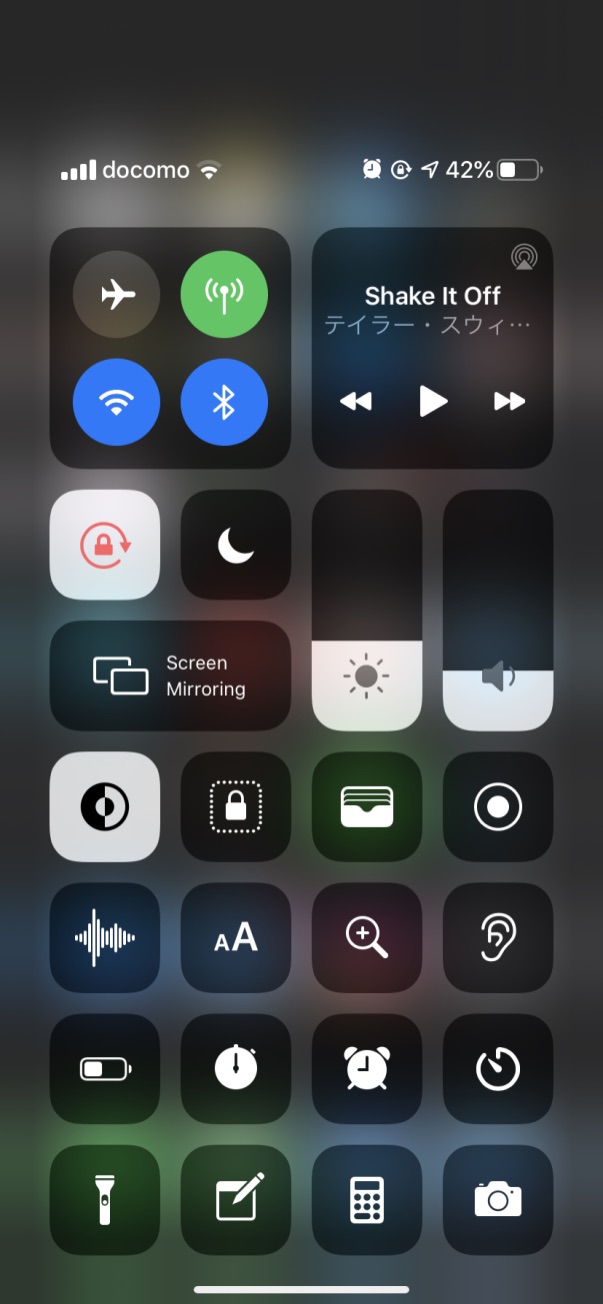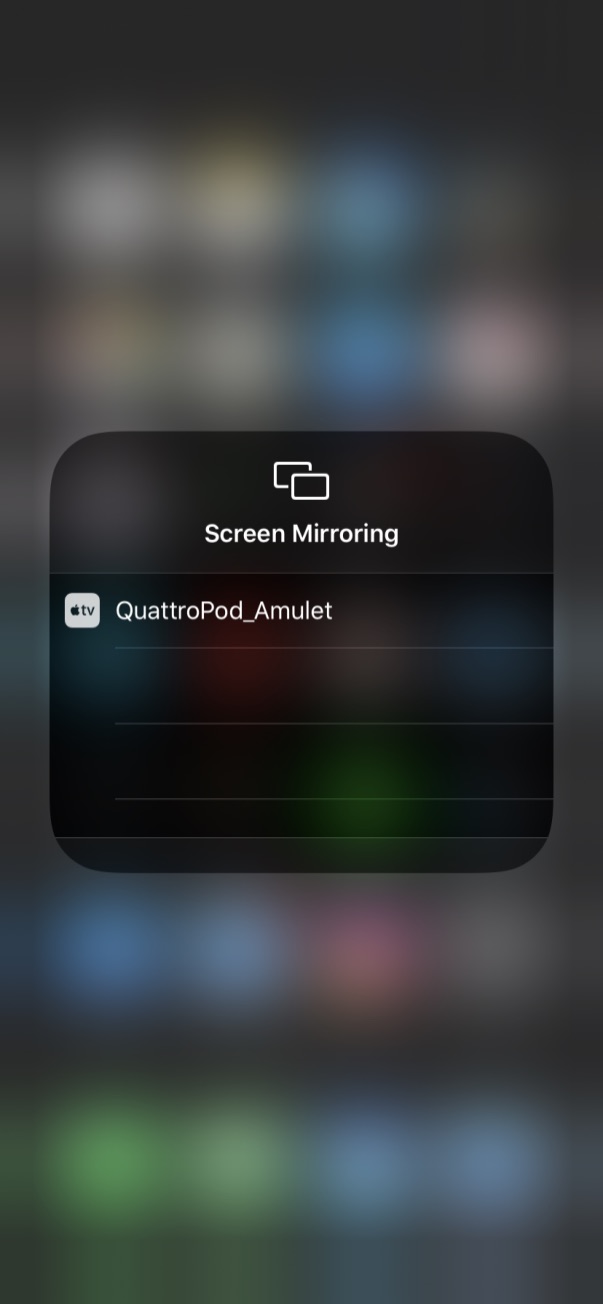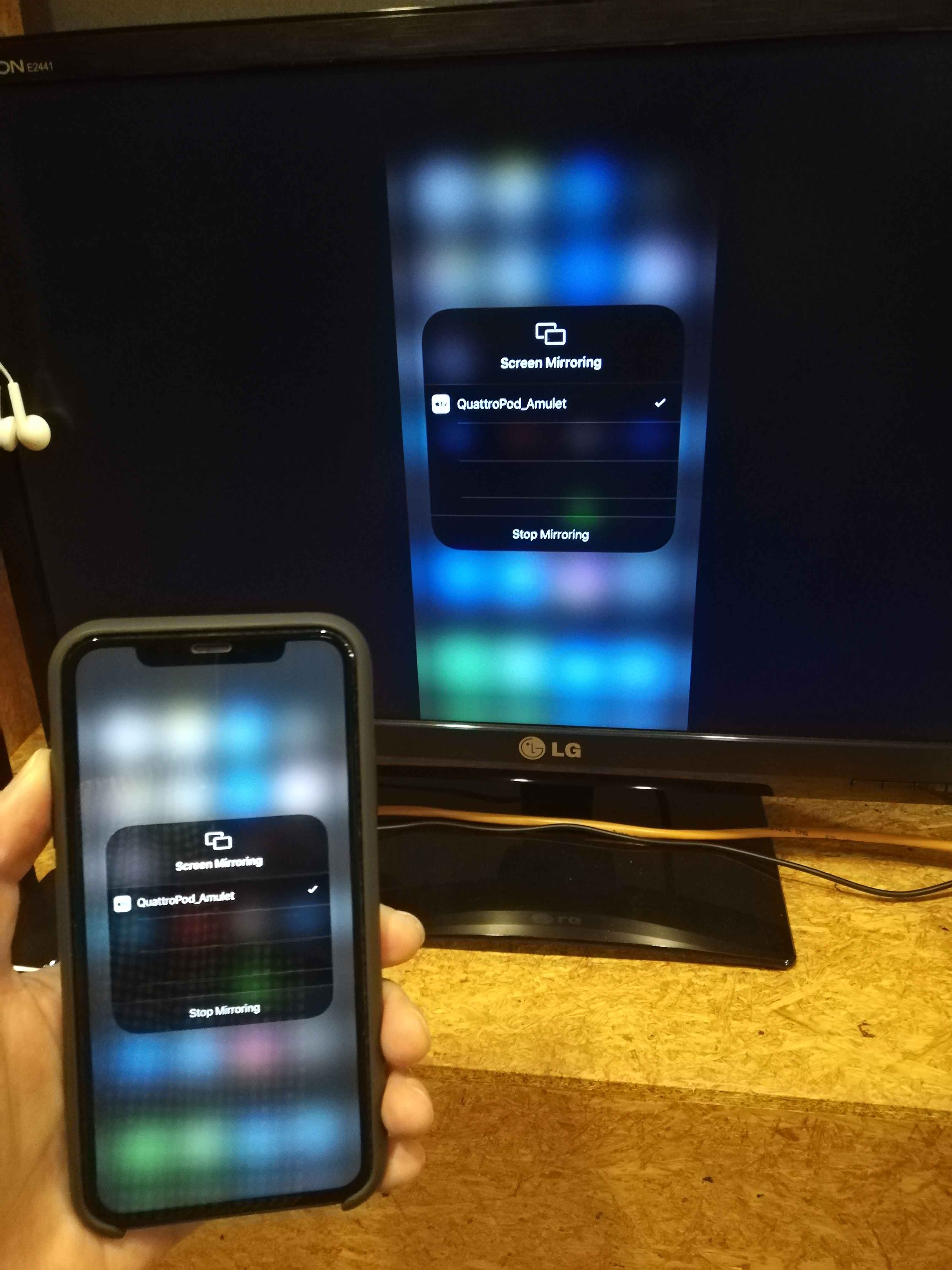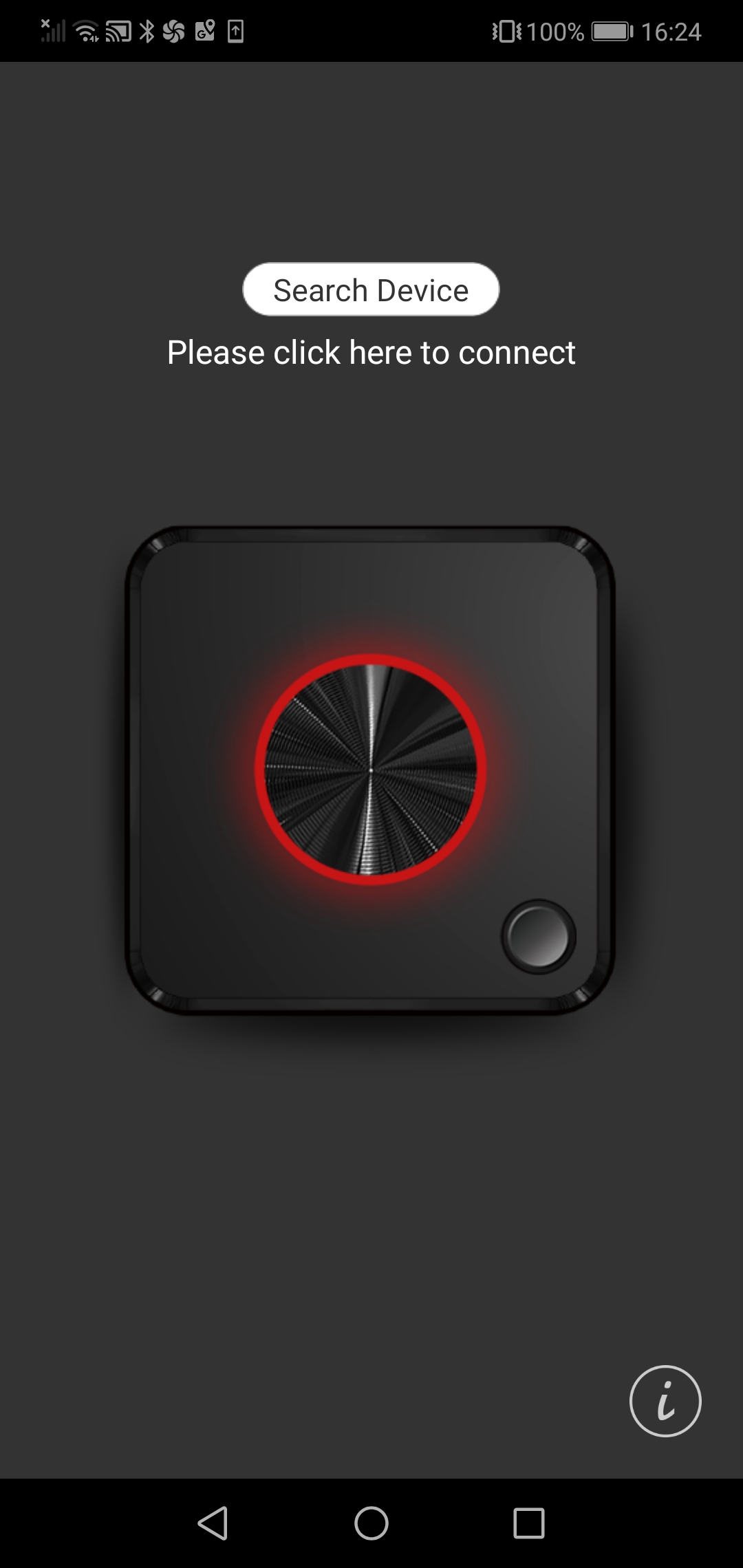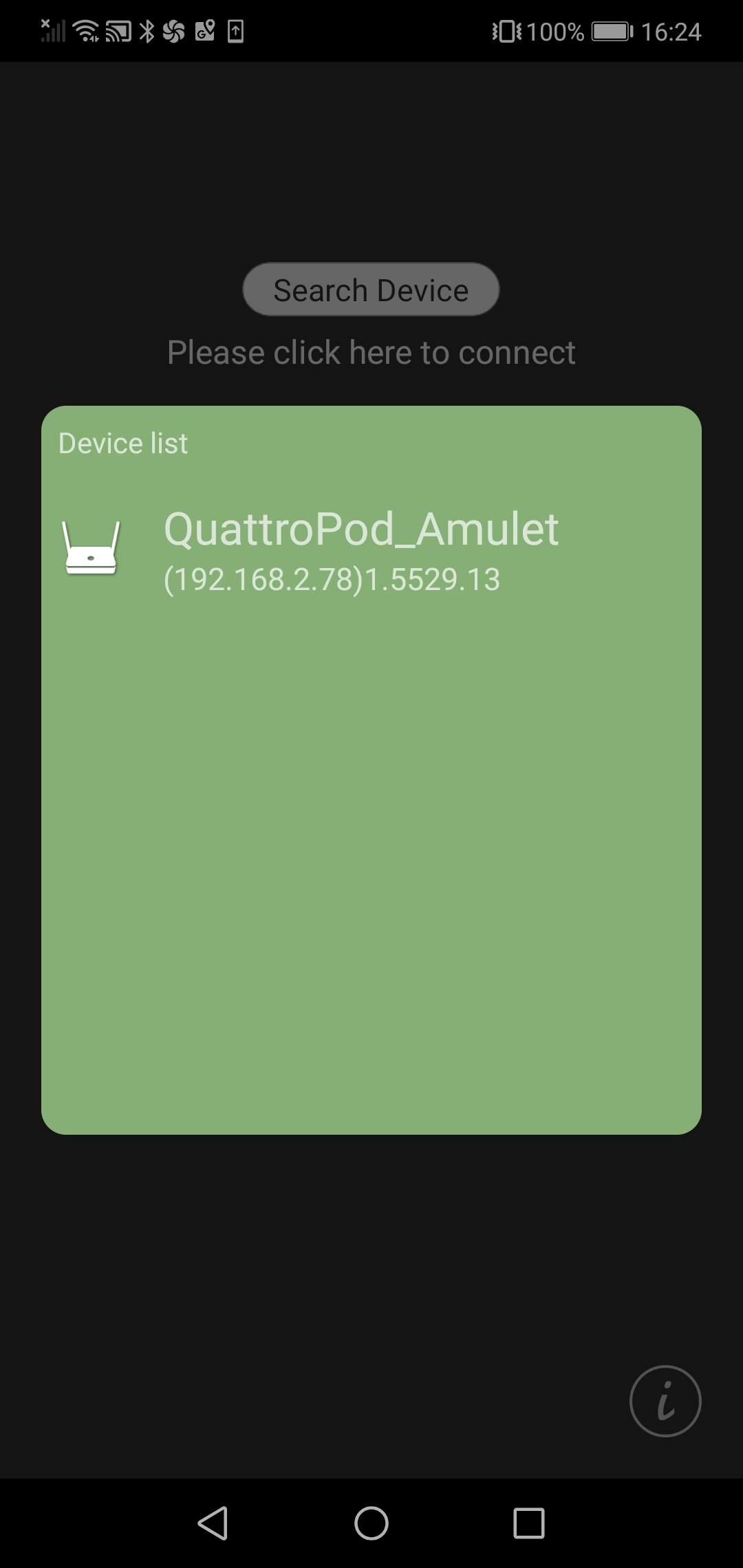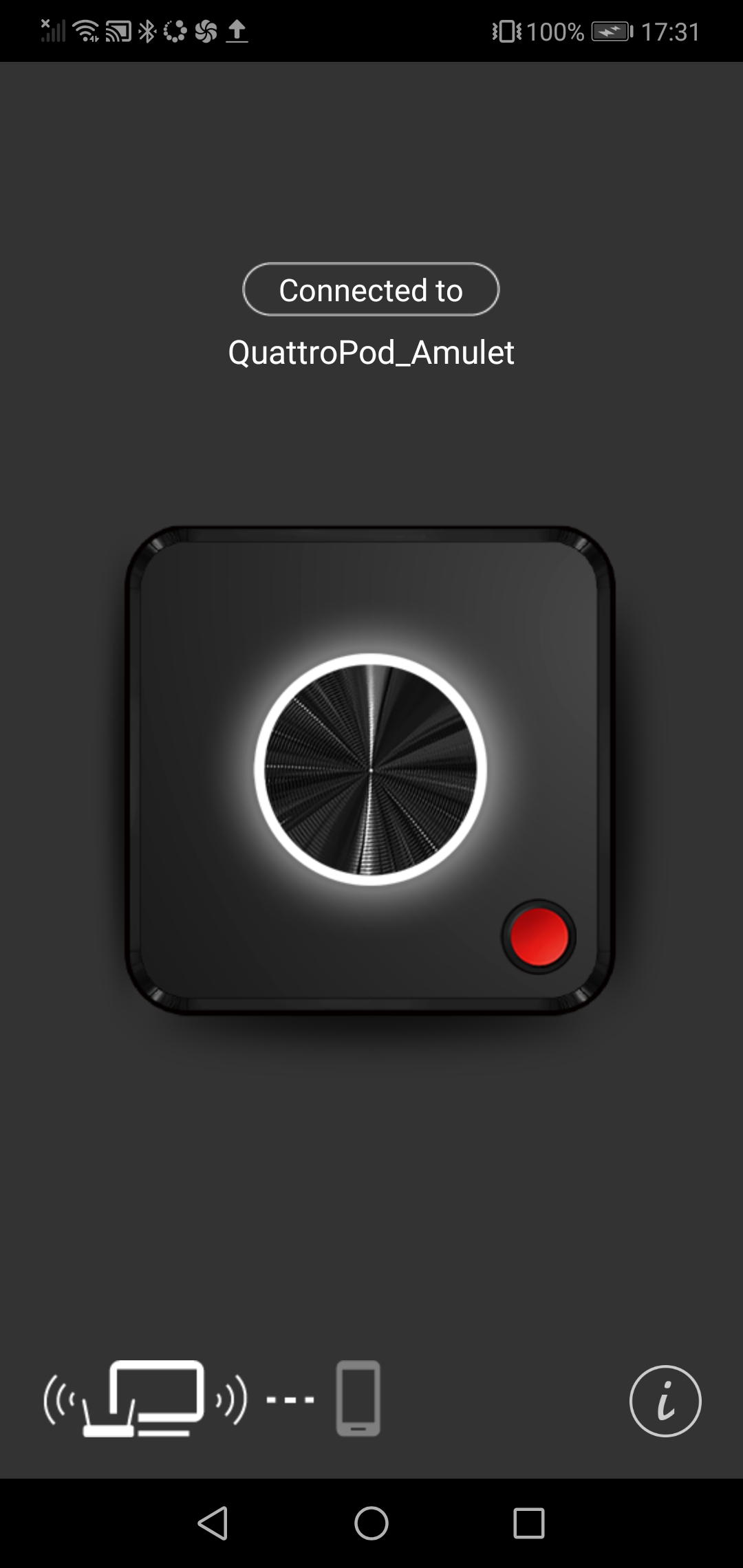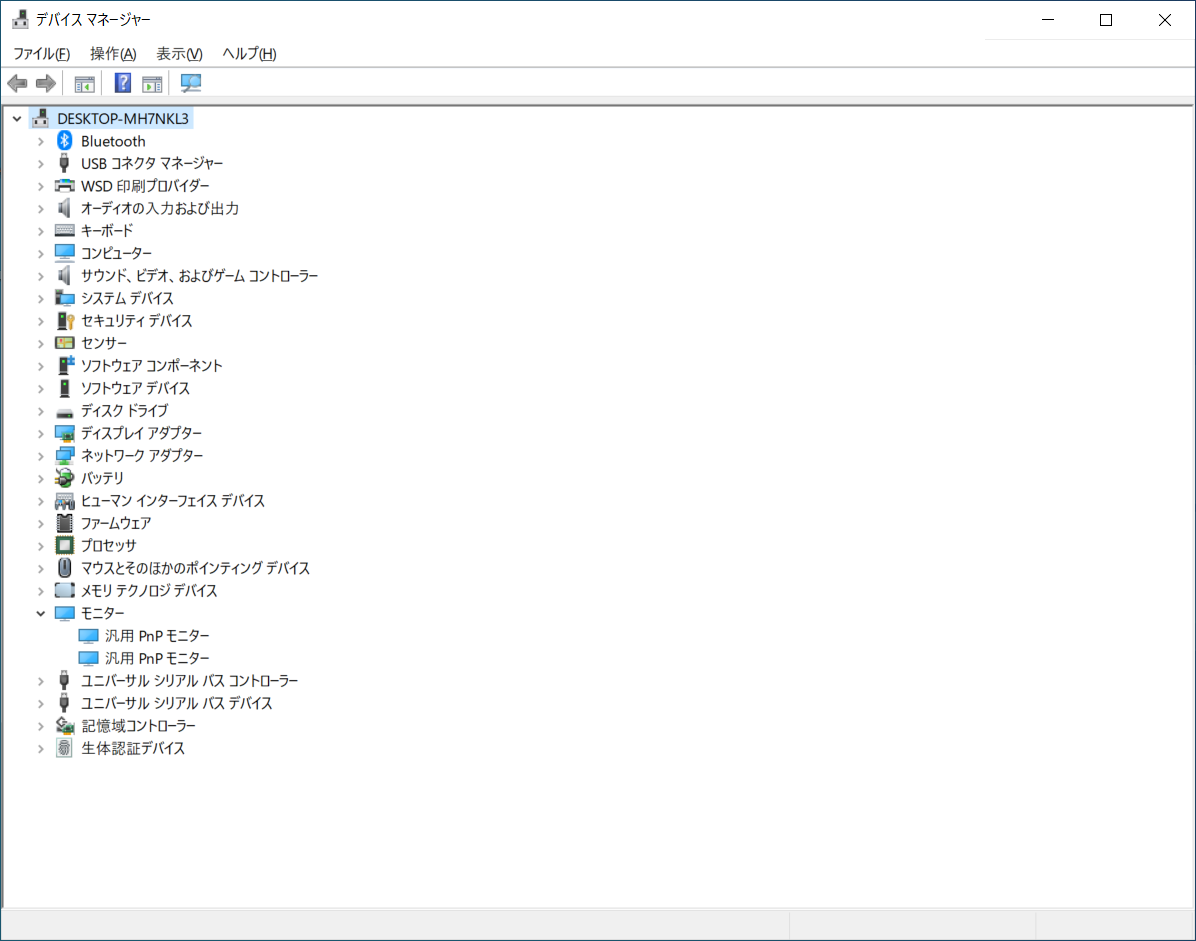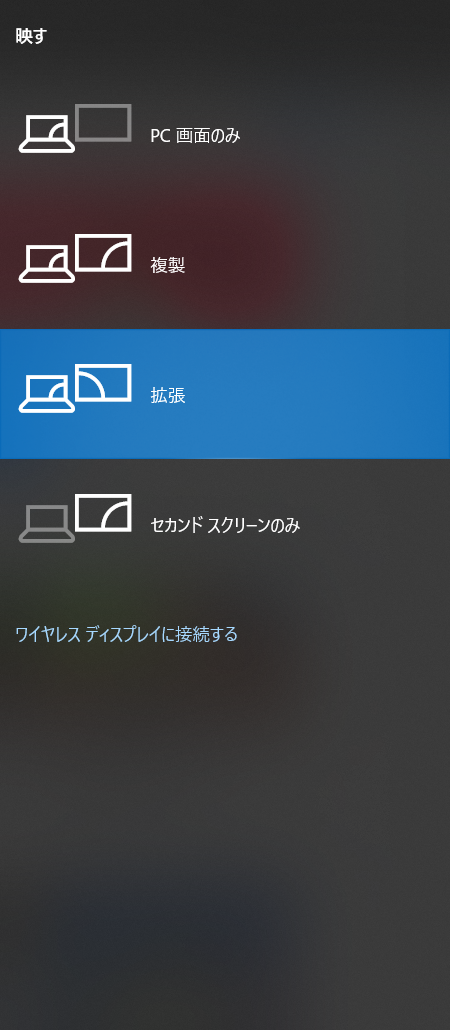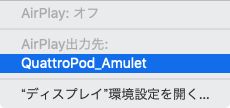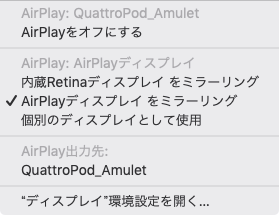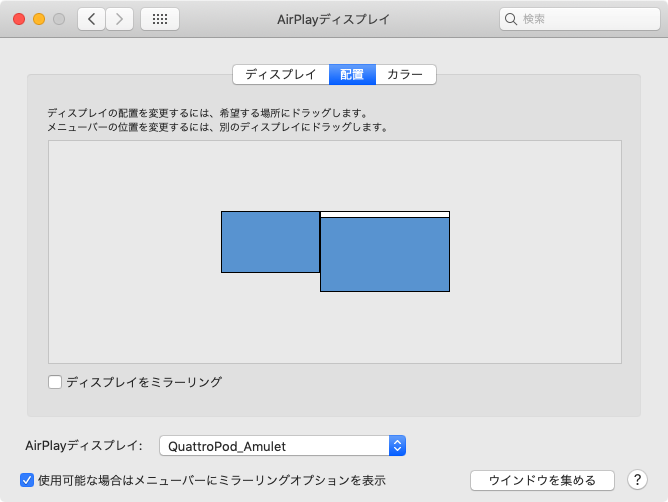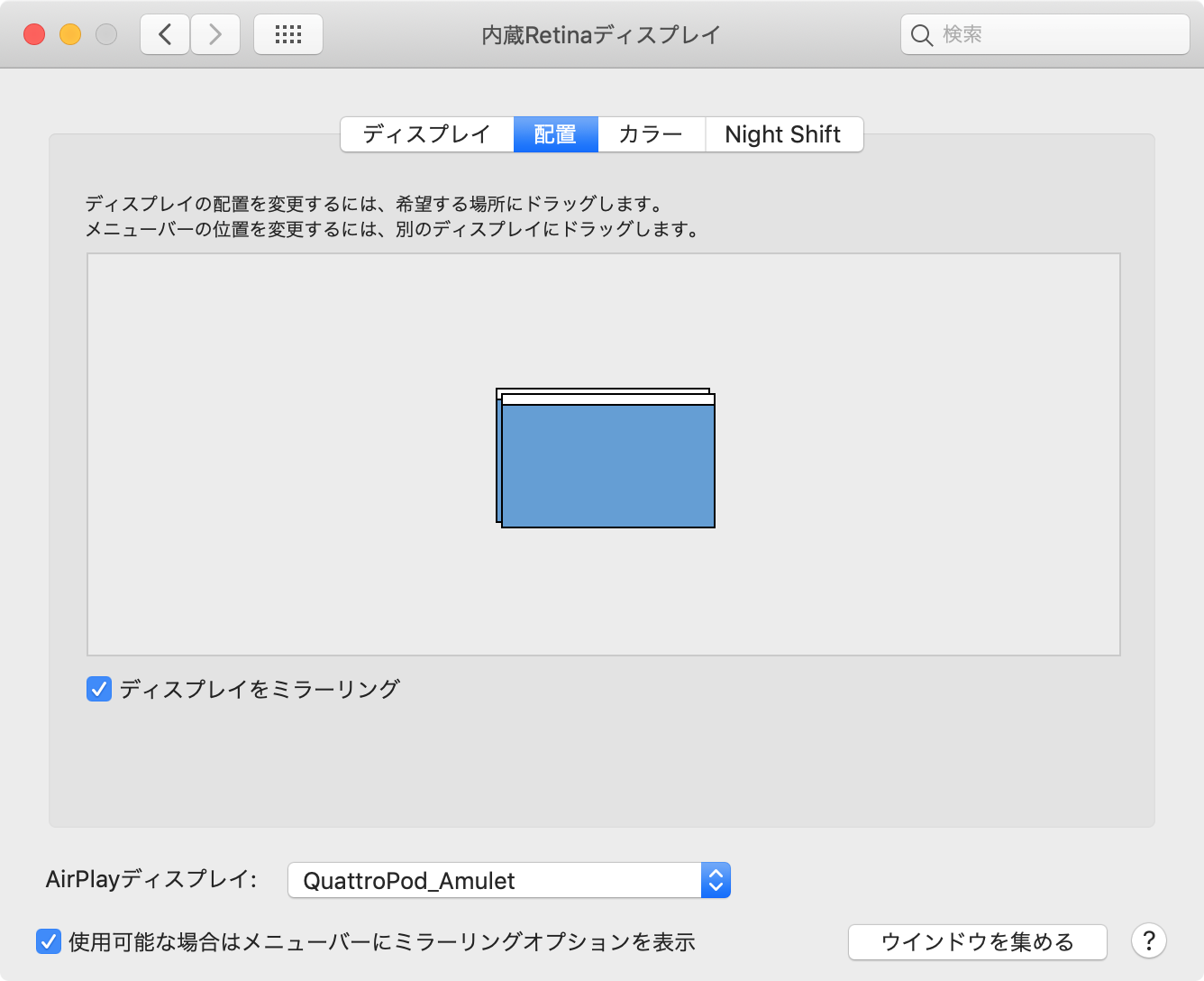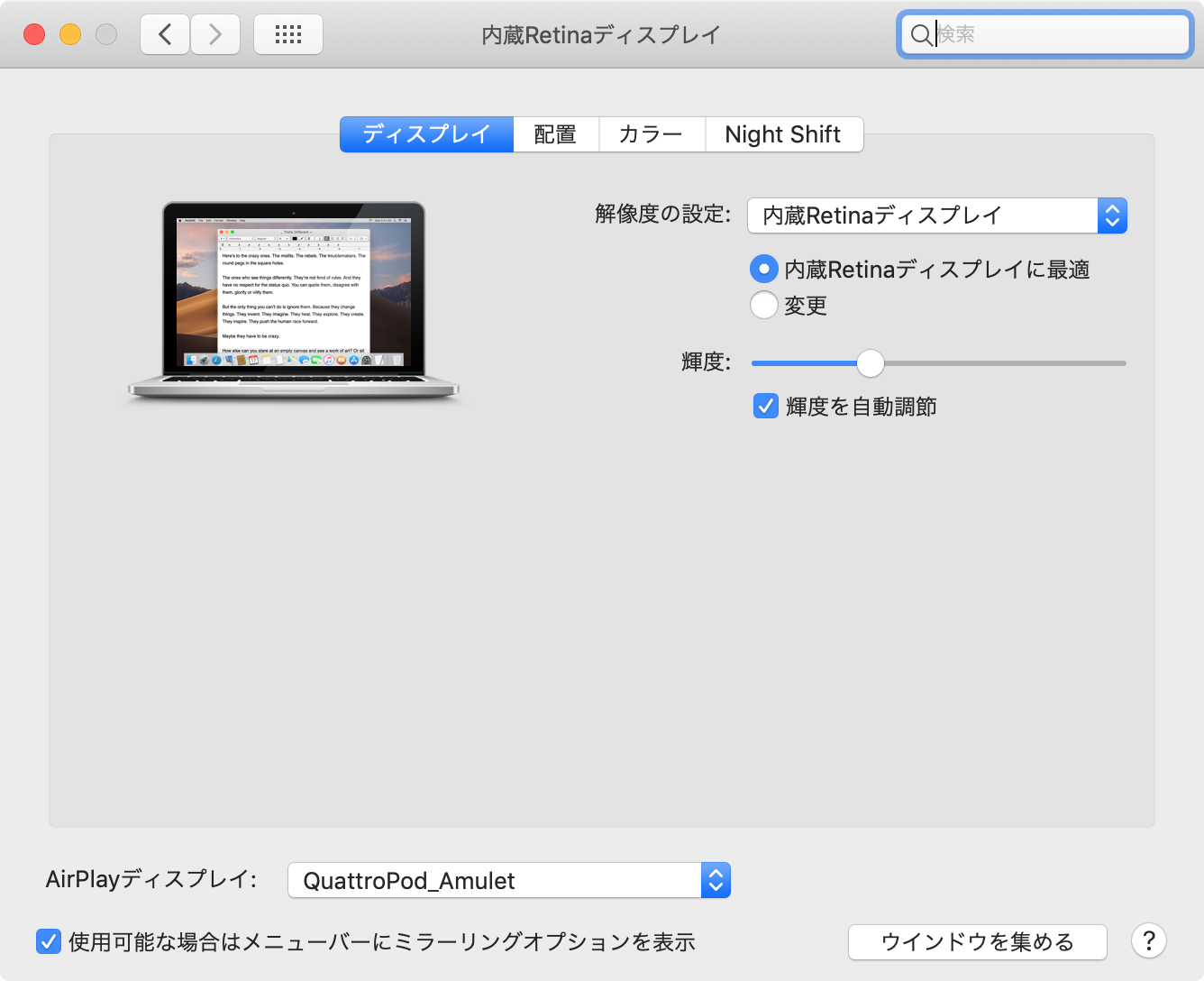来週11月11日(月)より,ワンクリックで手軽に4K画面ミラーリングができるワイヤレスHDMI/miniDPエクステンダー「QuattroPod Standard(クアトロポッド スタンダード)」の取り扱いを開始いたします!
https://www.amulet.co.jp/solutions/quattropod-standard/
今回は「QuattroPodってなに?どんなことができるの?」といった疑問にお答えすべく,まずは簡単な製品概要と使い方のご紹介をしてみたいと思います。
「ワイヤレスディスプレイ」という検索キーワードで弊社のブログをお読みいただく方が多いようですので,無線で映像信号を飛ばしたいという方のニーズに適えば幸いです。
QuattroPodとは何か?
一言で言うと,「画像や映像をワイヤレスでディスプレイやプロジェクターに映し出せる装置」です。
一般的には,以下のようにHDMIケーブルなどでディスプレイとパソコンを繋げて外部ディスプレイとしてミラーリング(同じ画面を映し出す)したり,拡張モニタリング(違う2つの画面を映し出す)したりすることがほとんどかと思います。
この場合,当然ですがHDMIケーブルの長さ以上にパソコンを離して操作することはできません。
しかし,QuattroPodを使えば,以下のようにパソコンからディスプレイに対してワイヤレスで映像信号を飛ばすことができるようになります。
ディスプレイ(プロジェクター)側には映像信号を受ける「受信機」を,パソコン側には映像信号を送る「送信機」を接続します。送信機と受信機の間の通信は,Wi-Fiの5GHz帯域を使って独自のプロトコルで転送しているため,アプリケーションをインストールすることなく簡単かつ素早く使い始めることができます。
パソコンだけでなく,スマートフォンやタブレットを使ってプレゼンテーション資料や動画コンテンツを画面ミラーリングすることもできます。会議,プレゼンテーション,屋内デジタルサイネージなど,アイデアやコンテンツを誰でも素早く簡単に共有できるようになります。
iPhone,iPadからアプリなしで利用できるため、利用の敷居が低く,様々なシーンでの応用が可能です。(Android端末のみ、専用アプリが必要な場合があります)
対応機種やOSはどうなの?
QuattroPodは,iOS・Android・Windows・macOS・Chrome OSなど主要なOSに対応しています。では具体的にどうやって使うのか,OS/デバイス別に見ていきましょう。
最初にやること
QuattroPodを使い始めるときは,まず受信機とディスプレイ(またはプロジェクター)をつなげます。付属のHDMIケーブルを使って,ディスプレイと受信機をつなぎます。
次に受信機の電源ケーブルと電源アダプタをつないで,電源ボタンを押します。
正常に起動すると,以下のような画面が表示されます。
これでひとまず受信機側の準備は完了です!
iOSの場合
それでは,iPhone・iPadなどのiOS端末での使い方を見ていきましょう。iOSでは以下の2つの使い方があります。
- QuattroPod送信機と接続してミラーリングする
- AirPlayでミラーリングする
QuattroPod送信機と接続してミラーリングする
こちらは非常に簡単です。まず送信機に付いている入力スイッチを「Mobile」に切り替えます。
次に,送信機にiPhone・iPadの充電ケーブルを接続します。写真はiPhoneに標準付属のLightningケーブルです。
続いて,iPhoneと送信機をLightningケーブルで接続します。
最後に,送信機のUSBケーブルをパソコンやモバイルバッテリーなどに接続して電力を供給します。もちろん付属の電源アダプターを使っても問題ありません。
送信機に電力供給が開始されると,送信機が自動的に受信機との接続を確立します。初めてiPhone・iPadを送信機と接続する際には,以下のような警告が出ます。「信頼」をタップして送信機との接続を許可します。
iPhone、iPad、iPod touch で表示される「このコンピュータを信頼しますか?」という警告について
https://support.apple.com/ja-jp/HT202778
送信機の真ん中の円が赤く点灯し,隅にある小さい円が緑色に点灯していればOKです。
それでは真ん中の赤く点灯しているボタンをクリックして画面ミラーリングしてみましょう!
映し出せました!音もちゃんとディスプレイ側から出ています(わかりやすいようにディスプレイにイヤホンを挿してみました)。もう一度ボタンをクリックするとミラーリングが止まります。
AirPlayでミラーリングする
まずAirPlayミラーリングとは何かについては,以下のApple社のサイトをご覧ください。
AirPlay でビデオをストリーミングする方法やデバイスの画面をミラーリングする方法
https://support.apple.com/ja-jp/HT204289
AirPlayを使う前提として,以下の条件があります。
- QuattroPod受信機とAirPlay接続元の端末が同じネットワーク内に存在している
- QuattroPod受信機の「EZAir」機能が有効化されている
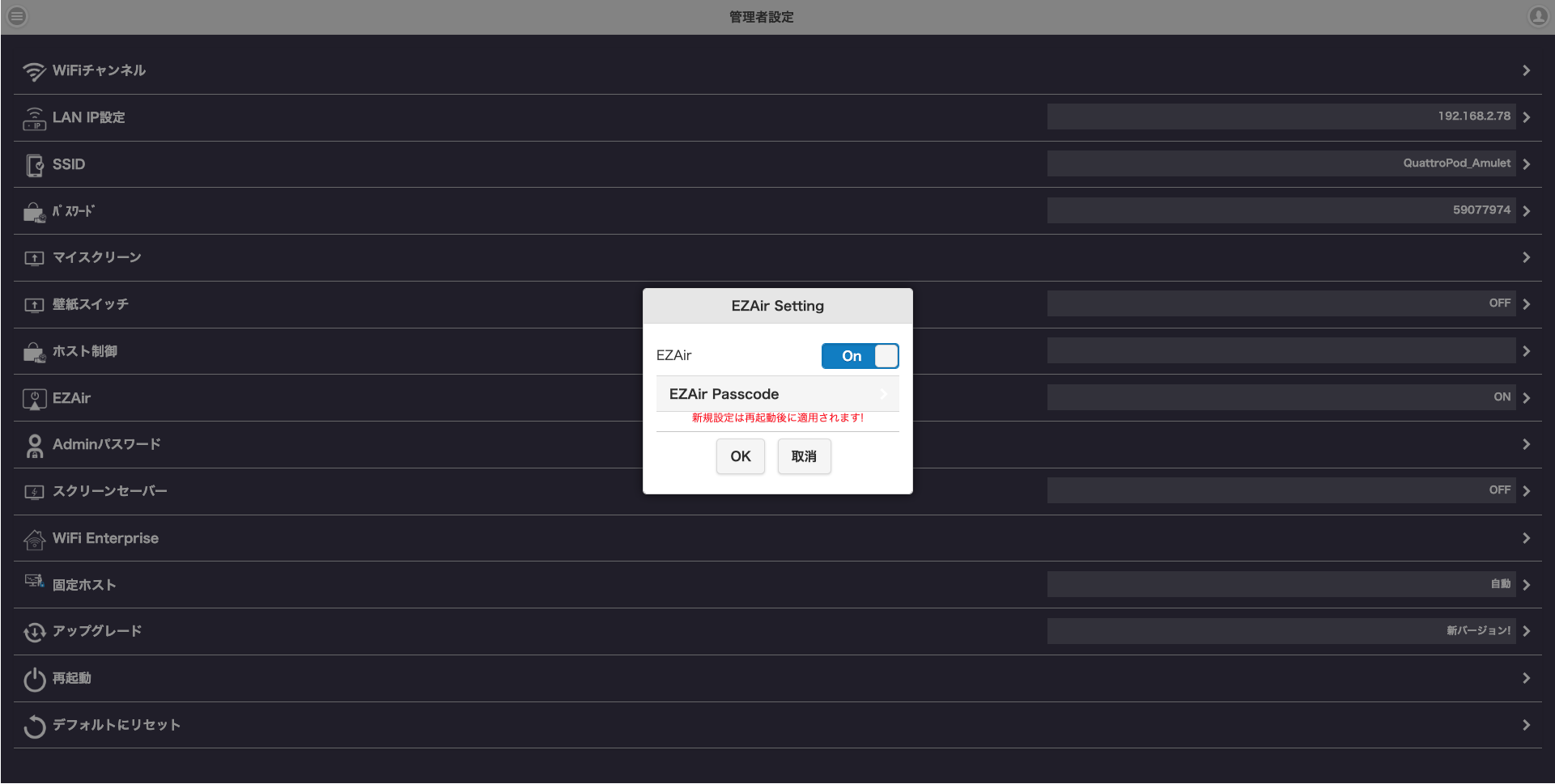
- AirPlay接続元の端末がAirPlayに対応している
AirPlayのシステム条件
https://support.apple.com/ja-jp/HT208728
ここでは一旦この条件が全て整っていることにします(詳しくはQuattroPodの「ウェブ設定マニュアル」をご覧ください)。
iPhoneのコントロールセンターを開いて,「画面ミラーリング」をタップします。
QuattroPodがTVのマークで表示されますので,タップします。
これだけでAirPlayミラーリングができます!簡単ですね👍
Androidの場合
次にAndroid端末での使い方を見ていきましょう。Androidでは以下の2つの使い方があります。
- QuattroPod送信機と接続してミラーリングする
- Android専用アプリでミラーリングする
QuattroPod送信機と接続してミラーリングする
Android端末と送信機のつなぎ方は,iOS端末の場合と全く同じです。充電ケーブルのポートの形状だけが異なります。こちらは最近多いUSB Type-Cケーブルの場合です。
Android端末の場合は,この後に少しだけ操作が必要です。詳しくは「Android端末での使用方法」をご覧ください。
Android専用アプリでミラーリングする
Google PlayストアからAndroid専用のアプリをダウンロードします。
QuattroPodアプリ
https://play.google.com/store/apps/details?id=com.actionsmicro.quattropod.winnerwave&hl=ja
QuattroPodアプリを使う前提として,以下の条件があります。
- QuattroPod受信機とAndroid端末が同じネットワーク内に存在している
- QuattroPod受信機の「Android audio streaming」機能が有効化されている
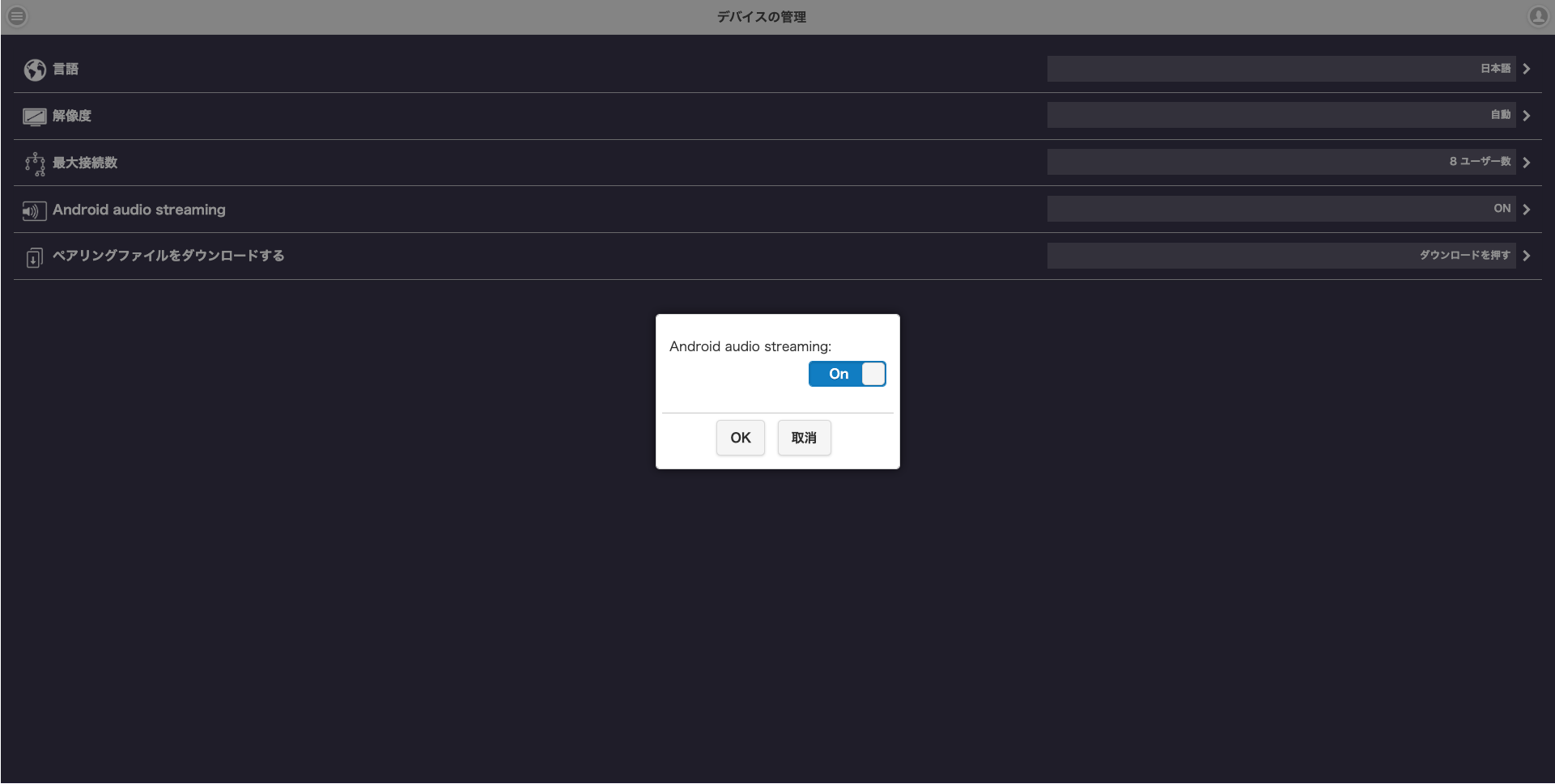
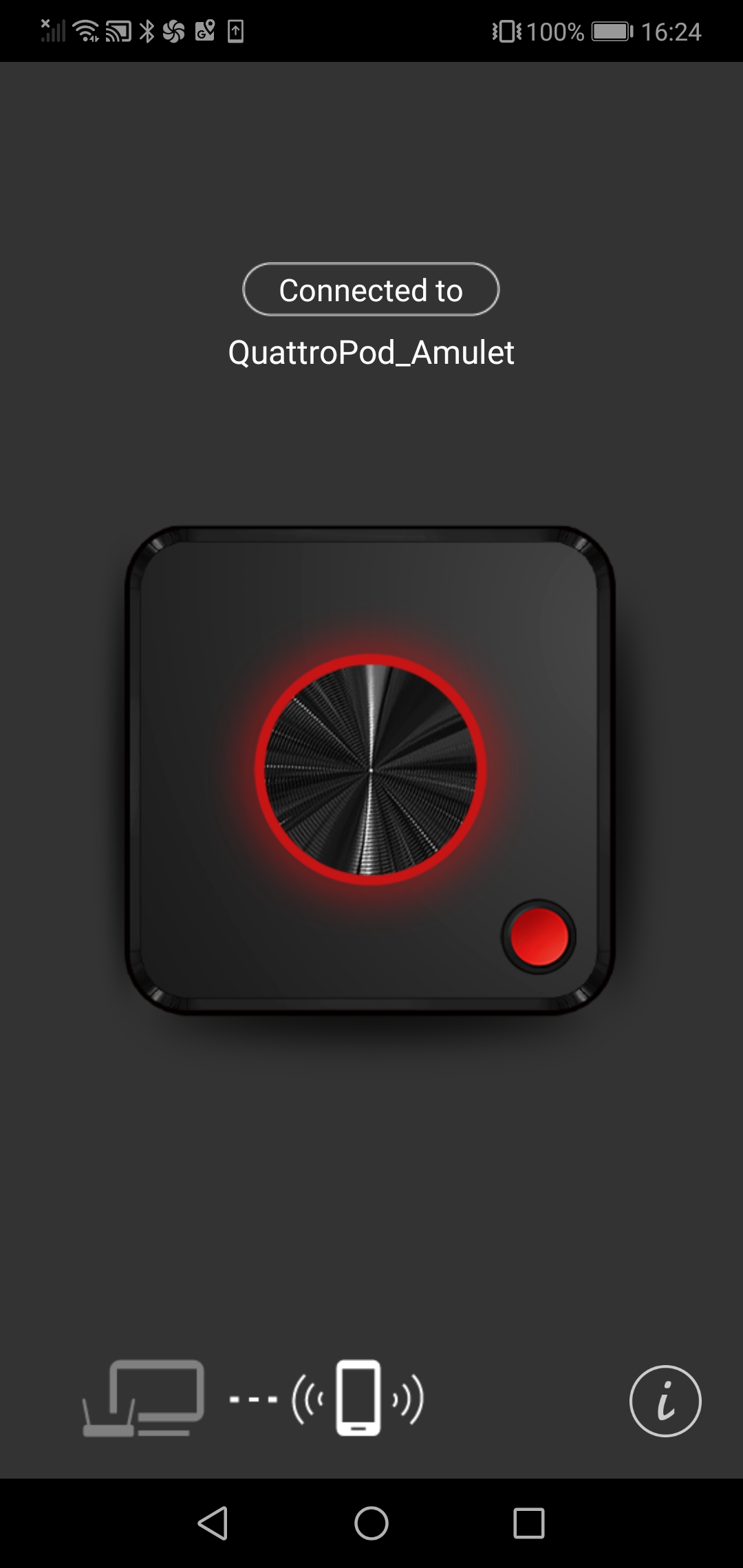
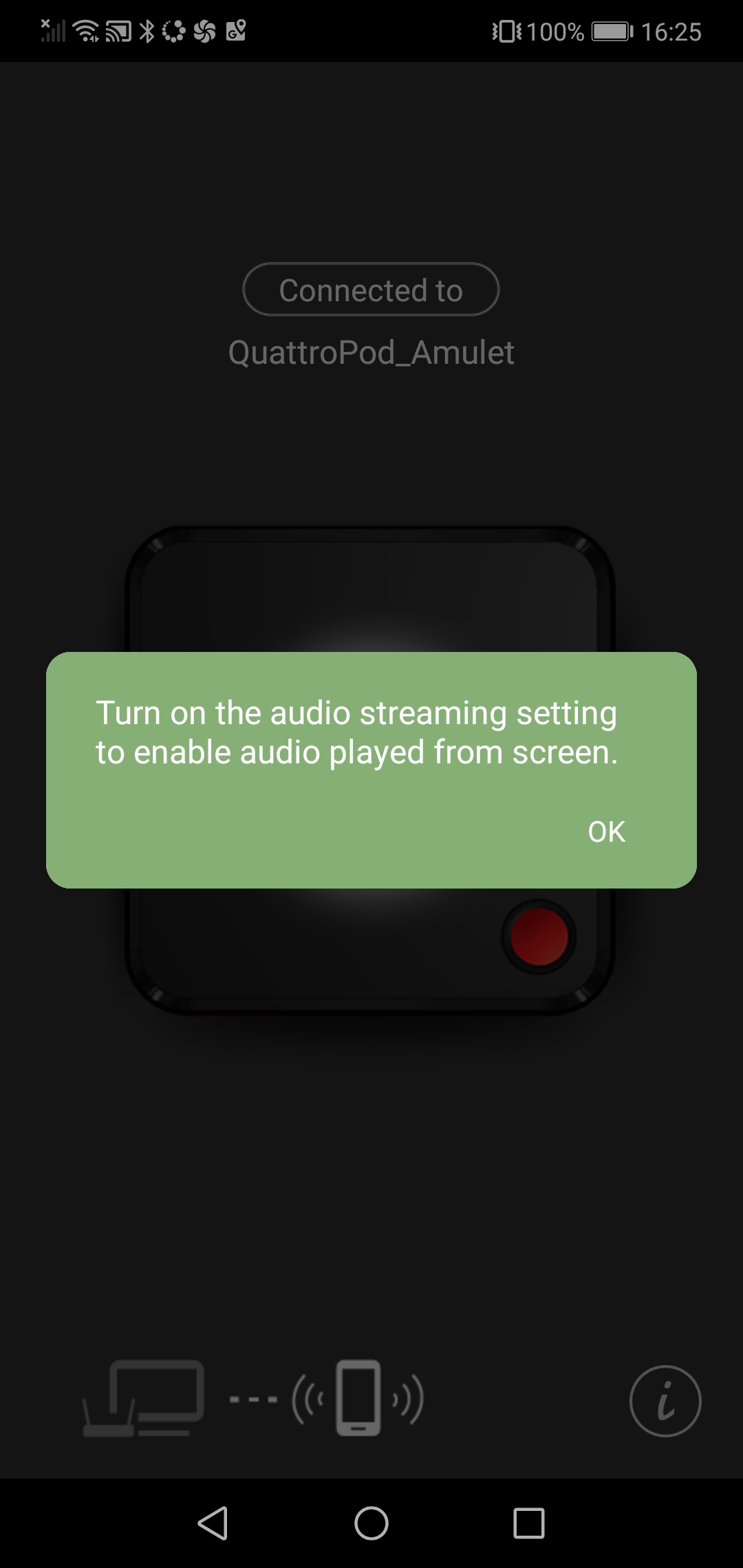
※有効になっていない場合,このようなメッセージが表示されます。
ここでは一旦この条件が全て整っていることにします。
アプリを起ち上げると,仮想的な送信機が表示されます。「Search Device」をクリックしてQuattroPod受信機を探します。
同じネットワーク内に受信機が存在している場合に,接続可能な受信機が表示されます。
タップすると無事接続されました。
QuattroPodアプリを使うと,このように送信機との接続なしで使えます。
Windowsの場合
一番メジャーなWindows 10のパソコンで試してみたいと思います。送信機につなぐケーブルは,USB Type-C to HDMIのものを使いました。
まず,パソコンのUSB Type-Cポート(Thunderbolt 3 ポート)に接続します。
次に,送信機に付いている入力スイッチを「PC」に切り替えます。そして受信機の電力をパソコンから供給すると以下のようになりました。
後はボタンをクリックして映し出すだけです!こちらも簡単ですね。ちゃんとディスプレイは2つ認識されています。
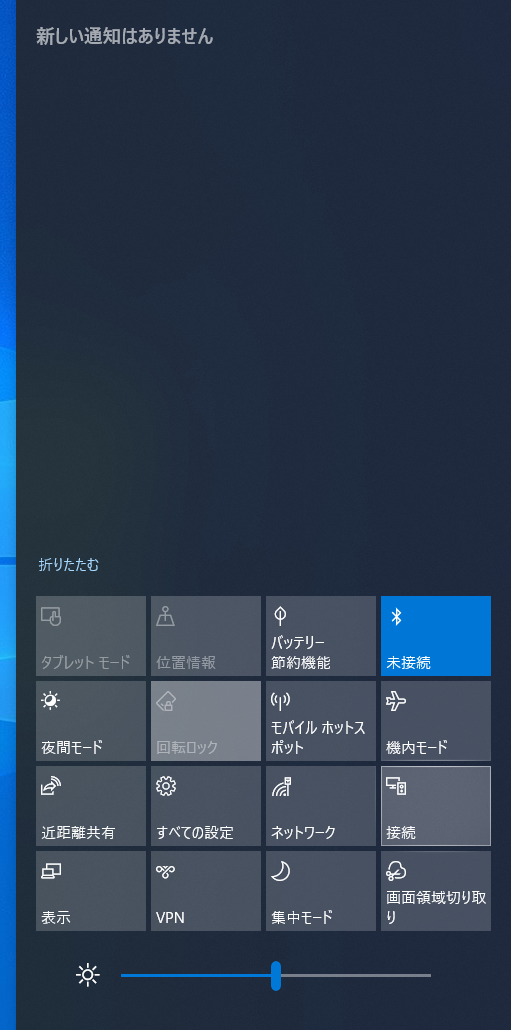
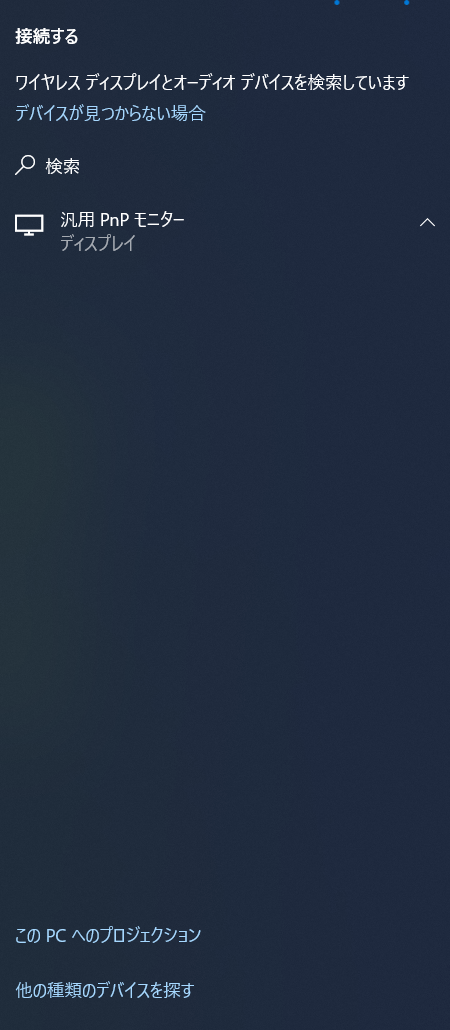
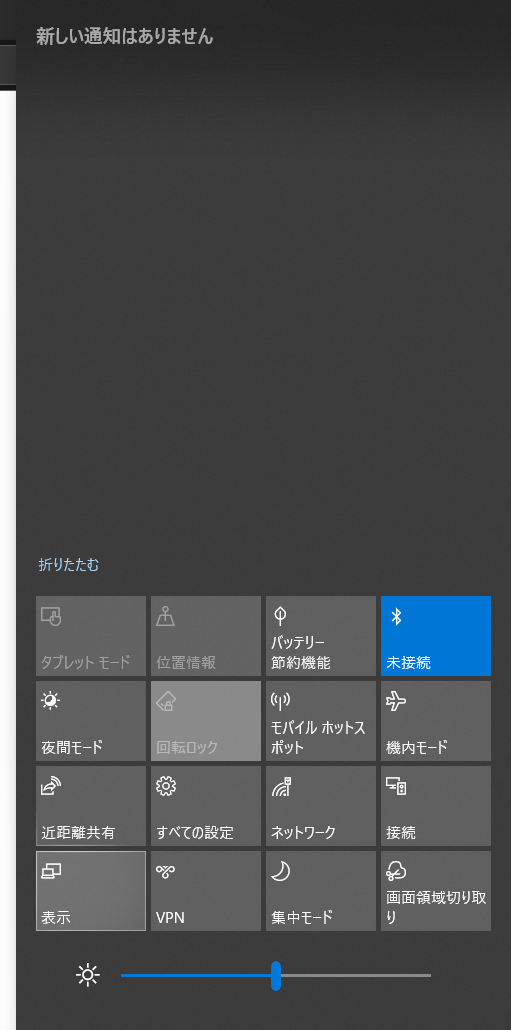
Windowsでは,画面の「複製」(ミラーリング)と「拡張」が利用できます。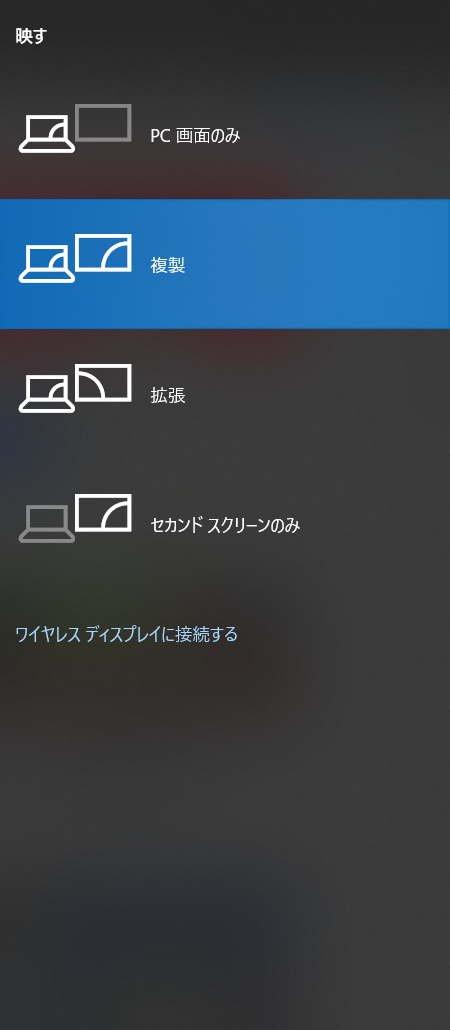
macOSの場合
macOSの場合,ハードウェア的な接続方法に関してはWindowsパソコンと全く同じです。macOSでは以下の2つの使い方があります。
- QuattroPod送信機と接続してミラーリングする
- AirPlayでミラーリングする
ここではAirPlayミラーリングを試してみます。macOSの場合もiOSと同様に,
- QuattroPod受信機とMacが同一ネットワーク上にあることと
- AirPlay接続元のMacがAirPlayに対応していること
が前提となります。
メニューバーにミラーリング可能なデバイスがあると,接続先が表示されます。(システム環境設定で設定されていないとアイコンが見えない場合があります)
QuattroPod受信機に接続します。
「システム環境設定」からも,ちゃんとディスプレイが2つ認識されていますね。
Windowsと同様に「複製」と「拡張」の両方で使えます。
macOSでも無事接続できました。AirPlayミラーリングは端末側が対応していればあっという間に接続できるため,非常に便利です。
QuattroPodは現在店頭展示中です!
主要なOSでの使い方だけ駆け足で見てきましたが,実際に手に取ってみないとわからない点も多いかと思います。現在弊社店頭でQuattroPodのデモ機を展示中です。ワイヤレスミラーリングにご興味のある方は,ぜひ一度店頭実機でお試し下さい。
これからもQuattroPodを使った様々なシーンでの使い方について,当ブログでご紹介していきます!
QuattroPod製品ページ
https://www.amulet.co.jp/solutions/quattropod-standard/
★オトク情報!
2021年1月4日から1月31日まで、QuattroPod StandardとQuattroPod Mini スターターパックが期間限定で割引価格でご購入いただけます!
この機会にぜひ、お試しください!