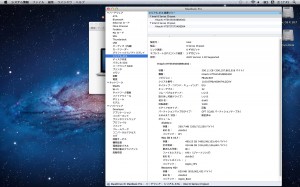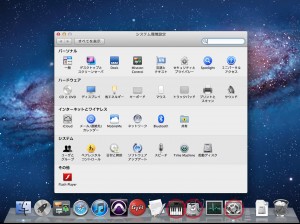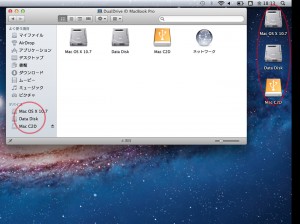~Macの設定からアプリケーションの設定編~
今回はデュアルドライブアップグレードで2台ハードディスクを組み込んだMacBook ProにDTM向けのお勧め設定、アプリケーションのインストールまでをご紹介します。
MacがWindows PCに比べ音楽クリエーターに向いていると言われているのはこのセットアップが行いやすいという点が大きいと思います。また、MacはOSとパソコンがAppleにより一環して作られているので、それに合わせ、アプリケーションを作るメーカーや音を出す装置のオーディオインターフェイスを作るメーカーが最適なものを作りやすい、すなわち安定した音楽制作環境が作りやすいんですね。
デメリットとしては初音ミクが使えないよっ!ってとこでしょうか・・・初音ミクはWindows専用のプラグインとなりますので。
それでは設定、アプリケーションのインストールをしていきましょう!
今回用意したのはMacBook Pro、Core i7 2.0GHz、メモリ4GB、ハードディスク500GB、Thunderbolt搭載モデルです。早速デュアルドライブ構成にし、Mac OS X 10.7.2を新規インストールしました。
起動ディスクには標準の500GB、7200回転のハードディスク、オーディオデータ用のディスクには750GB、7200回転のものを使用しています。
Mac OSで音楽制作用の環境を構築するのに必要な設定項目は、アプリケーションフォルダの中に入っている『システム環境設定』、アプリケーションフォルダの中のユーティリティフォルダにある『Audio MIDI 設定』に集約されています。
それにプラスして同じくユーティリティフォルダに入っている『ディスクユーティリティ』。これはハードディスクの初期化や修復をしたり、フォルダ等のアクセスを正しくするためのアクセス権の修復があります。
ではお勧め設定をしていきます。
あくまでお勧めなので使用環境や好みでカスタマイズしていって下さい。
1、デスクトップ、Finderサイドバーにハードディスクのアイコンを表示します。Mac OS X 10.7ではデスクトップとFInderサイドバーにハードディスクのアイコンが表示されていません。音楽制作する際、特に新しいプラグインをインストールしたりするときはハードディスクに頻繁にアクセスしますので表示しておいた方が便利です。何かアプリケーションが立ち上がっている場合はデスクトップをクリックしてアプリケーションの選択をFinderにします。
「command+,」を押してFinder環境設定を開きます。
左上の一般タブをクリックして「ハードディスク」「外部ディスク」「CD、DVD、および iPod」にチェックを入れます。デスクトップのにハードディスクアイコンが表示されます。このMacBook Proではデュアルドライブアップグレードにより内蔵にハードディスクが2つ搭載されていますので二つのハードディスクアイコンが表示されました。外付けディスクは黄色いディスクのアイコンになります。
続いて、Finderサイドバーにハードディスクアイコンを表示してみましょう。先ほどの環境設定のウィンドウのタブに「サイドバー」があります。下段の「デバイス」で「ハードディスク」の項目が横線になっています。ここをクリックしてチェックのい状態にするとFinderのサイドバーにハードディスクのアイコンが追加されます。
また、必要に応じて使用しないアイコンをFinderサイドバーから取り除いてもいいかもしれません。とりあえず「共有」の項目を全てチェックを外して非表示にしました。
2、「システム環境設定」を使ってMacを使いやすいようにカスタマイズしていきます。
インストールしたすぐ後の状態ではDockに「システム環境設定」が表示されています。シルバーの四角いアイコンをクリックします。
片っ端からやっていきましょう!各設定項目で設定が終わったら左上の「すべてを表示」をクリックすると元の画面に戻れますよ。
・「一般」を選択「スクロールバーの表示」を「常に表示」にします。
・「省エネルギー」を選択。コンピューターのスリープが標準では10分になっています。DAWアプリケーションを立ち上げている時にスリープしてしまうとスリープ解除時アプリケーションが正しく反応しなくなったり、オーディオインターフェイスとの接続が切れてしまったりします。設定を1時間以上、もしくはスリープしないの状態にした方が良いかと思います。
・「キーボード」を選択。「F1、F2などすべてのキーを標準のファンクションキーとして使用」にチェックをいれます。
チェックが入っていないとファンクションキーはキーボードのキートップにあるアイコンの操作になります。例えばF4キーはダッシュボード起動です。
DAWアプリケーションの多くはファンクションキーに、操作の効率化のためのキーコマンドが用意されています。ProToolsだとF12が録音開始となります。スムーズな操作のためチェックを入れファンクションキーをキーコマンド優先にしましょう。キーボードの「fn」キーを押しながらファンクションキーを押せばチェックを入れる前のようにF4でダッシュボード起動などの操作は行えますのでご安心を。
・「マウス」「トラックパッド」はお好みの設定で。
・「Bluetooth」をクリックします。Bluetooth機器を使用しない場合は左上の「入」チェックを外します。
これでとりあえずシステムの設定は終了です。
お使いのDAWアプリケーション、ソフトウェアシンセ、プラグイン、オーディオインターフェイスのドライバーをインストールします。各ソフトのインストール方法は各ソフト、ハードウェアのマニュアルをご参考下さい。基本的にMacのインストーラーは全て統一されていますのでそれほど難しくはないかと思います。
ProTools10をインストールしました。合わせて最新のiLok(ソフトウェアの認証USBドングル)ドライバーとWavesプラグインをインストールしました。
インストールが終了したら一度再起動し、よく使うアプリケーションをDockに追加、使わないアプリケーションはDockから削除します。Dockから削除してもアプリケーション自体は削除されませんのでご安心を。追加と削除はドラッグ&ドロップで行えます。
その後、先ほど紹介した「ディスクユーティリティ」アプリケーションで「First Aid」タブにある「ディスクのアクセス権を修復」を行います。新しいアプリケーションをインストールしたらアクセス権を正しくするために行うことをお勧めします。
以上設定とインストールでした。