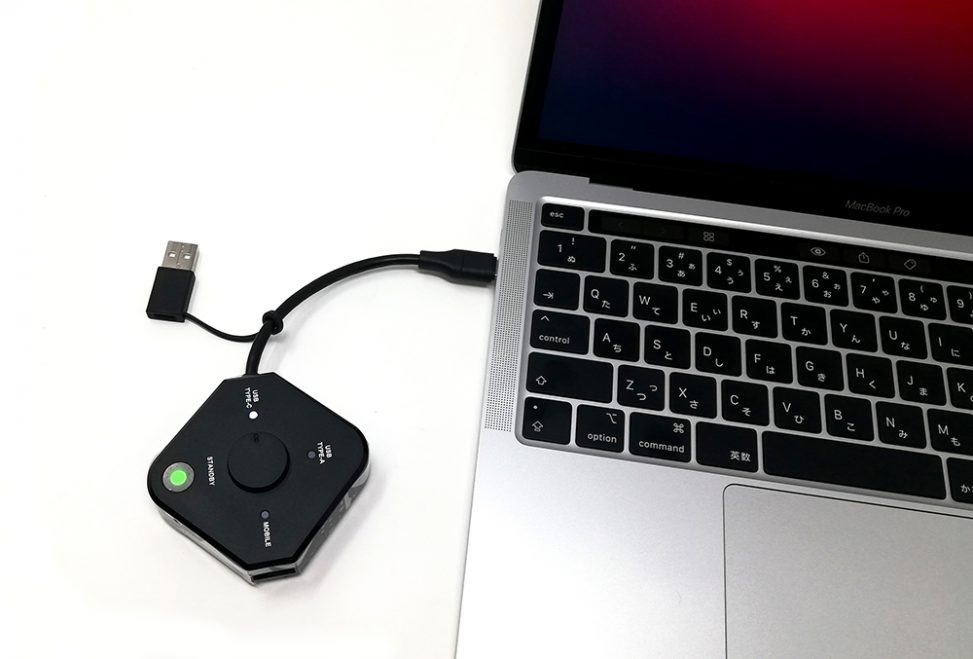最近HDMIやVGAのポートがないパソコンが増えてきたと思いませんか?
例えば、先日リリースされたばかりのM1チップが搭載されたMacBookProとか、Surfaceとか。持ち運びに便利な薄型のノートパソコンだと、今やHDMIポートが付いている方が珍しいかもしれません。
ディスプレイにパソコンの画面を映したいのに、ミラーリングしたいのに、HDMIもVGAもないなんて…!
ただ、最近はHDMIやVGA、USB Type-Aポートがない代わりに、映像出力可能なUSB Type-Cポートが標準搭載されていることが多いようです。
QuattroPodで映像信号を拾うには?
今までのQuattroPodシリーズはHDMIの映像信号が対象でしたが、新製品・QuattroPod USB プラスパックのUSB送信機ならば、映像出力可能なUSB Type-Cポートに接続し、無線通信を利用してディスプレイに映像出力ができるのです!!

映像出力可能なUSB Type-Cとは?
USB Type-Cポートが付いていても、映像出力ができるパソコンとできないパソコンがあります。映像出力ができるか否か、見た目だけで見分けるのは難しいです。その理由は、あくまでも「USB Type-Cポート」は形状の一つであり、信号の規格ではないからです。
では、映像出力対応しているUSB Type-Cポートはどのようにして見分ければよいのでしょうか?
実はUSBの規格はとても多く、しかも名称変更も頻繁にあるため、お持ちの端末の製品仕様書をチェックしつつ最新情報と照らし合わせるのが確実かと思います。
が、映像出力可能なUSB Type-Cの仕様にはある程度決まったキーワードがあるので、それを見つけていただければ見分けるのは難しくない……はずです。
映像出力可能なUSB Type-Cを判断するキーワードの例
実際に弊社にあるパソコンの製品仕様書を参考に、「これが書いてあれば、たぶんUSB Type-Cが映像出力に対応しているはず!」というキーワードを列挙します。
- DisplayPort(DP)
- DisplayPort Over USB Type-C
- Alternate mode(Alt mode)
- Thunderbolt 3
- Thunderbolt 4
全ての機器を網羅しているわけではありませんが、お役に立てれば幸いです!
さて、本題のQuattroPodの話に戻りましょう。
QuattroPod USB プラスパックとは?

QuattroPod受信機1台に、USB送信機1台とMini送信機1台、HDMIケーブルなどの付属品を加えたアミュレットオリジナルのパッケージ製品となります。
QuattroPod USB プラスパックでできること
基本的には今までのQuattroPodシリーズと同じ機能がご利用いただけます。
●画面ミラーリング
●最大4分割までの同時画面表示
●タッチバックコントロール機能
●複数のディスプレイへ同時に映像出力を行うマルチキャスト
※機能によって、送信機または受信機が複数必要などの条件があります
今回は、QuattroPodシリーズの主な機能である「画面ミラーリング」と「マルチキャスト」をUSB プラスパックとM1 MacbookProでやってみた結果をご紹介します!
2台のPC画面を1台のディスプレイへ:画面ミラーリング
ディスプレイに端末の画面を表示させる機能を、弊社では「画面ミラーリング」と呼んでいます。
この画面ミラーリング機能を使って、M1 MacBook ProとIntel MacBookの画面を1台のディスプレイへ2分割で同時表示させてみました。
使用した機材
■M1 MacBook Pro 1台
MacBook Pro (13-inch, M1, 2020) Model A2338
映像出力:Type-C (Thunderbolt 4)
■Intel MacBook Pro 1台
MacBook Pro (Retina, 13-inch, Mid 2014) Model A1502
映像出力:HDMI(ポートあり)
2013年頃に購入したので、なかなかのヴィンテージ製品(?)です。
■USB 送信機 1台
M1 MacBook Proと接続します。
映像出力可能なUSB Type−Cポートならば、USB 送信機は映像信号も給電もケーブル1本で可能です!
■Mini 送信機 1台
HDMIケーブルでIntel MacBook ProのHDMIポートと接続して映像信号を、Mini送信機のUSB Type-Aケーブルから電源をとります。
■受信機 1台
HDMIディスプレイと接続します。
■HDMIディスプレイ 1台
受信機と接続します。
構成図

手順
1.M1 Macbook ProにUSB送信機を接続
M1 MacBook ProのUSB Type-CポートにUSB送信機を接続します。
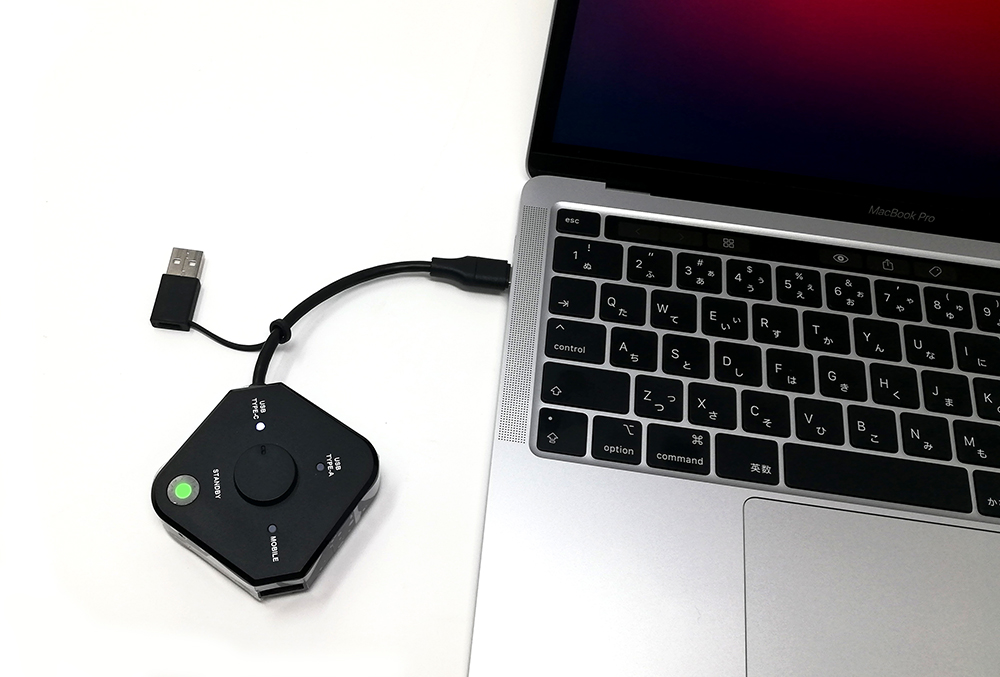
USB送信機のダイヤルをUSB TYPE-Cに合わせてください。

2.Intel MackBook Pro(ヴィンテージな方)にMini送信機を接続
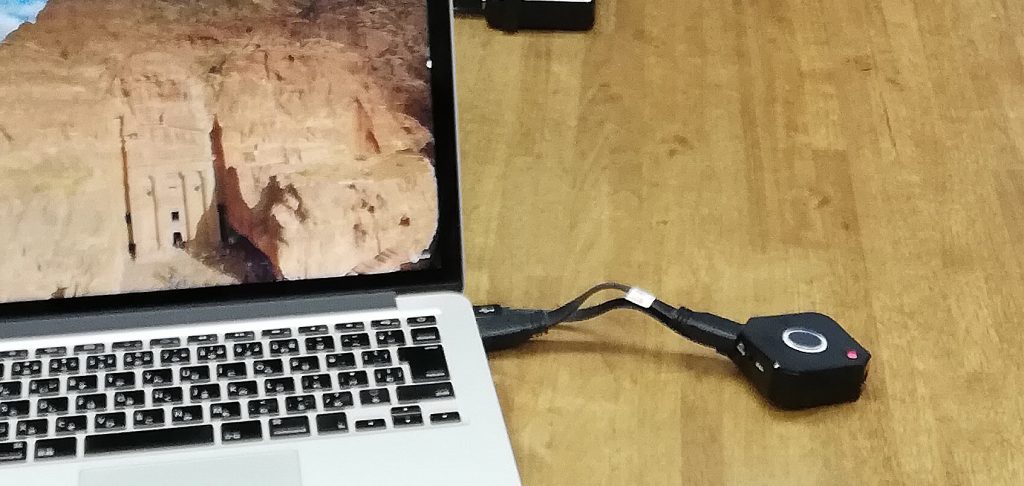
Intel Macbook ProのHDMIポートとMini送信機をHDMIケーブルを使って接続します。写真ではUSBケーブルもIntel Macbook Proに接続して電源をとっていますが、モバイルバッテリーからの給電も可能です。
3.画面ミラーリング
USB送信機を接続すると、USB TYPE-Cロゴの横にあるLEDが白く点灯します。STANBYロゴの下にあるLEDが赤く点滅を繰り返し、点滅が止まると緑色に点灯します。これで接続準備はOKです。受信機に接続したディスプレイに、M1 MacBook Proの画面が表示されるのを確認ください。

4.同様にIntel MacBook Proも画面ミラーリングします。
Mini送信機は受信機と接続すると、真ん中のリング状のライトが赤く点灯し、隅の小さなLEDも赤く点灯します。リング状のライトが赤く点灯したら、リング状ライトに囲まれた黒いボタンをクリックしてください。

先に受信機と接続したUSB 送信機の緑色のLEDが点滅したら、一度だけLEDをクリックしてください。(ダブルクリックするとキャンセルされます)
※送信機のLEDについて
1番最初に受信機へ接続した送信機のLEDが緑色、2番目以降に接続した送信機のLEDは赤色に点灯します。接続順によってはMini送信機が緑、USB送信機が赤く点灯することもあります。詳しくは製品添付のクイックスタートガイドをご参照ください。
結果と考察
新しいM1 Macも、ヴィンテージ(?)なMacも、写真のように同じディスプレイに表示できます!!

送信機と受信機のペアリングができていれば、簡単操作で写真のように画面ミラーリングが可能です。
写真では2画面表示ですが、送信機をさらに2台追加すれば、4分割画面も可能です。その際、送信機と受信機のペアリングを忘れずに。
※QuattroPodシリーズの受信機は、USB送信機、Mini送信機、Standard送信機すべて互換性があります。接続する端末やポートによって最適な送信機をお選びください。
※どの送信機がどのポートに接続可能なのか、整理してまとめましたのでこちらを参考にどうぞ!
1台のPC画面を2台のディスプレイへ:マルチキャスト
複数台のディスプレイに1台のPC画面を同時表示させる機能をQuattroPodシリーズでは「マルチキャスト」と呼んでいます。
今度は、このマルチキャスト機能を使って、M1 MacBook Proの画面を2台のディスプレイへ同時表示させてみましょう。
使用した機材
■M1 MacBook Pro 1台
MacBook Pro (13-inch, M1, 2020) Model A2338
映像出力:Type-C(Thunderbolt4)
■USB送信機 1台
■HDMIディスプレイ 2台
■QuattroPod 受信機 2台(ディスプレイと同数の受信機が必要です)
構成図
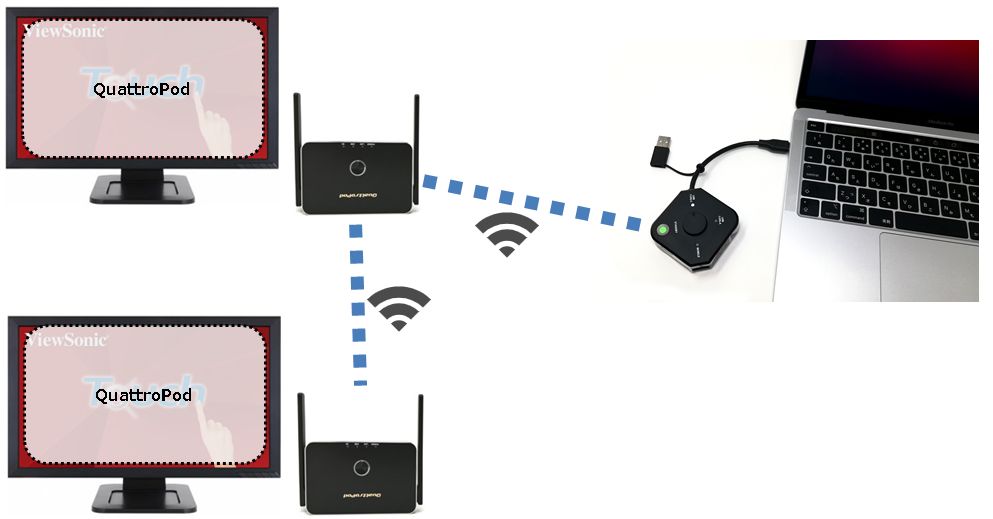
手順
1.マルチキャストの設定
各受信機にマルチキャストの設定を行います。マルチキャストの詳しい設定はガイドをご覧ください。
USB送信機を受信機とペアリングする際は
①Type-A変換コネクターをつける

②ダイヤルをUSB TYPE-Cに合わせて1回、USB TYPE-Aに合わせて1回、合計2回のペアリングを行う

この2点をお忘れなく!
2.USB送信機を接続
USB送信機のケーブルのType-A変換コネクターを外し、M1 MacBook ProのUSB Type−Cポートに接続します。
しばらくすると、受信機に接続したディスプレイにM1 MacBook Proの画面が表示されることを確認してください。
結果と考察
マルチキャストの設定ができれば、写真のように複数のディスプレイへ映像の同時出力が可能です。ディスプレイにスピーカーが付属していれば、音声も出力可能です!

なお、ヴィンテージ(?)のMacでマルチキャストを行う際は、Mini送信機をご利用ください。USB送信機・Mini送信機どちらを使用する場合でも受信機側のマルチキャストの設定は同じです。
★ヴィンテージなMacを使用したブログ:モバイルディスプレイとQuattroPodで電源コードとディスプレイケーブルのないデジタルサイネージをつくってみた
今回はM1 MacBookProを使用しましたが、Apple社の仕様ではM1 AirやM1 MacBookPro 13″では、PowerDelivery対応の外部ディスプレイに接続しても、扱えるディスプレイは1台までだそうです…。
M1 Macを複数のディスプレイに接続したいときにも、QuattroPod USB プラスパックを使うという選択肢もあるのでないでしょうか。
最後に
コロナ禍にある2021年4月現在、「密」を避けることが求められています。できれば広めの室内にディスプレイを設置し、ソーシャルディスタンスを保ちつつ画面ミラーリングしながらの打ち合わせやプレゼンテーションが理想です。
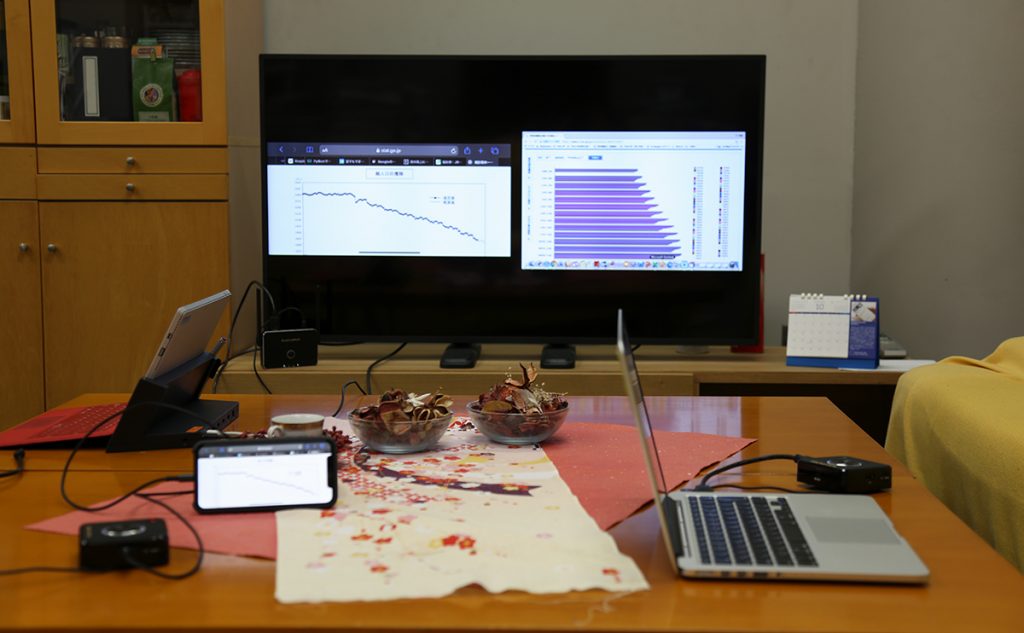
今後はノートパソコンなどのモバイル端末を中心に、USB Type-Cポートからの映像出力が増えていくことでしょう。しかもQuattroPodはOSを選ばないので、Macユーザーも、Windowsユーザーも、Linuxユーザーも、みんな仲良くワイヤレスで画面ミラーリングができます。

複数のディスプレイと受信機で「マルチキャスト」を駆使して、ソーシャルディスタンスを保ちながら、広い空間での講義やワークショップの開催など、安全面を考慮するときもQuattorPodはお役に立てると思います。

QuattroPod USB プラスパックはHDMI出力に対応したMini送信機、そしてUSB Type-Cでの映像出力に対応しているUSB送信機の2種類の送信機をセットにしています。そのため、これまでのHDMI映像出力のある端末はもちろん、映像出力可能なUSB Type-Cポートが搭載された、比較的新しい端末でもQuattrPodが使用できるのです!!

第11世代インテル搭載のIdeaPadやVAIO、2021年春モデルのDynabookにはHDMIポートがしっかり付いていますので、まだまだHDMIを使用する機会も多いことでしょう。QuattroPod USB プラスパックは古い端末も、新しい端末も、いろんなOSで幅広く&末永く使えるパッケージ製品なのです。

店頭デモのご予約受付中!
QuattroPodが実際にどのように動くか確かめたい、実機を見てから購入を検討したいというお客様には、店頭でデモンストレーションをお見せできます(要予約)。お気軽にお問い合わせください!
【QuattroPodのデモ・動作検証のご相談】
来店予約/その他お問い合わせ
【商品詳細ページ】
QuattroPod USB プラスパック
アミュレット オンライン・ショッピング
Yahoo!ショッピング
★そのほかのQuattroPod関連記事は【こちら】からどうぞ!
オススメはタッチパネルの記事です。
【QuattroPodのワイヤレス画面ミラーリングでもタッチパネル機能が使えるか試してみた!】