IT機器を取り巻く電源供給の現実
IT機器をお使いの皆様、普段はUPSをどのように運用していらっしゃいますか?
「UPSをIT機器に接続すれば、停電が起きてもしばらくIT機器を動かせるから、とりあえず接続してる」という方法で運用されてる方もいらっしゃるかもしれません。しかし、その使い方だけでは、少々もっっっったいないのです!!

その理由は、日頃の短時間の停電や急な電圧低下には対応できたとしても、長い時間に及ぶ停電となるとUPSのバッテリーをほとんど使い切ってしまう可能性もあるからです…。
しかも、UPSがなんとか頑張って電力供給を続けている間に、手動でシステムやIT機器のシャットダウンができなかった場合、せっかくUPSを導入したにも関わらず、大事なデータやシステムが飛んでしまう危険もあります……。

弊社としてはUPS管理ソフトウェア等を導入し、システムを自動で安全にシャットダウンさせ、IT機器の故障・システムやデータの損傷などを防ぎ、UPSのバッテリーがなるべく長持ちする運用方法をおすすめしております。
スタッフを取り巻く停電時の現実…

万が一誰も会社にいない真夜中に停電が起きたとき、自動シャットダウンまでできたとしても、翌日スタッフが出社してから手動でIT機器やシステムの起動を行うことになります。
すぐ起動して通常通りに稼働するなら問題ありませんが、起動するまでに多くの時間を要するものもあります。その場合、出社してからシステムが復帰するまで待機しないといけませんので、時間を浪費してしまいます…。
挙げ句、エンジニアが復旧作業を一生懸命頑張っているのに「なんでまだ復旧しないの?」と文句でも言われたら、心がポキッと折れてしまいますよね……!
UPS管理ソフトウェアでIT機器やシステムの自動再起動までしっかり設定していれば、夜中に停電が起きてIT機器の稼動が停止したとしても、復電した段階で自動で再起動するので、翌朝出社したらいつも通りにIT機器やシステムが動いており、停電対応の後処理に追われることなく、いつもどおりに業務ができます!

停電対応に時間と労力を費やしたせいで、本来やるべきことに時間をとれず、歯痒い思いをすることもなくなります。スタッフの味方!
UPSを活用して、IT機器の自動再起動をやってみよう!
Windows10パソコンと小型UPSの組み合わせをメインに、サーバを自動シャットダウン&自動再起動が正常に実行できるか、実験を行います。
今回の目標
疑似停電を発生させたあと、
①サーバのシャットダウン
②UPSの停止
③復電発生後のUPS再起動
④サーバの再起動
という一連のプロセスを小型UPSとパソコンを駆使して、すべて自動で行う!
Windows 7とUPSを組み合わせた前回のブログでは、疑似停電後に①サーバのシャットダウン、②UPSの停止、③復電後のUPS再起動、この3つを自動で行うことに成功しました。
今回は、さらに④サーバの再起動までを自動で行います。
実験ではGSユアサ製のUPSを使用していますが、他のメーカー様でも考え方は一緒です。
UPS管理ソフトウェアの導入時に事前に決めておくこと
サーバの再起動まで自動で行うために、UPS管理ソフトウェアに「パラメータ設定」を事前に取り決めておく必要があります。停電発生からUPS出力停止までのプロセスの所要時間の設定と、復電時の手順の設定です。
①停電検出時間
停電が発生してから停電と認識させるまでの時間です。
②停電シャットダウン待機時間
実際にシャットダウンを実行確定までの時間です。この時間内に停電復旧(復電)したときは、シャットダウンが実行されません。
③ユーザコマンド実行時間
UPSが停電を認識後、ユーザ(システム管理者)側でコマンドを実行できる時間です。この時間が経過すると次のアプリケーション停止時間に移ります。
④アプリケーション停止時間
ユーザからコマンドがなければ、自動でアプリケーション(システム)を停止します。アプリケーション停止時間が経過すると次のUPS給電停止時間に移ります。
⑤UPS給電停止時間
UPS を停止させるまでの時間です。
⑥電源復旧からUPSの電力出力開始までの時間
電力が検出されても、必ずしも電力が正常になったわけではなく、またすぐに停電してしまうかもしれません。そこで、少し様子を見てUPSの電力出力を開始します。時間をとることで、使い切ったバッテリーを回復させ、「次」に備える意味もあります。
⑦UPS出力開始時の管理用PCやサーバの設定
各種機器が立ち上がったらサービスも自動起動するように工夫しましょう。
⑧サーバ再起動時の稼働確認の手順
停電から回復したことを管理者に通知する方法を設定し、確認方法を決めておきます。電子メールでの通知も可能です。停電時は通信経路も停止していることも多いのですが、復旧時には回復していることが多いので、いち早く連絡ができるようにしましょう。
こういったことを事前に取り決め、UPS管理ソフトウェアに設定していきます。
実験で使用するハードウェア機器
■UPS:SXU-ZA501

このUPSの特徴は、
・定格出力容量は、500VA / 300W
・出力コンセントは、背面にNEMA5-15Rの口が、6個
・常時商用給電方式
・設置は縦横兼用タイプ
です。
幅92mm×奥行280mm×高さ165mm、重さは約5kgなのでUPSとしては小型です。

■管理用PC:POWERSTEP VESA T3
こちらにUPS管理ソフトウェアをインストールし、UPSの管理用PCとします。

写真は、弊社で取り扱い中の小型デスクトップパソコン。この大きさでデスクトップパソコン!!?
このたびインテル第11世代CPUを搭載した新モデルが発売になりました。ご興味のある方は是非こちらもチェックして下さい。
■サーバ用PC

上記の「管理用PC」とは別に、PCを用意しました。こちらを貴重なデータや大事なシステムが保存されている「サーバ」と仮定し、UPSと接続して電源供給します。
突然ブツッと電力供給が止まっても、サーバ内に保存されたデータやシステムの破損等が起こらないよう、正常な手順を踏んでサーバを安全にシャットダウンさせ、電源復旧後に自動的に再起動させることが、UPS管理ソフトウェアを使用する目的です。
実験で使用するソフトウェア
UPS管理用ソフトウェアとsshのご紹介です。
■UPS管理ソフトウェア:FMP-01
メーカーのWebサイトから、ソフトウェア使用許諾契約書をご一読頂いた上で、管理用PCにダウンロードしてください。
■ssh
sshでのリモートシャットダウンを自動で行うため、管理用PCにインストールします。
実験の準備
自動再起動までうまくいくかどうか。まずは準備から入っていきます。
1. UPSの準備
(1)UPSの電源を入れる
UPSを外部コンセントに差し込みます。電源がUPSに入力されます。
(2)UPSにハードウェアを接続
管理用PC、サーバ、ネットワークスイッチの電源コンセントをUPSの出力コンセントに挿します。これを、安全停止が必要な機器をUPS経由の電源としました。他方、モニターなど停止と起動に直接関係ないものは、UPSの電源から外しておきます。
(3)管理用PCとサーバの接続
管理用PCとサーバは、ネットワークスイッチを経由して接続します。
(4)UPSと管理用PCの接続
管理用PCとUPSを専用のUSBケーブルで接続します。

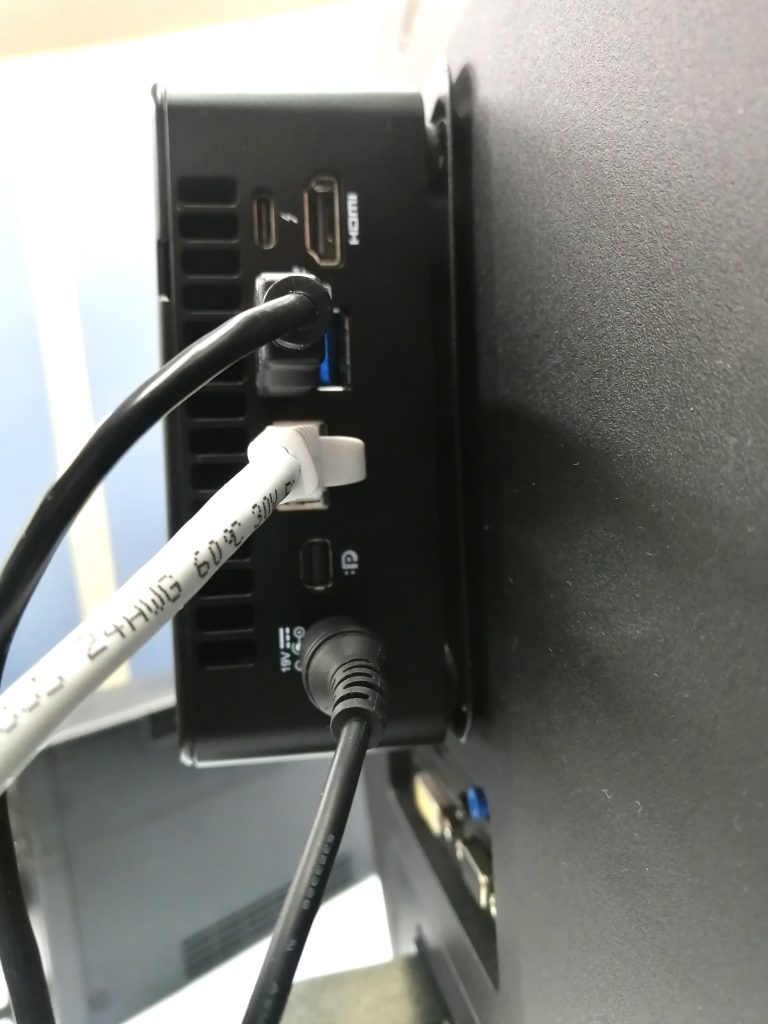
電力供給は、以下の図のようになります。

2.管理用PCの準備
管理用PCは、Windows10で稼働していることを想定しています。

(1)FMP-01をインストール
管理用PCにFMP-01をインストールし、UPSとの接続確認をします。
(2)sshクライアントをインストール
OSオプションのsshクライアントをインストールします。sshでのリモートシャットダウンを自動で行うため、管理用PCで秘密鍵と公開鍵の2つを作成します。
(3)BIOSの設定
電源が投入されたら(復電したら)、サーバのOSが自動で立ち上がるようにBIOSで設定します。
3.サーバの準備

最近、Windows10やWindowsServer2019でも、sshサーバ機能が組み込まれました!
そのため、サーバはLinuxでもWindowsでもどちらでもいいのですが、管理者権限で管理用PCからsshでコマンドを受け付けられるよう設定をしておきます。
(1)シャットダウンスクリプトの設定
シャットダウンスクリプトとは、自動停止時に必要な手順を書いたプログラムです。システムを停止するときの順序が決まっている場合は、こちらに記述します。自動停止を実行するときは、シャットダウンスクリプトで決められた順序どおりに停止します。
(2)スタートアップスクリプトの設定
スタートアップスクリプトとは、自動起動時に必要な手順を書いたプログラムです。IT機器やシステムの自動起動だけでなく、復旧したことを管理者にわかるようなプログラムがあるとなお良しです。
(3)BIOSの設定
BIOSの設定で、電源が投入されたらOSが自動で立ち上がるようにし、同時にスタートアップスクリプトが動作するようにしておきます。
4.停電の準備
電源管理ソフトウェアに設定を入れておきます。今回の設定は、次の通りです。
①停電検出時間:5秒
②停電シャットダウン待機時間:60秒
③ユーザコマンド実行時間:0秒
④アプリケーション停止時間:120秒
⑤UPS給電停止時間:60秒
5.復電の準備
電源管理ソフトウェア経由でUPSに設定を入れておきます。
今回の設定は、次の通りです。
復電からUPSの電源出力の再開:60秒
実際にやってみた
お待たせ致しました、いよいよ実験です!!
下の図が、2021年7月8日に実験を行った際のログです。
なお、ログ中の「FULLBACK Manager Pro」は、今回使用したUPS管理ソフトウェア「FMP-01」の正式名称です。
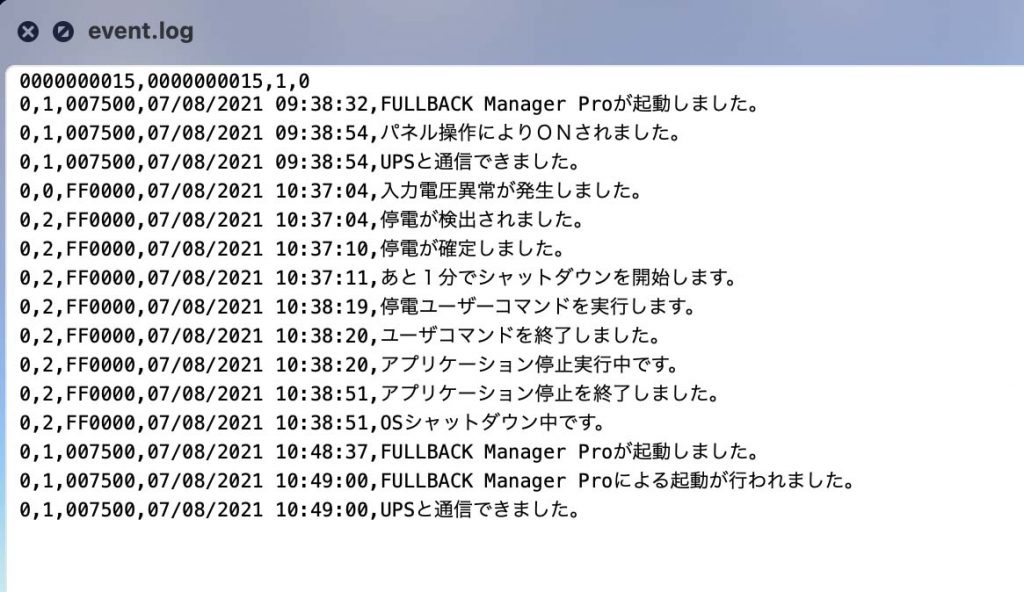
1.停電
■10:37:04 疑似停電発生
実際に停電はできませんから、UPSの入力電源の先のコンセントを抜くことで擬似的に停電を発生させました。ログには「入力電圧異常が発生しました」「停電が検出されました」と記録されます。
■10:37:10 停電検出
ログには「停電が確定しました」と記載されています。停電検出時間は「5秒」に設定しているので、正常に動いていますね。
このあと停電検出時間+停電シャットダウン待機時間の値である大体65秒後から、サーバのシャットダウンが始まるはずです。
■10:38:19 サーバのシャットダウン
ログに「停電ユーザーコマンドを実行します」とあります。サーバの自動シャットダウンが始まりました!

■10:38:20 管理用PCのシャットダウン開始
ログには「アプリケーション停止実行中です」と記録されています。
サーバにシャットダウンスクリプトを送ったあと、管理用PCも停止します。サーバの停止を見届けた後に停止するというやり方もありますが、今回はほぼ同時に停止する設定にしています。
■UPS給電停止(停電開始から245秒以降)
10:38:51の「OSシャットダウン中です」の記録の後、約60秒後にUPSからの給電が停止します。ただし、UPSの自動停止はログ上には残りません。
自動停止するので、UPSの内蔵バッテリーもこれ以上減りません!スイッチングハブなど急な電源の停止でも大丈夫ですが、自力で停止できない装置などは、この方法で停止されます。
2.復電
■10:45頃 UPS入力電源復活(復電)
(10:48:37より以前ですので、仮に、10:45としておきます。)
今度は、さきほど抜いたコンセントを戻し、擬似的に復電を発生させました。今回の設定では、60秒後に接続機器への電源供給が再開される設定なので、復電した直後は何も起こりませんが、しばらくすると管理用PCのOS(Windows10)が起動します。
■上記から約1分後 UPSからの電源供給開始
■上記から数秒後 管理用PC及びサーバ起動開始
管理用PC及びサーバは、設定により、システムが落ちた状態で電源供給が開始されると、自動的に起動するよう設定されています。(ハードウェアの仕様により)
■10:48:37 電源管理アプリケーション起動開始
管理用PCのOS起動完了後、次は電源管理アプリケーションFMP-01が起動します。ログ上では「FULLBACK Manager Proが起動しました」と記録されます。
■10:49:00 電源管理アプリケーション起動完了
ログに「FULLBACK Manager Proによる起動が行われました」とあります。電源管理アプリケーションが無事に立ち上がりました。
今回の実験の一番の目的であるサーバの再起動ですが、電力の供給が再開されたときに自動再起動するように設定していますので、この時点ではOSの起動を行っている最中と思われます。
■同10:49:00 管理用PCとUPSの接続再開
管理用PCが電源管理を再開し、UPSの状態を再びコントロールし始めます。
■この間に、サーバ再起動完了
ログに記録されないので正確な時間を絞り込めませんが、このタイミングでサーバのOSが再起動しているはずです。
一般にサーバはデスクトップ機器に比べて様々なチェックが入ることが多く、管理用PCに比べてOSが立ち上がるのが時間がかかるのが一般的です。更にスタートアップスクリプトを実行し、システムの起動と、管理者への報告を行います。報告する方法としては、電子メールが主流ですが、ネットワーク経路が止まっていることもあるので、失敗したら再送要求をすることも確認しましょう!
■数分後、管理者がサーバ起動完了のメッセージを受け取る
サーバ再起動後、管理者がメールなどでメッセージを受け取ります。
■その後はシステムの復旧確認!
一応、これで一安心ですが、念のためサーバ上のシステムが動作するかどうかを確認しましょう。動作確認の方法も決めておきましょう。

結果
①サーバのシャットダウン
②UPSの停止
③復電発生後のUPS再起動
④サーバ再起動
までの一連のプロセスを自動でできました!成功です!


設定した時間と多少の誤差は生じますが、本来の目的であるサーバの自動再起動まで、しっかりできました!
UPS管理ソフトウェア導入のメリット
今回はUPS管理ソフトウェアを導入し、「自動停止」「自動起動」を行いました。ほかにも、UPS管理ソフトウェアでこんなこともできるようになります。
●停電時の自動シャットダウン
UPSが停電を検知すると、きちんとした手順を踏んで、起動中のサーバやシステムを安全にシャットダウンします。
●電源のリモート監視
ネットワーク経由でUPSの状態を監視できます。UPS側で電源トラブルが起きた時刻を記録しているので、発生日時などを正確に割り出せます。障害発生報告書などを作成する際に便利です。
●電源のリモート操作
ネットワーク経由で、UPSの入出力電源操作が遠隔で可能です。
●電源のスケジュール管理
ネットワーク経由でUPSの入出力の電源ON・OFFの時刻を事前に設定することができ、決まった時刻にUPSを稼働させることができます。
●電源復帰時の自動起動設定
UPSが復電を検知したらシステムを自動的に起動させる設定を行います。
などなど。
いかがでしょう?
UPSはただのバッテリーのオバケではなく、実はとっても便利で賢い製品ということがお分かりいただけたでしょうか?UPS管理ソフトウェアを使って、UPSをより有効に活用できるのです!

季節的にもゲリラ豪雨による落雷・停電も心配な時期ですね。
せっかくUPSを導入するのであれば、大切なデータやシステムを電源トラブルから守るためにも、「とりあえず接続しておく」だけでなく、自動シャットダウンや自動再起動などの設定を行って、より有効に活用して頂ければと思います!
アミュレットからのご提案

①今回の検証に使用した、手軽に設置できる小型UPS「SXU-ZA501」をアミュレットでも取り扱っています!
SXU-ZA501とWindows 10のパソコンの組み合わせならば、電源管理ソフト(FULLBACK Manager Pro:FMP-01)を、メーカーWebサイトから無償ダウンロード可能です。
しかも、UPS購入時にUSB信号ケーブルが標準で付いてくるので、オプションに悩むことなく、買ってすぐにUPS運用が可能!UPS初心者の方にもオススメの一品です。
弊社オンライン・ショッピングでも購入できます!
【小型UPS】SXU-ZA501
②GSユアサ製UPSはもちろん、他社メーカー様のUPSでも、今回のブログのような自動シャットダウン&自動再起動の設定サービスを承ります!

「すでに他社メーカーのUPSがあるんだけど、これも自動シャットダウンや自動再起動ができるのかな…」という方も、「自動シャットダウンと自動再起動を、自分でうまく設定できる自信がない…」という方も、ご安心下さい。
弊社では、今回ご紹介したGSユアサ製のUPSはもちろん、他社メーカー様のUPSでも、自動シャットダウンや自動再起動の設定作業を有償で承っております!
お客様のお持ちのPCを管理用PCに流用したい場合なども、お気軽にご相談頂ければと思います。
まずは、UPSのメーカーや使用環境等をじっくりヒアリングさせていただきますので、お気軽にお問い合わせください。
★アミュレットのUPSソリューション
★UPS本体の購入・設定サービスなどのお見積
★そのほかUPSに関するお問い合わせ
それでは皆様、身の安全を第一にしつつ、安心安全で快適なITライフをお過ごしください!
