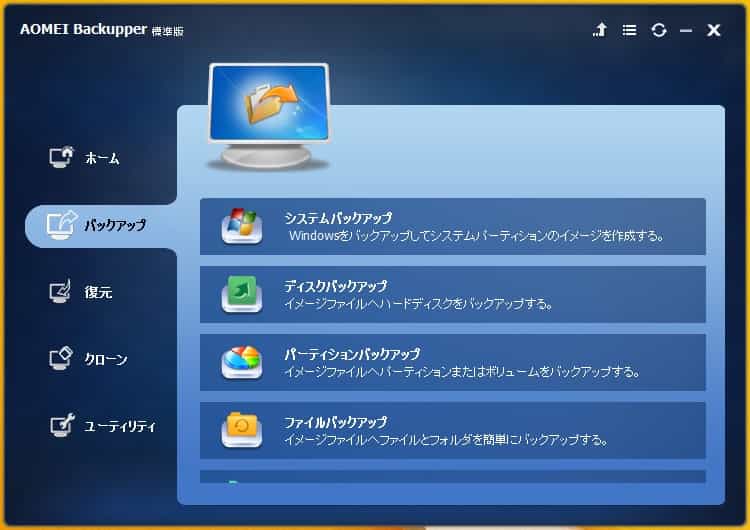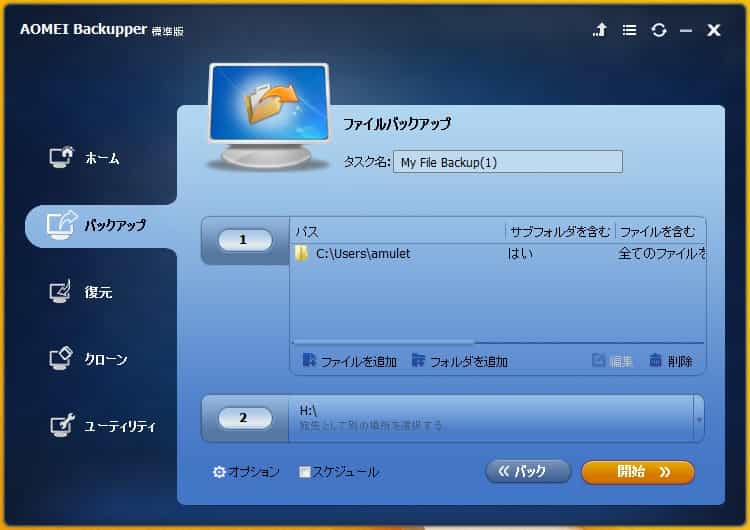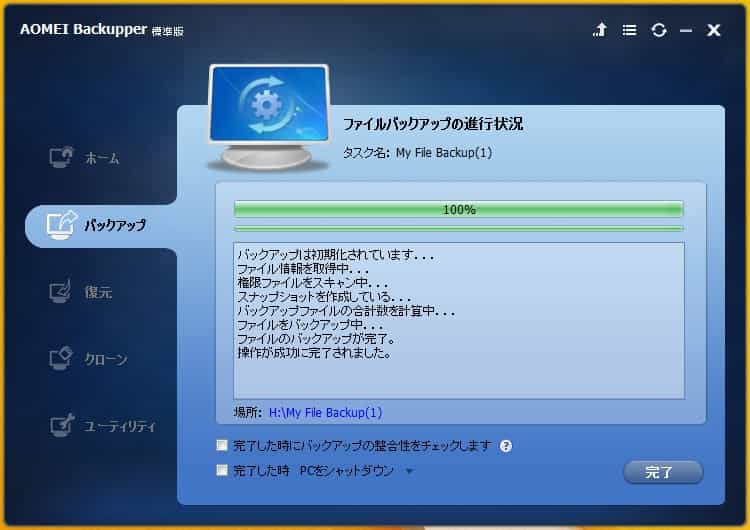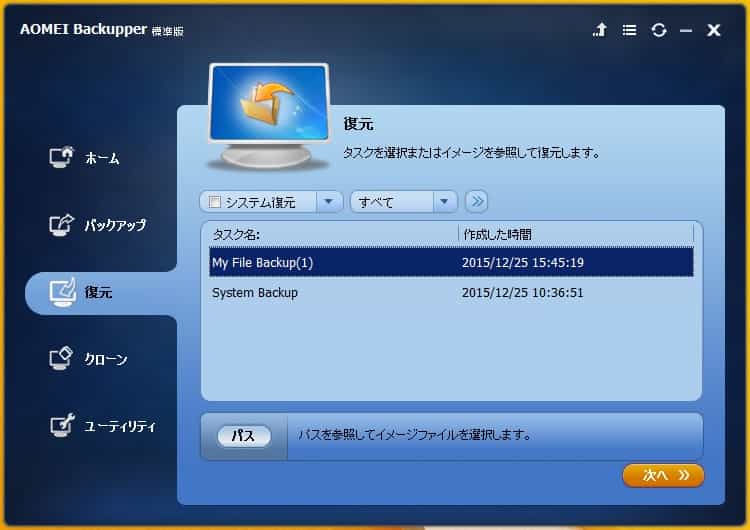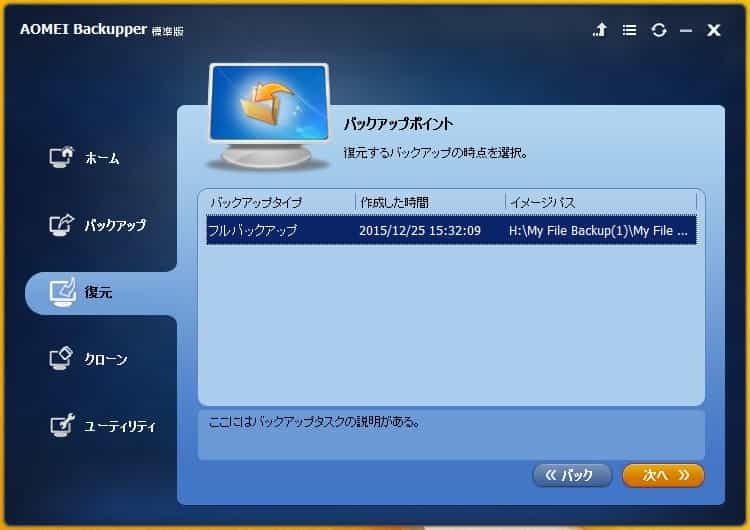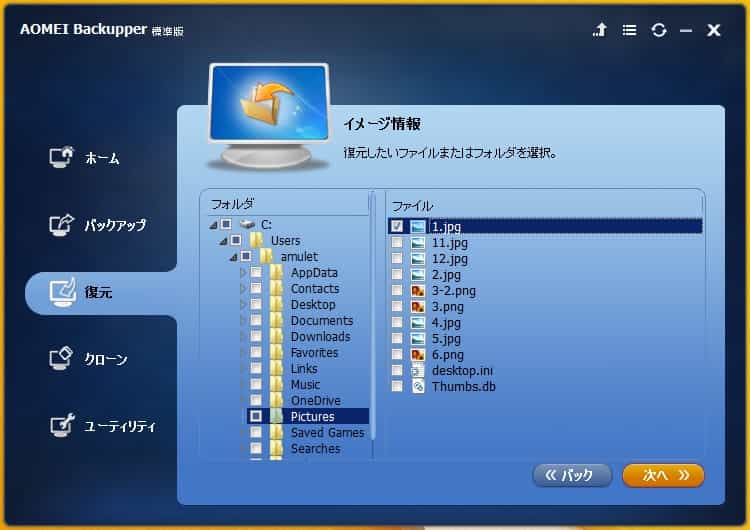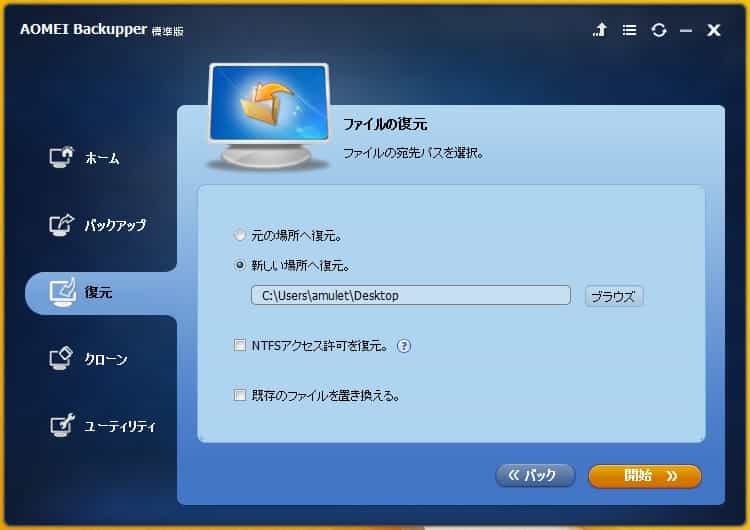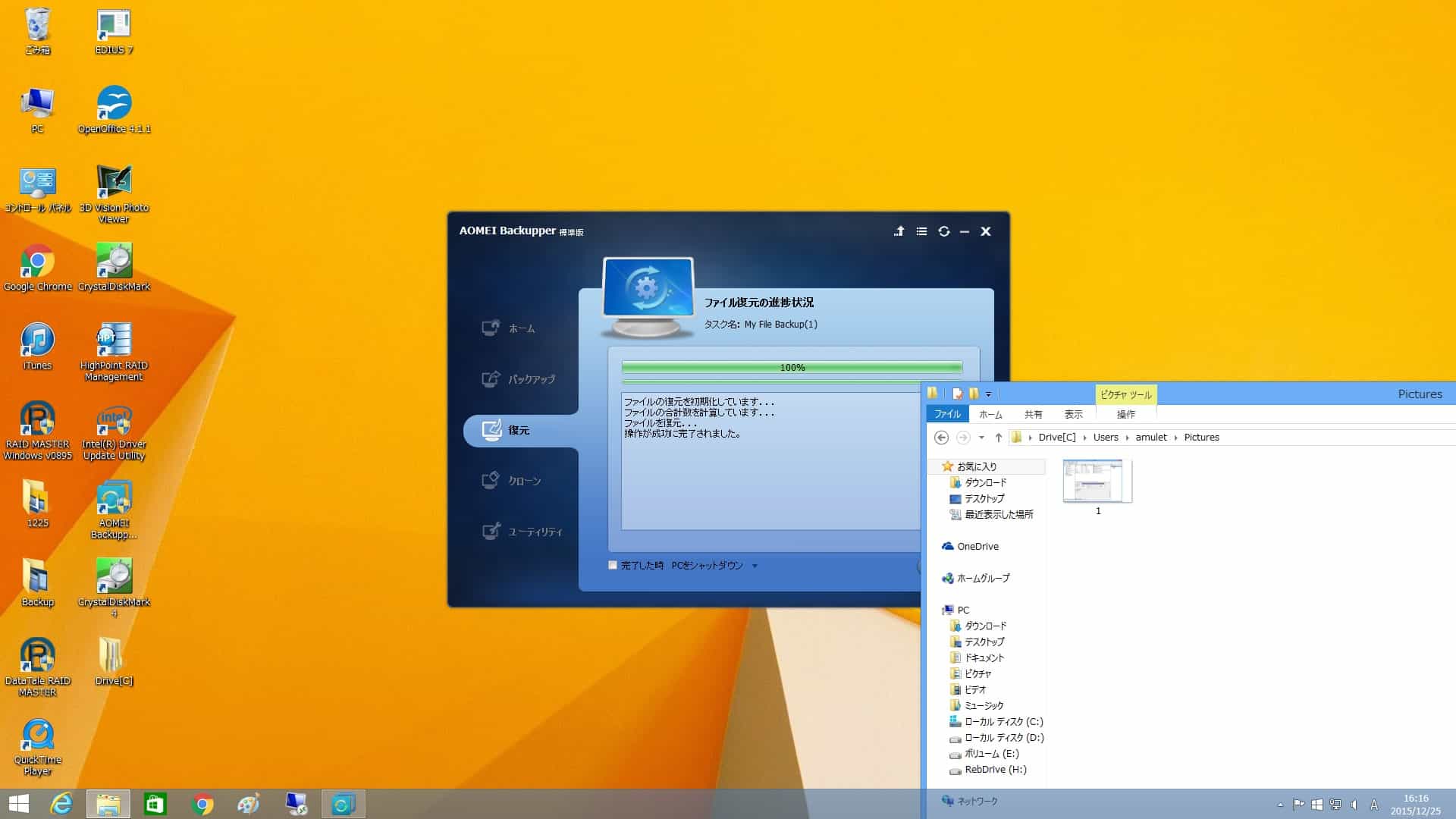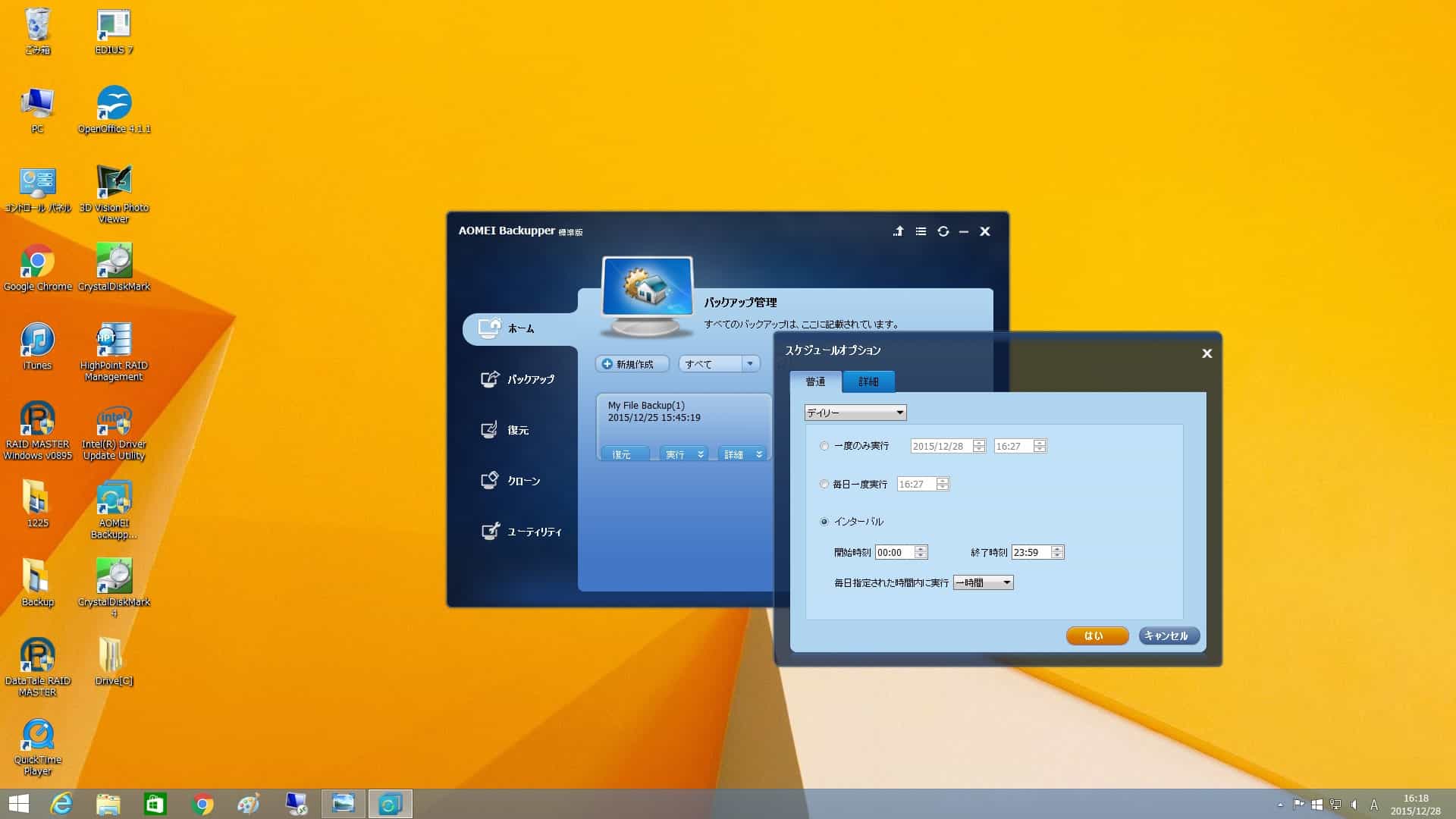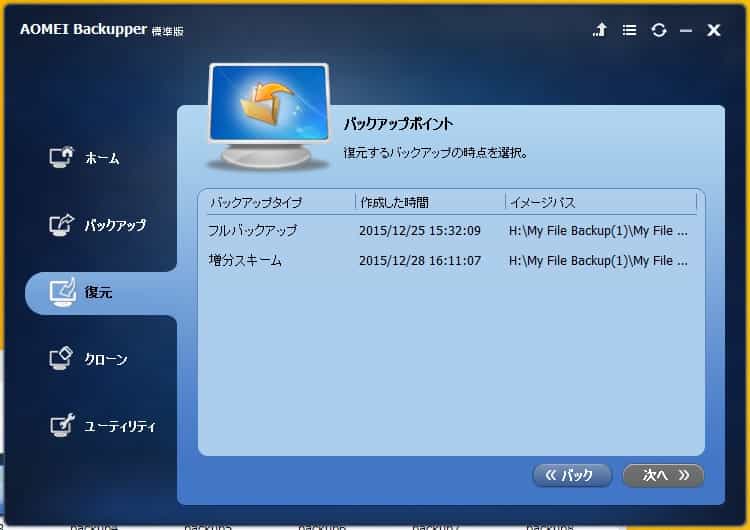今回お届けするブログでは好評販売中の2.5インチポータブルストレージ、RebDriveを使用してWindowsのバックアップ方法のご紹介させて頂きます。
RebDrive FireWire 800 HDD及びSSDモデル、RebDrive HDD及びSSDモデルでは現在、Mac用にフォーマットされたものを販売しておりますが、もちろんWindowsで使用できないという訳ではございませんのでご安心下さい!
また、ケースモデルであるRebDrive FireWire 800、RebDrive USB3.0もお好きな2.5インチハードディスクを搭載して外付けストレージとして活用可能です。
Mac用にフォーマットされているRebDrive FireWire 800 HDD及びSSDモデル、RebDrive HDD及びSSDモデルをWindows用にフォーマットする方法は以前のブログでもご紹介させて頂いておりますので是非、ご参考下さい。
今回ご紹介するバックアップ方法では一度フルバックアップを取ったら定期的に差分バックアップが取れて、安全なデータ運用ができるというものをご紹介したいと考えております。
MacではTimeMachineという機能が搭載されております(MacのTime Machineを使ってバックアップをとりませんか!?)。
Windows 8.1にも同じような機能としてファイル履歴という機能が搭載されております。しかし、今回行った検証ではうまくバックアップ機能が働かず検証が難しいと判断しました。
全てのWindows 8.1の環境で起こっているのかは不明ですが、ネット上でもファイル履歴がうまく動かないという報告が多く上がっております。
日本語環境での問題なのか、全角文字と半角文字の判別がうまくいかない場合などに問題が起こるようです。
そこで、今回はAOMEI Backupperというフリーソフトを使用してみました。AOMEI Backupperはフリーソフトながら基本的なバックアップからリカバリ用のバックアップイメージ作成まで可能なアプリケーションです。
では、早速基本的なファイルのバックアップ方法を見て行きます。
検証環境
Windows 8.1 自作マシン
Intel Desktop Board DZ77RE-75K
CPU Core i7-3770K CPU 3.50GHz
Memory 16GB
なお、こういったバックアップに使用するストレージは、いつもお使いの写真や音楽を保存している外付けストレージとは別のバックアップ専用ストレージをご用意されることをお勧め致します!
ファイルのバックアップ手順
1 システムの全体のバックアップやファイル、フォルダ単位でのバックアップを行う場合は左側の「バックアップ」を選択します。
2 今回は基本的なファイルのバックアップを行いますので上から4番目にある「ファイルのバックアップ」を選択します。
3 バックアップしたいファイル/フォルダを選択します。「ファイルを追加」「フォルダを追加」をクリックで選択画面が現れます。通常は「フォルダを追加」を選択しバックアップしたいフォルダを選択で良いのではないでしょうか。
ここではCのユーザーフォルダ丸ごと選択してみました。
下段の「2」をクリックでバックアップの保存先を選択できます。ここでは接続したRebDrive SSD 512GBを選択しました。
4 右下の「開始をクリックでバックアップが始まります。高速なSSDを搭載したRebDrive SSD 512GBでは30GBほどのユーザーフォルダが10分ほどでバックアップが終了しました。
次にバックアップしたファイルを任意の場所に書き戻してみます。
ファイルの復元手順
1 左側のタブから「復元」を選択します。
2 復元したいファイルを選択します。現在リストに2つの候補があります。上段の「My File Buckup(1)」が先程「ファイルバックアップ」で実行したバックアップとなります。選択して右下の「次へ」をクリックします。
3 バックアップポイントを選択します。
AOMEI Backupperでは増分、差分バックアップが可能ですので、ファイルのバックアップが行われる度にこちらにバックアップのタイミングが追加されます。最新よりちょっと前のデータが必要になった、という場合に便利ですね。
4 復元したいファイル/フォルダを選択し、保存先を選択します。
リスト内の各アイコンの横に四角いチェックボックスがあります。こちらをクリックして復元したいファイル/フォルダを選択します。選択したら「次へ」をクリックします。
表示された画面でどこに復元するかを選択します。ここではデスクトップを選択しました
選択した画像がデスクトップへ復元されました。
説明だけみると手順が多く感じるかもしれませんが、操作は分かりやすく特に迷わずバックアップ、復元が行えました!
バックアップのスケージュールが設定できます
一度フルバックアップを行った後は時間を決めて定期的にバックアップがおこなえます。
「毎日一度実行」では指定した時間にバックアップを行い、「インターバル」では何時間おきにバックアップを行うという時間の指定が行えます。
他のバックアップソフトと同じくバックアップ中はパソコンの速度が低下しますのでアクセス速度の速いSSDストレージを使って素早くバックアップ時間を短縮できると良いですね。
増分、差分バックアップが行えます
一度フルバックアップを取った後は追加されたファイル、変更されたファイルをバックアップし時間の短縮、ストレージの節約ができる増分及び差分バックアップが行えます。
増分及び差分バックアップを行うと、復元する際にどの時点のデータを復元するかを選択出来るようになります。
まとめ
AOMEI Backupperは今回始めて使ったアプリケーションなのですが、特に迷うことなく使用することができました。
今回ご紹介したファイルのバックアップ機能だけでなく、復元用のイメージをバックアップして、パソコンに問題が出た場合にリストアするなんて機能もついています。アプリケーションの安定性も高く、上記のスケジュールバックアップ「インターバル」を設定時間にパゾコンがシャットダウンされていた場合は起動後直ちにバックアップが始まったりと信頼性も高いと感じました。
Windowsで無料で良いバックアップアプリケーションが欲しいと行った場合お勧めできるアプリケーションとなっています。
そして、バックアップを取る際には是非、アミュレットのRebDriveシリーズ、FireRACKシリーズ、AKiTiO社製品をご利用下さい!
なお、AOMEI Backupperの使用法につきましては弊社が独自に行ったものであり、アプリケーションの動作の保証やサポートは行えないことをご了承下さいませ。
・RebDrive SSD 1TB ¥63,000
(アミュレットオンラインショッピング/Amazon.co.jp)
・RebDrive FireWire 800 SSD 1TB ¥65,000
(アミュレットオンラインショッピング/Amzom.co.jp)
・ RebDrive SSD 512GB(USB3.0)
(アミュレットオンラインショッピング/Amzaon.co.jp)
・ RebDrive SSD 256GB(USB3.0)
(アミュレットオンラインショッピング/Amzaon.co.jp)
・ RebDrive FireWire 800 SSD 512GB
(アミュレットオンライショッピング/Amzaon.co.jp)
・ RebDrive FireWire 800 SSD 256GB
(アミュレットオンラインショッピング/Amazon.co.jp)