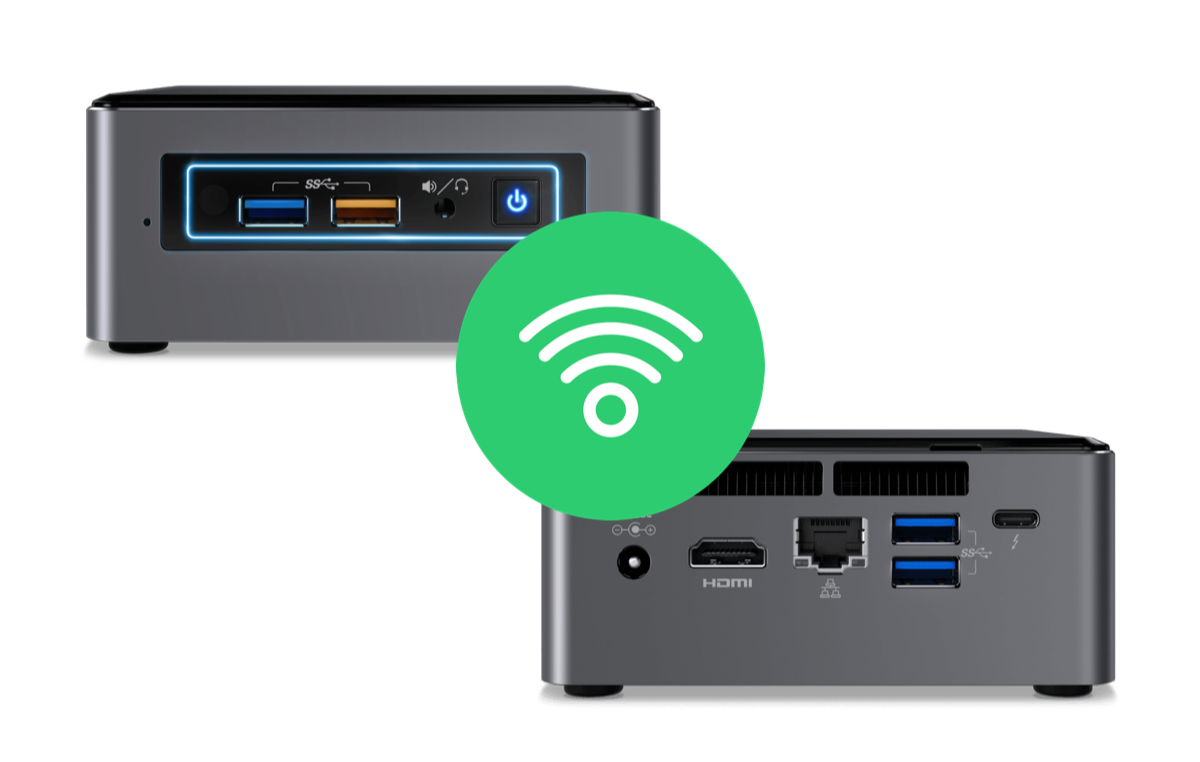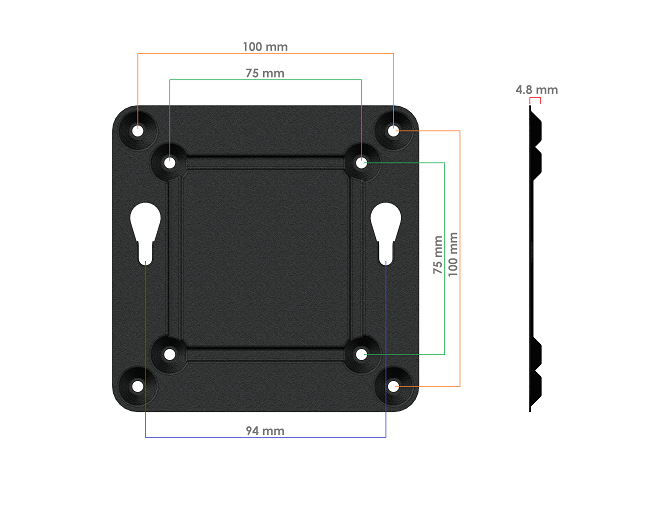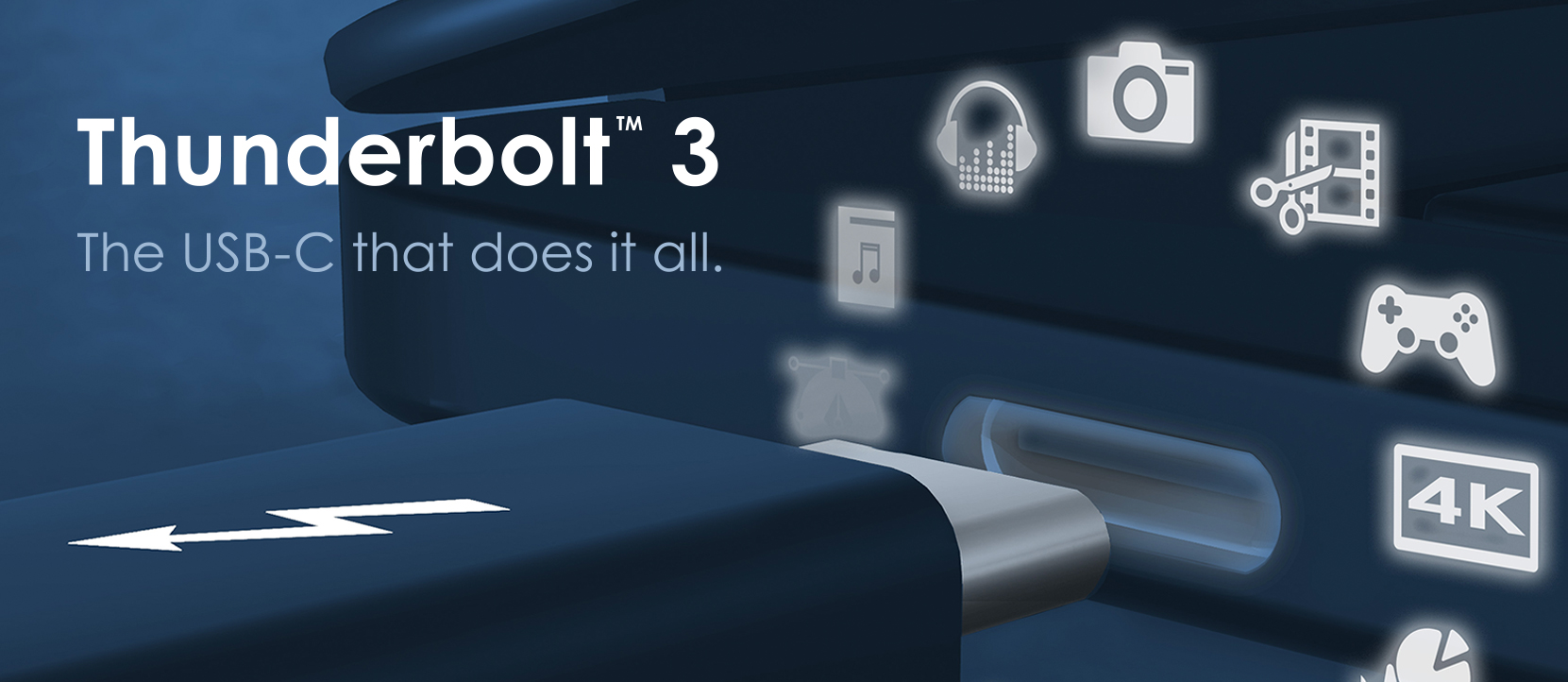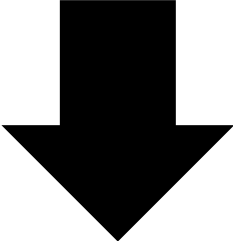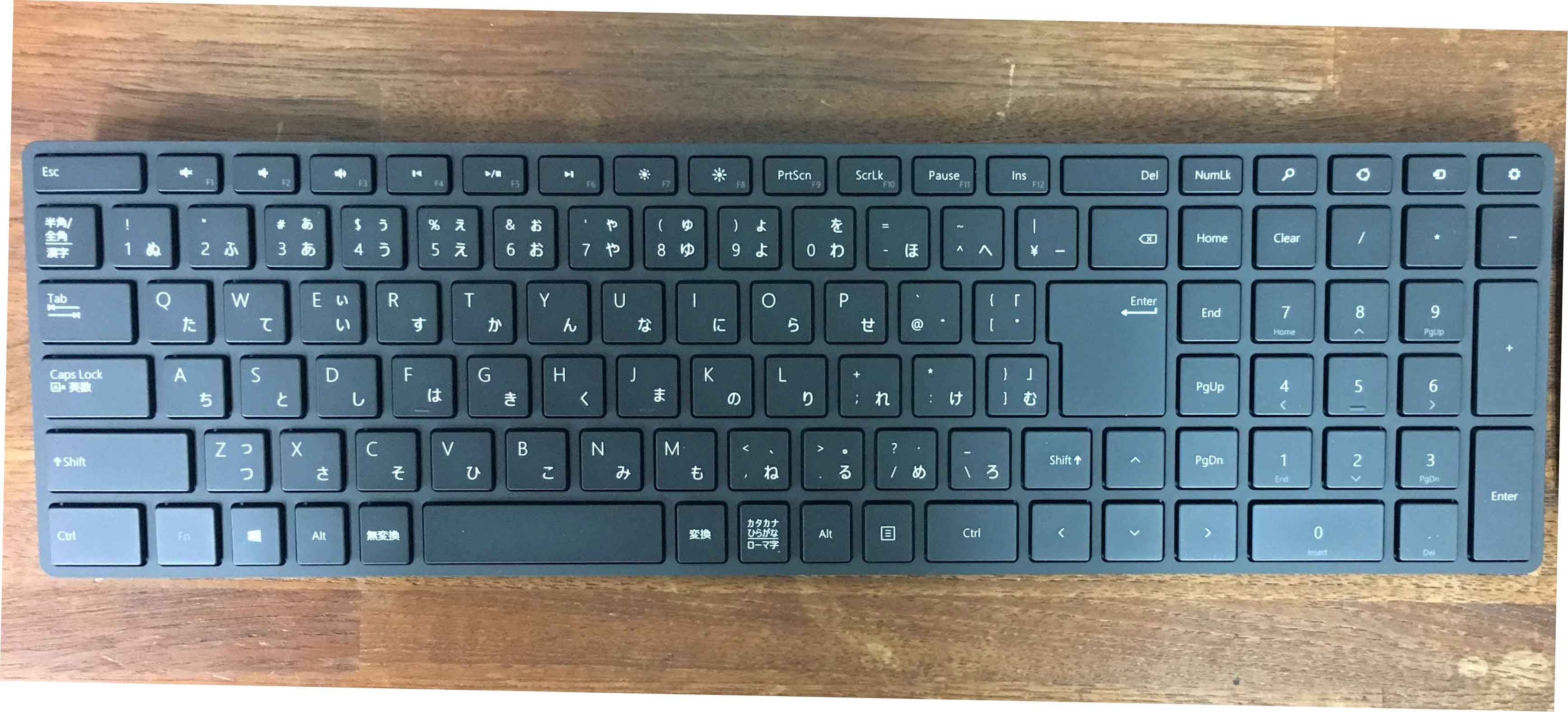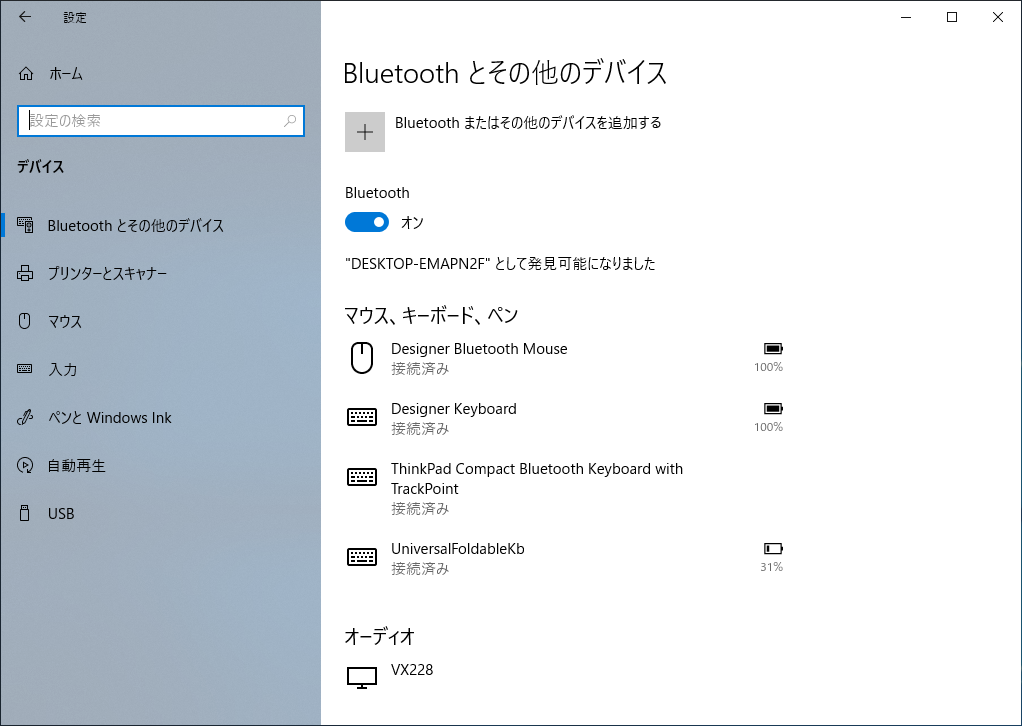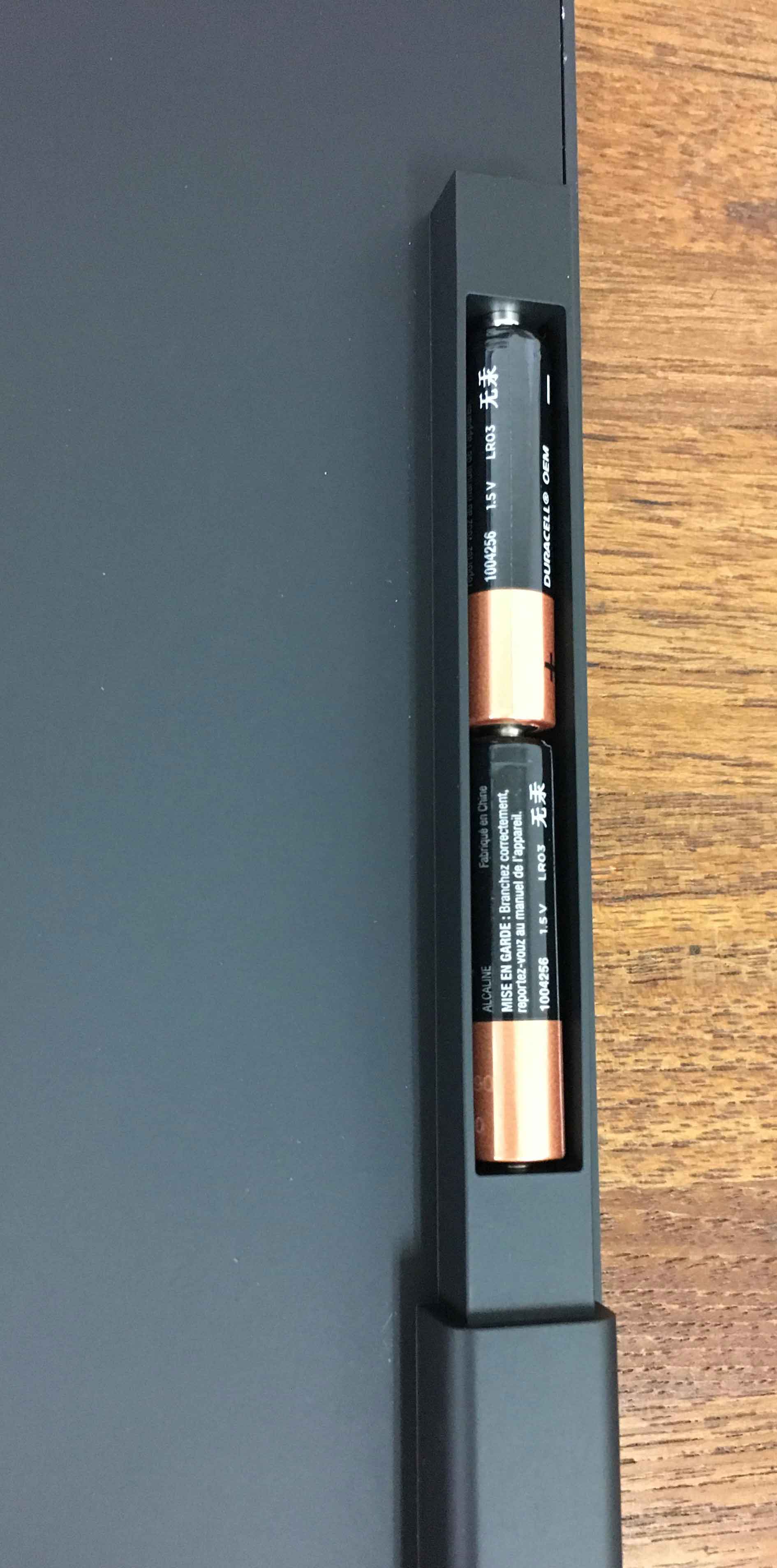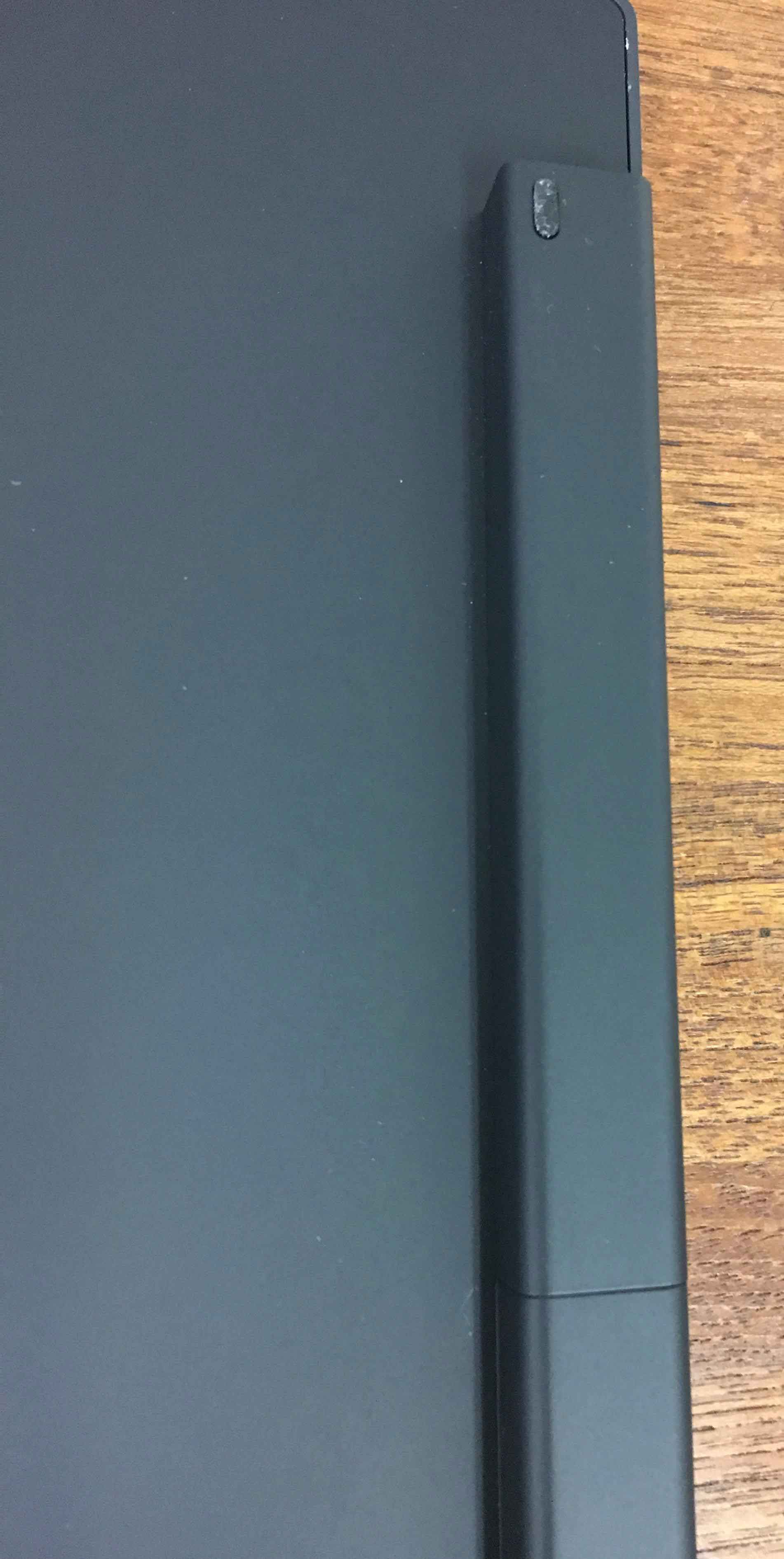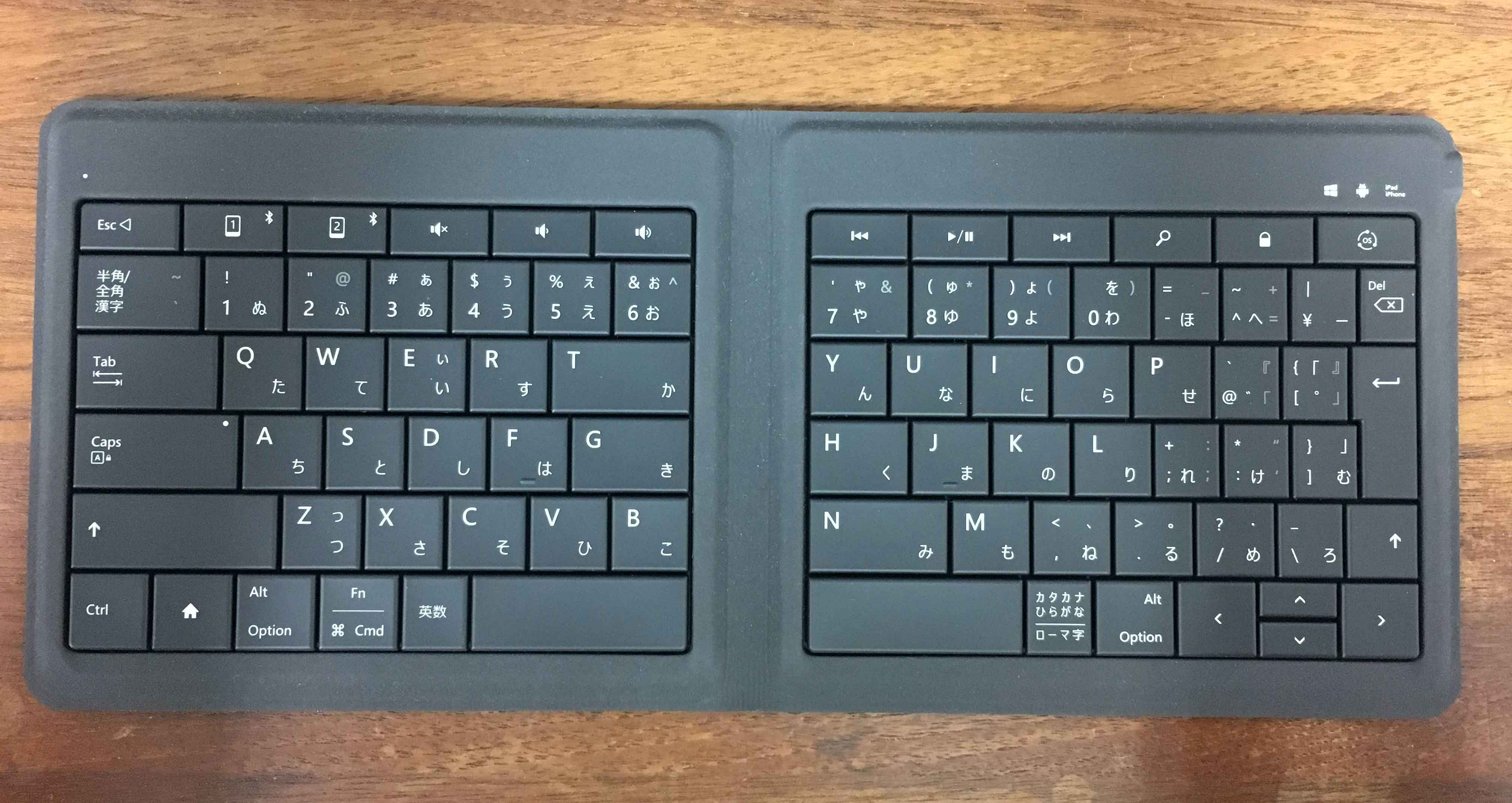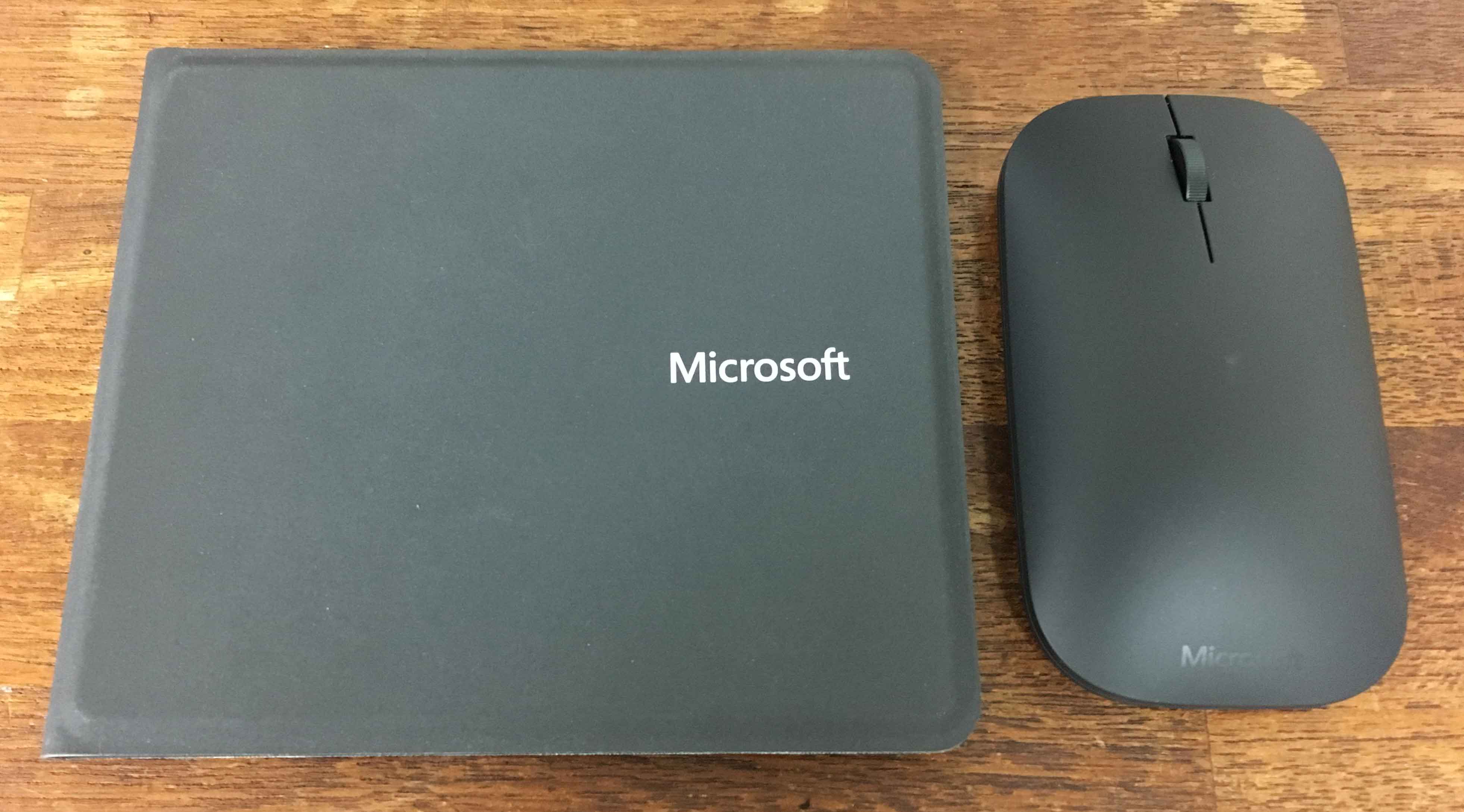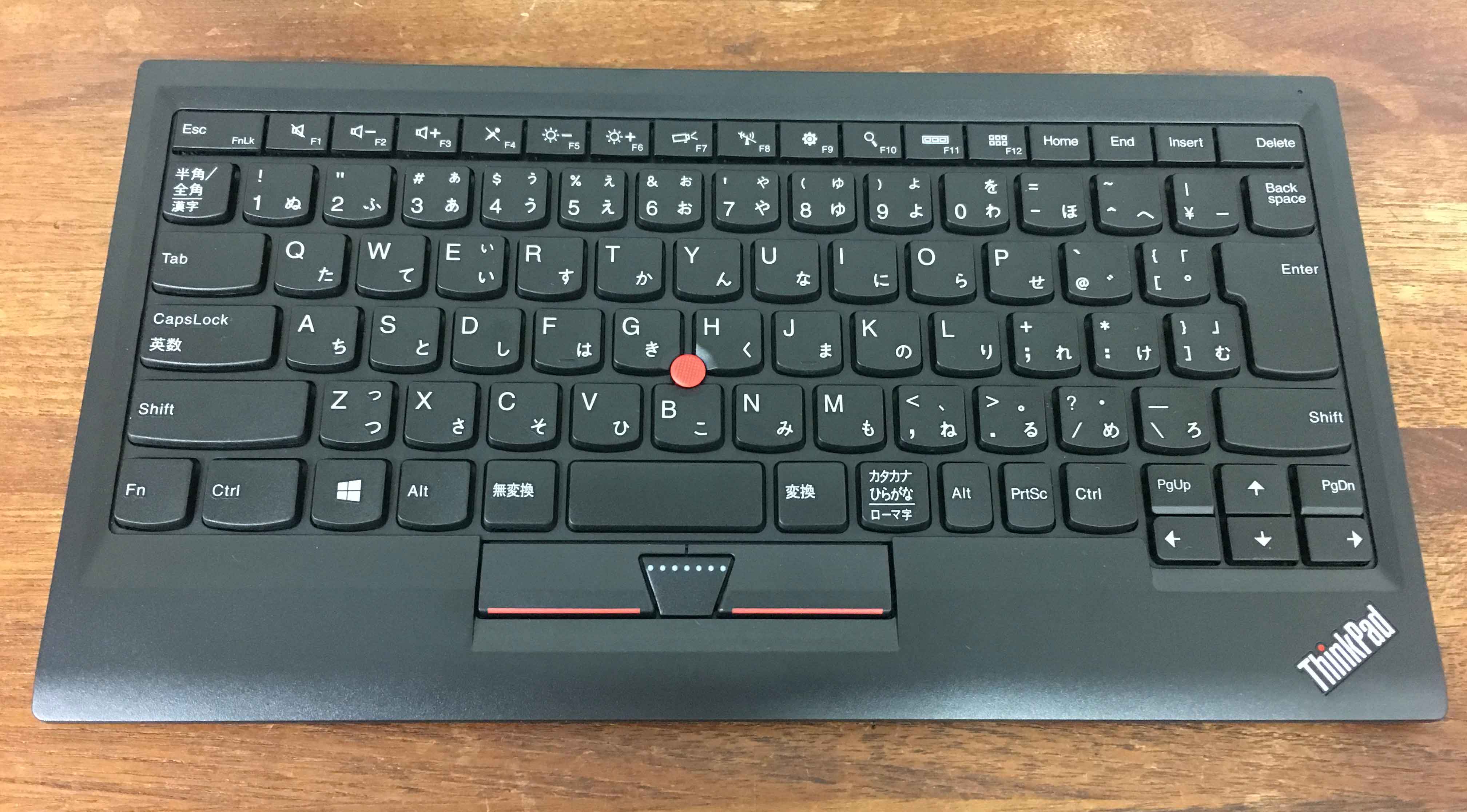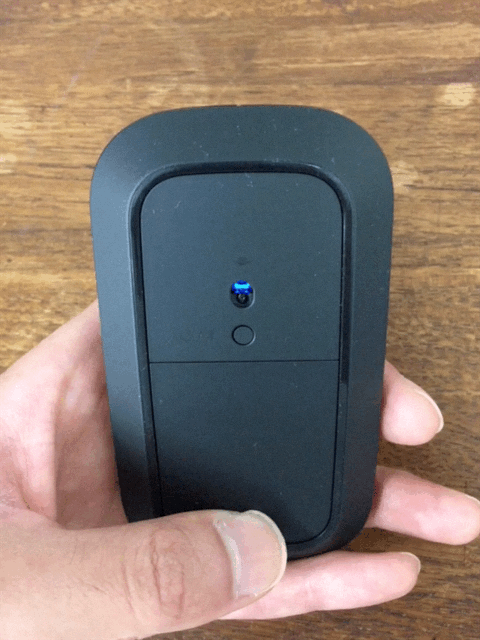2018年版のオール無線PC環境を考えてみた
当ブログでは過去に「モニター、キーボード、マウス全て無線接続のPCを作ってみた。」という記事を公開しています。ありがたいことに沢山の方に見ていただく機会に恵まれ、お問い合わせをいただけるようになりました。限られた作業空間でいかに効率的に作業PCを管理していくかは、多くの方々にとっての関心事であり、同時に課題でもあるのかなと思っている所です。
そこで今回は、2018年10月現在で、アミュレットが自信を持っておすすめできるオール無線PC環境の構成をもう一度考え直してみることにしました。自宅やオフィスの PC(特に Windows PC )をスタイリッシュにアップデートしたい方のご参考になれば嬉しいです!
まずはPCを用意しよう
前回の記事では Intel NUC という手のひらサイズの小型PCを使いました。低消費電力かつ Intel 製という安心感があり、引き続きとてもおすすめの PC です(弊社の売れ筋でもあります)。最近では Thundetbolt 3 ポートを搭載したモデルが登場してきており、拡張性にも非常に優れています。さらにオール無線 PC 環境には必須の Wi-Fi(IEEE 802.11 ac まで対応)と Bluetooth(バージョン4.2)を標準で備えています。
また、付属のVESAマウンタを使うことで、モニターの背面の取り付けることができ、設置場所を取りません(ディスプレイ背面に正方形のネジ穴があるタイプなら大抵取り付け可能です)。
ということで良いことずくめなので、今回も PC 本体は Intel NUC (Thunderbolt 3搭載モデル)を中心に組んでいきます。
現行世代の NUC で前回ブログで取り上げた構成より大幅にアップデートされた点があるとすれば、ストレージに M.2 NVMe SSD を搭載できるようになったことでしょうか。M.2 NVMe SSDは近頃価格が大分下がってきていて、是非とも検討したい製品です。弊社ではコストパフォーマンスの高い Intel 製や Samsung 製を採用することが多いです。
最新のコストパフォーマンスが高い Intel 製ですと大体読み込み2700MB/s、書き込み1200MB/s くらい出るようです。Samsung 製だともっと速いかと思います。試しに Samsung 製でベンチマークを取ってみた結果は以下の通りです。かなり速いことがおわかりいただけると思います。
NVMe インテル(intel)のSSD 製品一覧|価格.com
http://kakaku.com/pc/ssd/itemlist.aspx?pdf_ma=39&pdf_Spec001=1
NVMe サムスン(SAMSUNG)のSSD 製品一覧|価格.com
http://kakaku.com/pc/ssd/itemlist.aspx?pdf_ma=93&pdf_Spec001=1
メモリも最新のDDR4規格に対応しているため、性能が上がっています。容量は32GBまで搭載可能です。
市場でもかなり出回ってきているので、入手しやすいと思います。
メモリ規格:DDR4 SDRAMのメモリー 製品一覧|価格.com
http://kakaku.com/pc/pc-memory/itemlist.aspx?pdf_Spec101=6&pdf_Spec103=35
NUC はメモリとストレージを選んで筐体内部に組み込む必要がありますが、弊社が販売している POWERSTEP VESA-T3 なら、予めそれらを組み込んだ形で出荷できます(ですので OS を入れればすぐに使えます)。導入までの時間を節約したい方にとてもおすすめです。
POWERSTEP VESA-T3
https://www.amulet.co.jp/products/custompc/ps-vesa_t3.html
Thunderbolt 3の優位性
PCオール無線環境を構築するにあたって、将来性を視野に入れるなら、Thunderbolt 3 を搭載した PC がおすすめです。eGPU を接続したり 2枚の 4K ディスプレイに映像出力をするなど長きに渡って使い方に幅をもたせることができます。また、USB Type-C に対応したデバイスやドックの種類がだいぶ増えてきましたので、そういった意味でも USB 3.1 Type-C にも対応できる Thunderbolt 3 はお得なポートです。これから小型で使い勝手の良い PC を検討されるなら、ぜひ Thunderbolt 3 搭載モデルをおすすめします!
続いてディスプレイを用意しよう
最近では 4Kディスプレイも割と主流になってきました。HDMIポートも3840 x 2160 60Hzが出せるバージョン2.0以降の仕様のものがかなり出回ってきています。
解像度(規格):4K(3840×2160)の液晶モニタ・液晶ディスプレイ 製品一覧
https://goo.gl/o6L2NL
ディスプレイを選ぶにあたっては、解像度や入力ポートの種類など注目すべき点がいくつもありますが、今回のように「無線接続して使う」ことを目的として、前回使った Microsoft Wireless Display Adapter で接続するためには無線アダプターへ 給電を行う必要があります。
筆者は普段から EIZO のディスプレイを業務でもプライベートでも愛用していますが、EIZO のFlexScanシリーズだと、USB常時給電によるHDMI機器の駆動をサポートしています。日本製で品質が高く、目が疲れにくいです。ライトによる反射もありませんので、多くの企業でも採用されているディスプレイのひとつだと思います。(そのかわり値段は少しお高めです…)
ここでは EIZO のディスプレイを使ってディスプレイ無線接続をしてみましょう。
USB常時給電によるHDMI機器の駆動について|EIZO株式会社
https://www.eizo.co.jp/support/compati/monitor/usb_charging/index.html
こちらのページによると、Microsoft Wireless Display Adapter 以外にも、Google Chromecast 2 や Amazon fireTV stick(2015年発表モデル)にも対応しているようです。
試しに自宅の FlexScan EV2451 で試してみましたが、Microsoft Wireless Display Adapter 側の USBポートをディスプレイに挿すと確かに電源が入りました。(逆に FlexScan EV2450 では電源供給できませんでした)
USB 常時給電対応ディスプレイを使えば、無線接続時にデスク周りの取り回しがとてもスッキリします。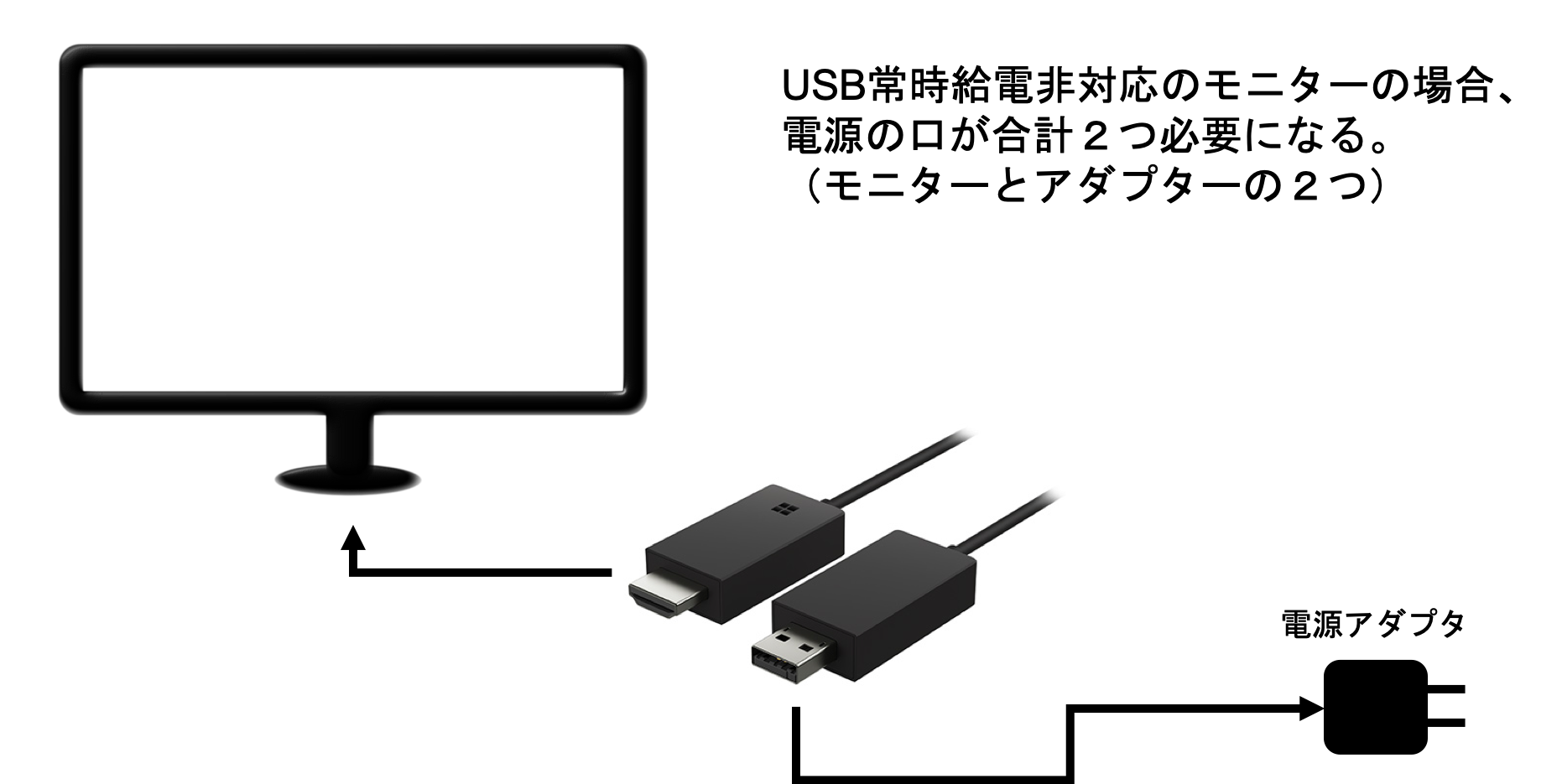
オール無線 PC 環境を実現する場合にはぜひ USB 常時給電に対応したディスプレイをおすすめします!
※Microsoft Wireless Display Adapterを使ってディスプレイに無線で接続する際には、予めPCとケーブルで物理的につながっているディスプレイが別途1台必要です(電源投入時にいきなり無線接続することはできません)
ちなみに、POWERSTEP VESA T3 は USB Type-C 端子の Thunderbolt 3 ポートが付いていますので、USB Type-C に対応したモニターを接続して使うこともできます。
USB Type-C に対応したディスプレイをハブ代わりに使いたいという方は、HDMI ではなく USB Type-C を使うのもアリだと思います。
USB Type-C を使ったディスプレイの活用方法は、こちらの記事が非常にわかりやすかったです。
USB Type-Cディスプレイ、その技あり一本
https://pc.watch.impress.co.jp/docs/column/config/1133763.html
次はキーボード・マウスをセットアップしよう
キーボードとマウスは作業効率に大きく影響する周辺機器です。それだけにこだわって選びたい方も多いと思います。今回は USB ドングル(レシーバー)で接続するタイプのものではなく、Bluetooth で接続するタイプに絞って考えてみました。それでは早速見ていきましょう、ラインナップは以下の通りです。
検証したキーボード
- Microsoft Designer Bluetooth Desktop
- Microsoft Universal Foldable Keyboard
- Lenovo ThinkPad Compact Bluetooth Keyboard with TrackPoint
- Happy Hacking Keyboard Professional BT
検証したマウス
検証項目(5段階で評価)
キーボードとマウスは作業効率に大きく影響を与える重要な製品です。ですので今回は、以下の検証項目についてできるだけ客観的に評価してみました。
- 操作性(キーボードは打鍵感含む)
- Bluetoothの接続距離
- デスク上での占有面積
キーボードの検証結果
1. Microsoft Designer Bluetooth Desktop
操作性:5
Bluetoothの接続距離:5
デスク上での専有面積:4
Bluetooth 接続に対応した Microsoft の純正キーボードです。テンキー付きでキー配置に無駄がなく、Windows 特有の操作に対応したキーをもれなく搭載しています。打鍵感は Mac の Magic Keyboard に似ている感覚ですが、そこまでペチペチとした感触はありません。(Mac のキーボードとの比較になってしまい恐縮です)
キーボードの安定性は申し分なく、タイピング中に滑ったりすることはありませんでした。Bluetooth の接続距離も問題なく、同じ部屋であれば5~6m離れていてもキー入力を受け付けてくれました。さすがに鉄の扉をまたいでの接続や厚い木の板を挟んだ場合には接続が切れてしまうようです(実際に試してみました)。
デスク上での専有面積に関しては、テンキー付きなのでやはりある程度の横幅(40cm)が必要です。ですがデスクに据え置きにしておくならばとても良い選択になると思います。電池収納部以外はかなり薄いので、少し大きめのカバンなら持ち運ぶこともできそうです。
ちなみに電池残量がOS側から確認できるようになっています。乾電池式なので交換の目安がわかって便利かと思います。
電池を入れる部分には磁石が仕込まれていて、道具いらずで簡単に交換できるようになっています。この作りは素晴らしいと思いました。
2. Microsoft Universal Foldable Keyboard
操作性:3
Bluetoothの接続距離:5
デスク上での専有面積:5
キーボードの操作性に関しては、モバイル用途向けに小さく作られているために正直あまり良くありません。JIS 配列だと Enter キーが非常に小さいのも気になります(US 配列だと Enter キーが大きいです)。筆者は iPad でのデータ入力に使う予定でこの製品を購入したのですが、今となってはほとんど使っていません。折りたたみ式でセパレートタイプであるところも、慣れるまでに少し時間がかかるかもしれません。
Bluetooth での接続距離に関しては、1 の製品と同様に全く問題ありませんでした。同じ空間で大きな障害物等が無い限りは、かなり離れたところからもキー入力できました。部屋のパーティション程度ならほとんど干渉を受けないようです。
デスクトップ上での専有面積は今回試した製品の中で一番小さかったです(30cmくらいです)。小さめの机で作業しなければならない時でもほとんど邪魔になりません。Windows、Android、iPad/iPhoneの3つのデバイスを予め登録しておくことができるので、もし PC とタブレット(またはスマホ)を横に並べて適宜入力を切り替えながら使いたいという時には便利だと思います。
このキーボードも電池残量が OS 側から確認できるようになっています。こちらは USB 充電式なので、電池交換の心配がありません。充電は一度満タンにしておけば数ヶ月はもちます。
3. Lenovo ThinkPad Compact Bluetooth Keyboard with TrackPoint
操作性:5
Bluetoothの接続距離:4
デスク上での専有面積:5
こちらはちょっと変わった ThinkPad キーボードの Bluetooth 接続タイプです。ThinkPad は「玄人好みのプロ向け PC 」というイメージがありますが、まさにそういった方々が使うことを想定したキーボードと言えると思います。なんと言っても最大の特長は赤いトラックポイントがあることで、マウスを使わずにキーボードだけで操作が完結できてしまいます。NFC を搭載している ThinkPad とは NFC でペアリングすることができます。打鍵感は 2015年までのMac のキーボードに近いものがあり、深すぎず浅すぎずで絶妙です。反発も「しっかりタイプできている」という感覚があって、個人的にはとても使いやすいです。プログラミングに最適なUS 配列もあります。
設計が考えられているなと感じた所は、体の側に少しだけパームレストが設けられている点です。これがあることで机との接点が滑らかになり、手首が疲れにくくなると思います。このキーボードも充電式で、本体の Micro USB 経由で充電できます。
Bluetooth の接続距離も1、2のキーボードとほぼ同等で、同じ部屋の中なら5~6m 離れていても全く問題なく使えました。しかし1と2よりも距離は伸びない印象がありました。
横幅は1と2のキーボードの中間くらいで、ほとんど無駄なスペースを取りません。マウスが必要ないので、手の無駄な動きを抑えて効率的に作業できます。
4. Happy Hacking Keyboard Professional BT
操作性:5
Bluetoothの接続距離:5
デスク上での専有面積:5
プログラマー御用達のキーボードとして高い人気を誇るキーボードです。世のエンジニア達憧れの製品のひとつでしょう。Control キー が A キーの真横にある UNIX 配列なので、コマンドラインエディタやショートカットキーでの操作がしやすくなっています。HHKB-BT は Windows にも Mac にも対応しています(背面の DIP スイッチでキー配列を簡単に切り替えられます)。
静電容量無接点方式という耐久性と打鍵感に優れた製品でもあります。
筆者は普段 Windows 10 で HHKB-BT を使っているのですが、OSをアップデートしたりドライバーを更新したりした場合に、HHKB-BT の接続が外れてしまい、PIN コードが表示されなくて再接続できないことが良く起こっていました。調べてみたところ、以下のリンクにあるように「コントロールパネル」側から繋いであげるとうまくいくようです。
Windows 10でBluetoothデバイスのPINが表示されない
https://goo.gl/m3Asc1
HHKBシリーズのレビューは、検索すれば山程出てくるため、ここでは詳細は省きます…
Bluetooth の接続距離に関しては、公称で「最大10m」とあり、他のキーボードと変わりません。デスク上での専有面積は横幅がわずか 30cm とかなりコンパクトなため全く場所を取りません。高級キーボードと謳われるだけあり、欠点らしい欠点が見つからない感じでした(だからこそ多くの人達から支持されるのでしょう)。
【番外編1】Bluetooth の接続が時間が経っても切れないようにする方法
- Windows ボタン と X キーを同時に押します
- 「デバイスマネージャー」を開きます
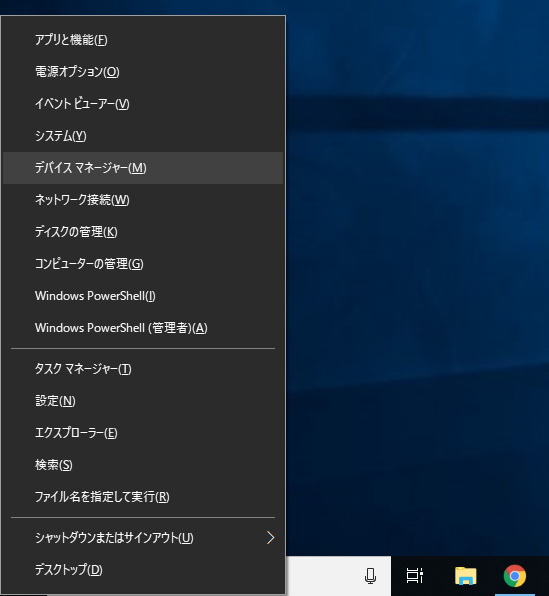
- Bluetooth モジュールを選択します
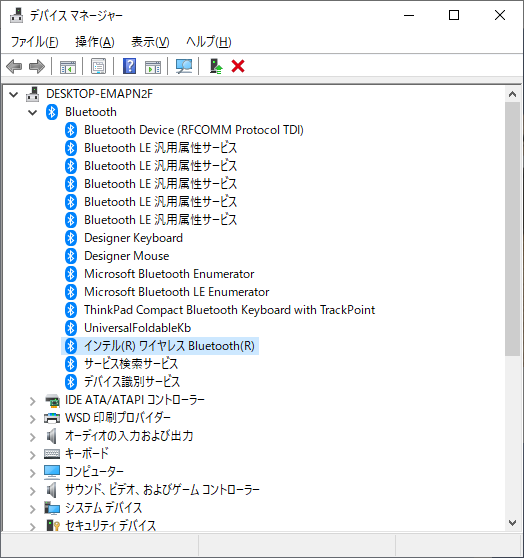
- 「電源の管理」タブを開いて、「電力の節約のために、コンピューターでこのデバイスの電源をオフできるようにする」のチェックを外します
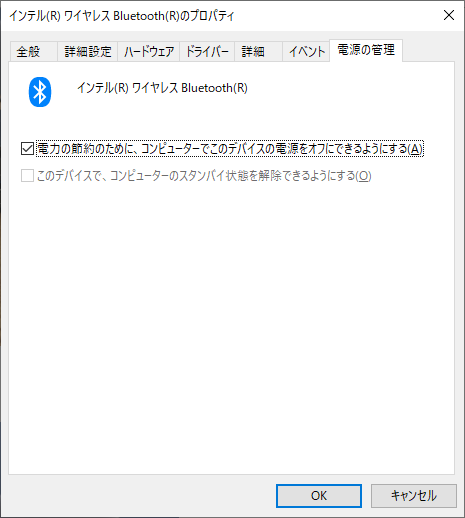
以上で Bluetooth デバイスが勝手にOSから切り離されなくなります。
【番外編2】Control キーと Caps キーを入れ替える方法
Windows の標準的なキーボードは、A キーの左横に あまり使わない Caps キーが配置されています。一方でショートカット等で良く使う Control キーは一番左下にあります。このままだと不便だと感じたことはないでしょうか?
そんなときには、Microsoft から公式で提供されている「Ctrl2cap」をインストールすればあっという間にキーを入れ替えることができます。詳しくは、以下の@ITさんの記事を見ていただくとわかりやすいです。
Ctrl2Capツールで[Ctrl]と[CapsLock]キーを入れ替える(Windows編):Tech TIPS – @IT
http://www.atmarkit.co.jp/ait/articles/0907/03/news103.html
Ctrl2cap – Windows Sysinternals | Microsoft Docs
https://docs.microsoft.com/ja-jp/sysinternals/downloads/ctrl2cap
マウスの検証結果
お次はマウスの検証結果です。今回はいずれも Microsoft のものを選びました。いずれも両手対応で BlueTrack テクノロジーに対応しています。いずれもなるべく場所を取らずシンプルなデザインのものにしたい場合におすすめのモデルです。
1. Microsoft Designer Bluetooth Mouse
操作性:5
Bluetoothの接続距離:5
デスク上での専有面積:5
Designer Bluetooth Desktopを買うとこの製品も付いてきます。このマウスは思っていた以上に薄い形をしています。操作性に関しては特に心配になる点はなく、木の板の上で操作していても引っかかりなどは全くありませんでした。はじめは手にフィットしないのではないかと感じていましたが、使ってみると意外と手に馴染みました。クリックの感触もなかなか良いです。
Bluetooth の接続距離もキーボードとほぼ同等で、同じ部屋の中なら5~6m 離れていても全く問題なく使えました。BlueTrack テクノロジーのおかげで、様々な素材の上でもカーソルが反応してくれます(透明ガラスや鏡などはダメだそうです)。
このマウスは乾電池式ですが、セットのキーボードと同様に内部に磁石が仕込まれていて、道具なしで簡単に蓋を開けられます。
電池残量もキーボード同様にOS側から確認することができます。
Bluetooth のデバイスはしばらく使わない状態で放置していると節電のために接続が一端切れることがあるのですが、このマウスは作業を再開する時の復帰が早く、待たされる時間がほぼありませんでした。また、重さが電池込みで 50g 程度なので、普段仕事やプライベートでノートブックを持ち歩いている方が使う場合でも最適なマウスだと思います。
2. Microsoft Bluetooth Mobile Mouse 3600
操作性:4
Bluetoothの接続距離:5
デスク上での専有面積:5
こちらは筆者が自宅の Windows マシンで使っているものと同じマウスです。とても小さいのに良く手に馴染むのが良いところで、単3乾電池1本でなんと約10ヶ月〜1年間も使い続けることができます(1のマウスは約半年のようです)。
このマウスの操作性に関して、普通に使っている分には全く問題ないのですが、長時間放置した後のカーソルの復帰に多少時間がかかってしまうことがありました。ただしこれは OS 側の設定の問題の可能性もあります。また、ページ送りなどで回す部分の感覚がやや大きいため、もしかすると細かい操作にはあまり向いていないかもしれません(ただし個人的な印象を含んでいます)。
Bluetooth の接続距離は他のデバイス同様に数m離れたところから操作しても全く問題ありませんでした。デスク上での専有面積はほとんどなく、1のマウスよりも本体は小さいので、持ち歩けるレベルだと思います。
総合評価
キーボードとマウスについて見てきましたが、用途別に最適な組み合わせを考えてみたいと思います。
コストを抑えて広いデスクに据え置きで使うなら、キーボードとマウスがセットの「Microsoft Designer Bluetooth Desktop」
Windows に最適化されたキーと滑らかで正確な操作ができる「Designer Bluetooth Desktop」がおすすめです。キーボードとマウスがセットなので買い物もしやすいです。
狭いデスクに置いて使うなら、マウス不要の「Lenovo ThinkPad Compact Bluetooth Keyboard with TrackPoint」
トラップポイントのおかげで、横幅が狭い机の上でも快適に作業できます。キータッチの感触もとても気持ちよくてクセになります。
投資を惜しまないなら、「HHKB-BT」と「Microsoft Designer Bluetooth Mouse」
あくまでも作業効率を追求するなら、「HHKB-BT」は最適な選択肢のひとつでしょう。マウスに関しては、今回は Microsoft の Bluetooth 対応製品のみで評価しましたが、Logicool のトラックボールタイプのものなども、用途によってはさらに使いやすいかもしれません。
アミュレット店頭でデモ展示を行います!
この記事でご紹介したPC、無線ディスプレイアダプター、キーボード&マウスのセットを、10/22(月)〜11/8(金)までの期間で店頭デモ展示いたします!
「さっとオール無線接続のPCがほしい」といった場合に、一から機器を揃える手間が省けるため、導入までにかかるコストを減らすことができますので、この機会に是非お立ち寄りください。これからもアミュレットでは、オール無線環境を構築する際のノウハウやメリットを順次ご紹介していきたいと思います!
PCオール無線環境構築セットのお買い求めはこちらからどうぞ!
PCオール無線環境構築セット
https://www.amulet.co.jp/products/custompc/peripherals/wireless-kit.html
弊社オンラインショッピング ダイレクトリンク
https://ssl.amulet.co.jp/shop/price_list.php?cate=PSTEP