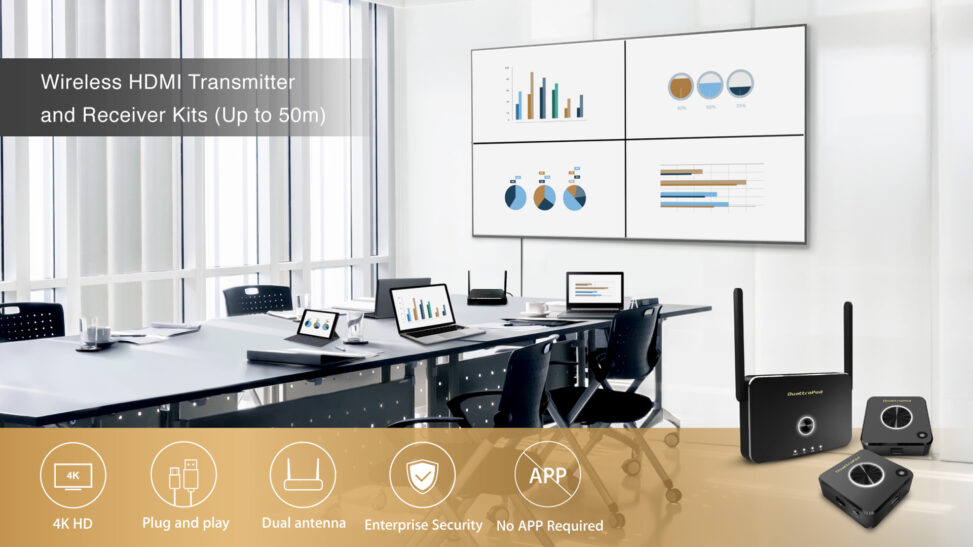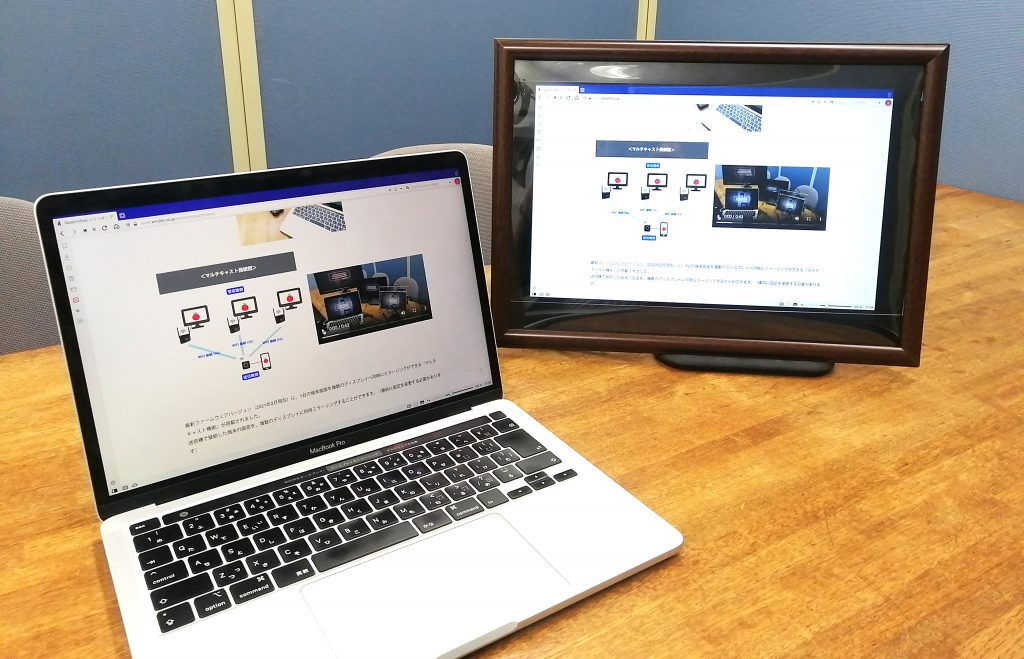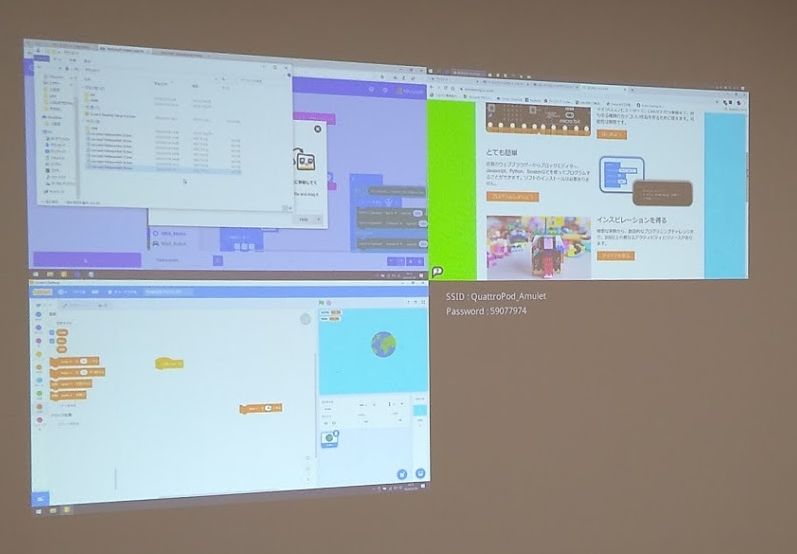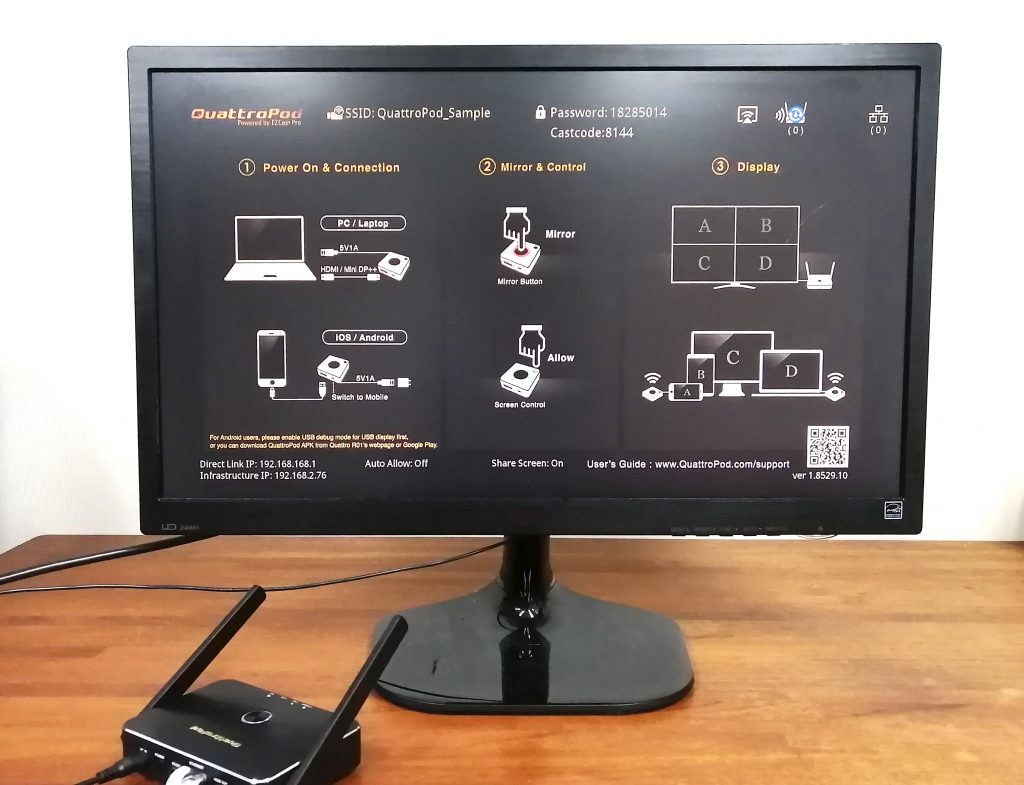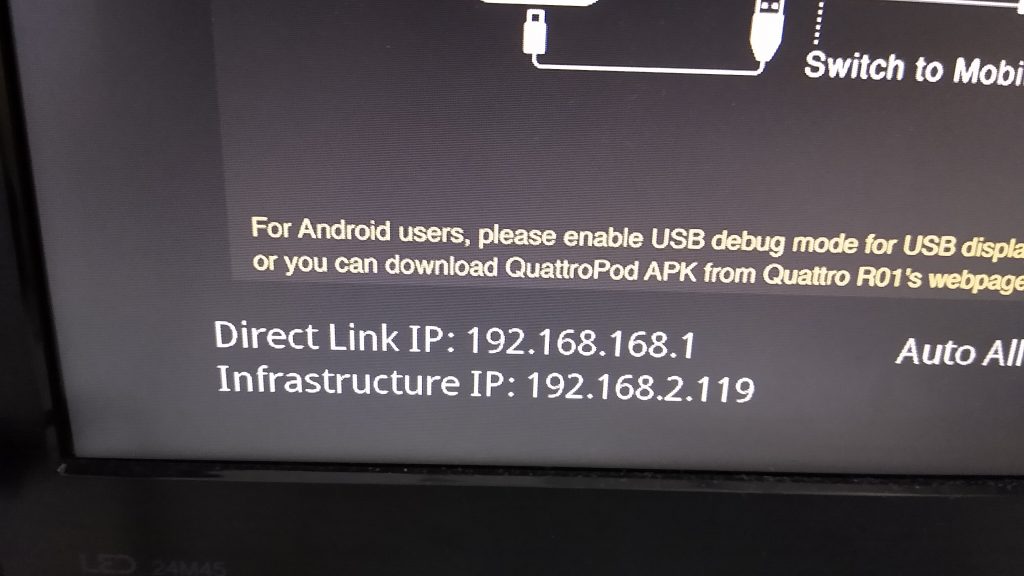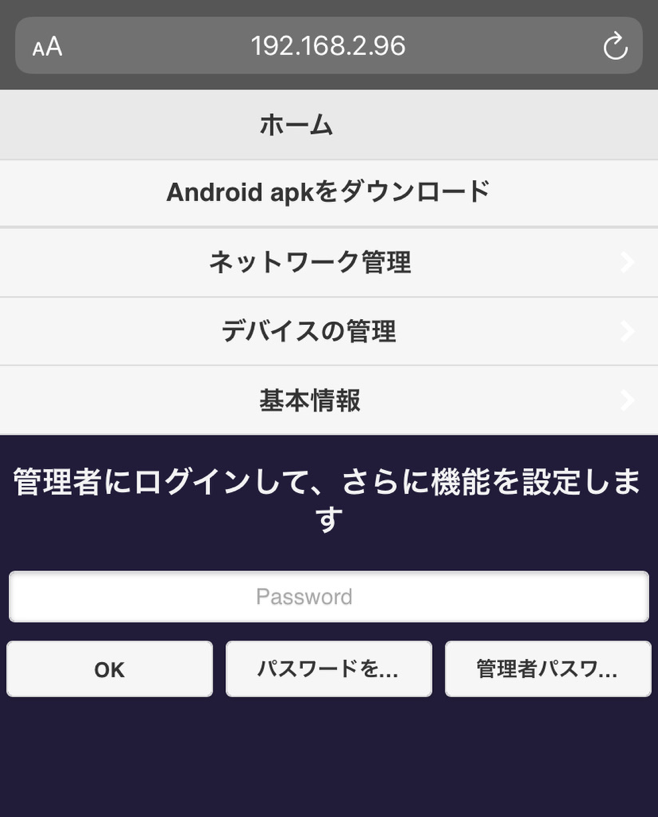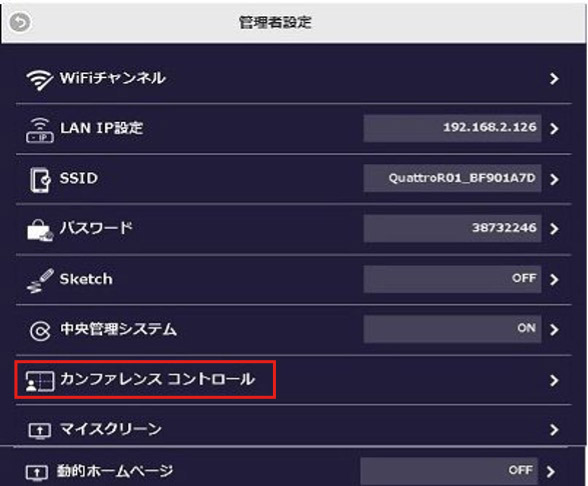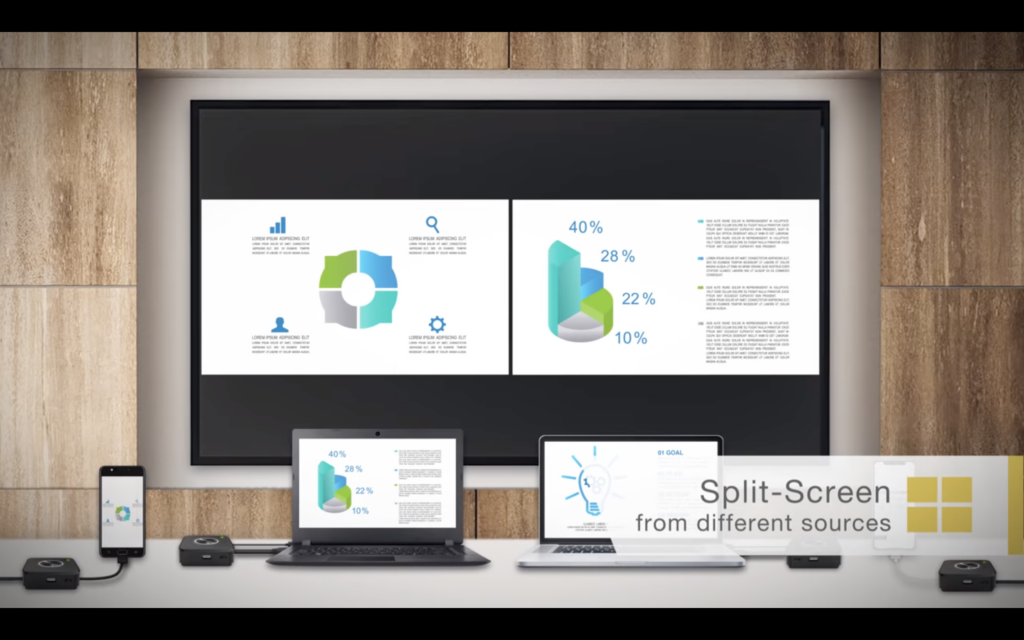無線接続を利用して、ノートパソコンなどの端末の画面をディスプレイにそのまま投影(画面ミラーリング)ができる、QuattroPod シリーズ。
1台のディスプレイに複数の端末画面を投影する画面ミラーリングのときに、あるとうれしい機能をご紹介します!
まずは基本の画面ミラーリング機能をおさらい
従来、パソコンの映像をディスプレイに投影するためには、パソコンから発信される映像信号を、ディスプレイに転送するためにHDMIケーブルで接続する必要がありました。
従来の画面ミラーリング

QuattroPodの画面ミラーリング

QuattroPodは、従来の「HDMIケーブル」に相当する部分を受信機と送信機に置き換え、映像信号をWi-Fi(無線)で転送しています。
このため、会議で素早く画面共有したいときや展示会場など、なるべくケーブルを使用したくない場所でのご利用に便利なのです!
打ち合わせのときに便利な分割画面表示
QuattroPodは複数の端末の画面を、1台のディスプレイに分割画面で投影することも可能です。
初期設定では、1台の受信機に最大32台まで送信機を接続(ペアリング)することができますが、ディスプレイ上に同時に表示させることができるのは4画面までとなっています。
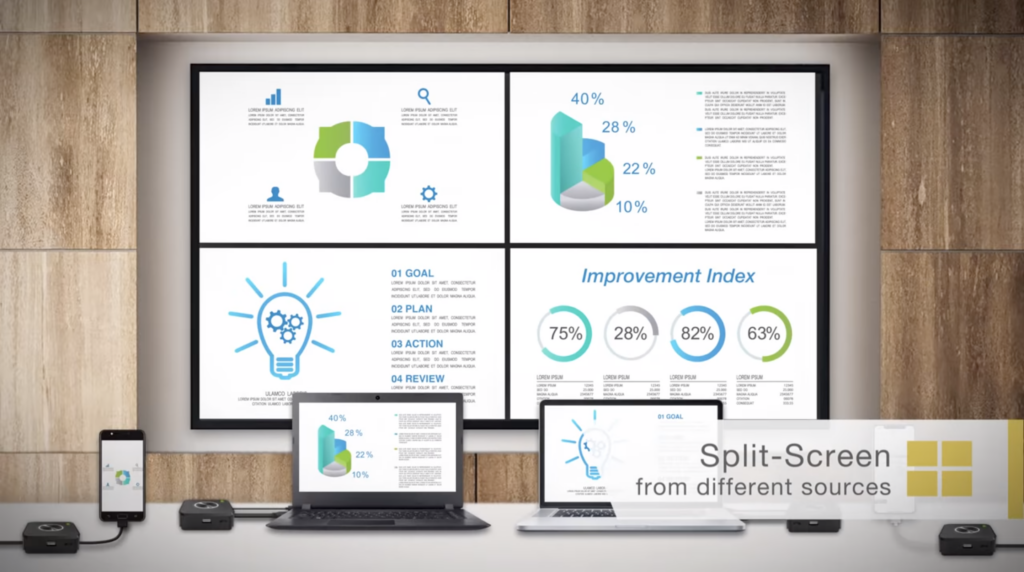
分割画面表示のときは、どの端末画面がどこに表示されるの?
画面ミラーリングを行った順番(Standard 送信機やMini 送信機は、ミラーリングボタンを押した順番)によって、ディスプレイ上のどの位置に表示されるかが自動的に決まります。
以下の図のように、画面ミラーリングを開始した順番に①②…と表示されます。
A.2画面表示
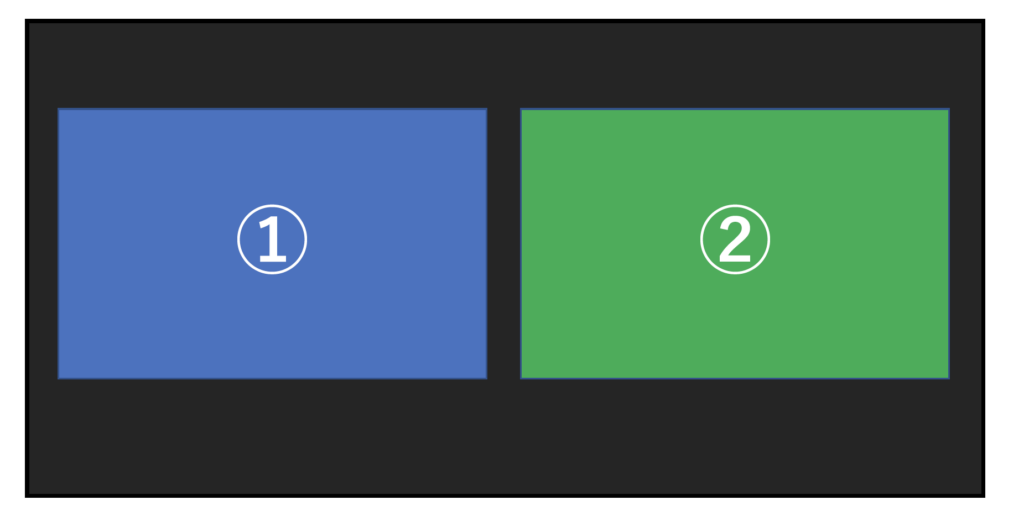
B.3画面表示
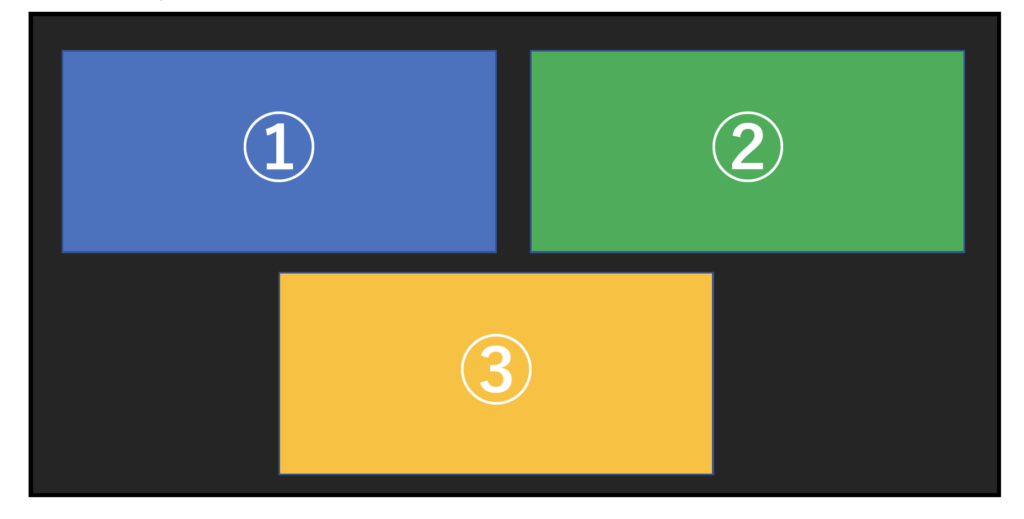
C.4画面表示
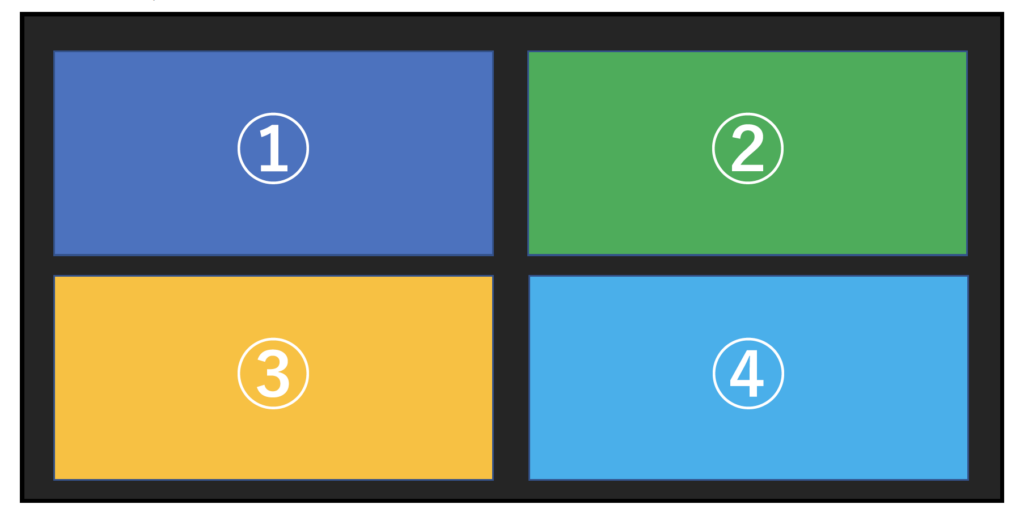
モンドリアンっぽいですね。
D.4画面→3画面にする
Cの状態から②送信機のみ画面ミラーリングOffにすると、このような表示になります。
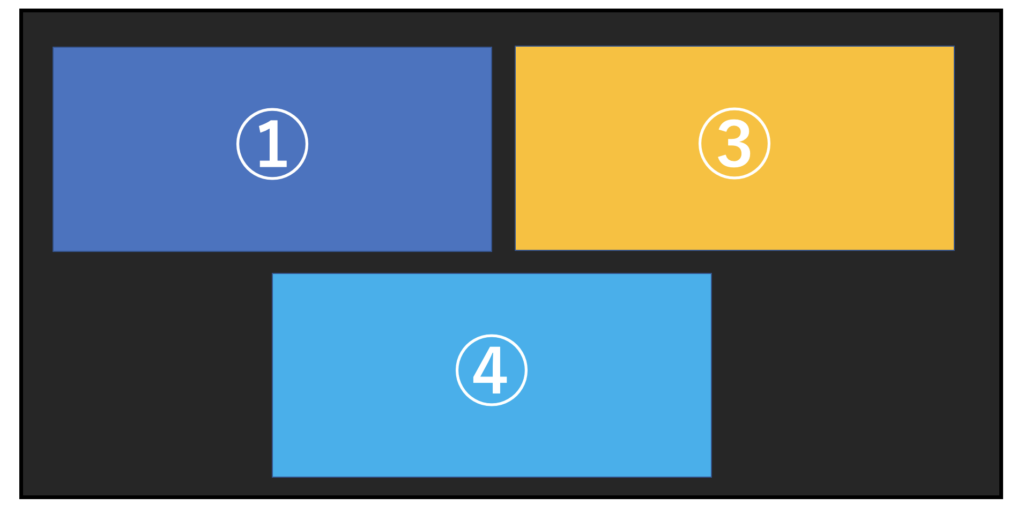
E.5台目以降
QuattroPodで同時に表示できるのは4画面までとなります。5台目以降をディスプレイ上に表示させたい場合は、ディスプレイ上に表示されている①〜④のどれかの画面ミラーリングをOFFにする必要があります。
先ほどのDの状態に5台目の送信機を画面ミラーリングすると、表示位置は以下のようになります。
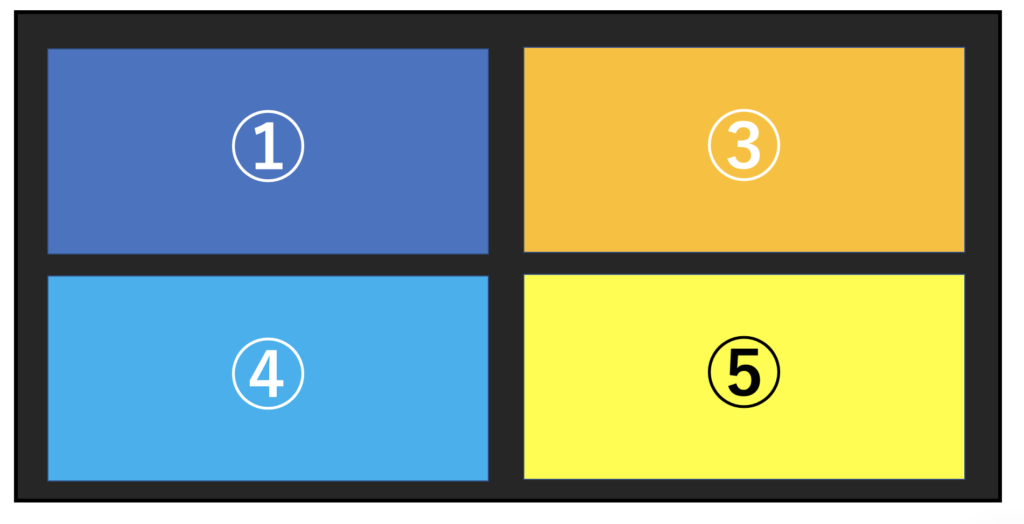
ディスプレイの表示位置にもこだわりたい場合は、ミラーリング開始の順番と表示位置を考えて手動でやるしかないのですが…
実は、各端末の画面が表示される位置を、自由自在に設定できる機能があるんです!!
表示位置を操作:カンファレンスコントロール
QuattroPod 受信機の「カンファレンスコントロール」という機能を使います。会議をミスリードする黒幕みたいな名前ですが、端末の画面の位置を指定する機能です。こちらはウェブ設定画面から利用できます。
ノートパソコンなどの端末から、QuattroPodのウェブ設定画面にアクセスします
ウェブ設定画面にアクセスするには2通りの方法があります。
①QuattroPodが発信しているWi−Fiに端末を接続し、端末のウェブブラウザを立ち上げて、ディスプレイのスタンバイ画面左下のDirect Link IPを ブラウザバーに入力
②QuattroPodが接続中のネットワークに端末も接続し、端末のウェブブラウザを立ち上げて、ディスプレイのスタンバイ画面左下のInfastructure IPをブラウザバーに入力
どちらのやり方でもウェブ設定画面にアクセス可能です。
管理者としてログイン
ウェブ設定画面にアクセスできたら、パスワードを入力して「OK」を押し、管理者としてログインします。その後「管理者設定」をクリックして、メニューを開いてください。
「カンファレンスコントロール」をクリック
カンファレンス機能の操作方法
まずは分割画面表示中に、カンファレンスコントロールの設定画面ではどのように表示されるか確認していきます。
2画面のとき
2画面同時ミラーリング時にカンファレンスコントロールを開くと、こんな感じで表示されます。
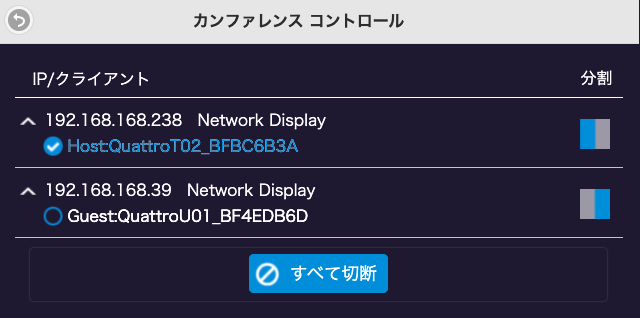
「QuattroT02_BFNC6B3A」と「QuattroU01_BF4EDB6D」が、それぞれ送信機の名前になります。青文字がホスト送信機、白がゲスト送信機になります。
「分割」欄の四角いアイコンには、グレーと青で色分けされています。青い位置が、ディスプレイ上での表示位置となります。
上記の画像の場合、
■Mini送信機(ID:「QuattroT02_BFNC6B3A」)
→ディスプレイの左側に表示中
■USB送信機(ID:「QuattroU01_BF4EDB6D」)
→ディスプレイの右側に表示中
であることを示しています。

右側が「QuattroU01_BF4EDB6D」の映像
3画面のときは
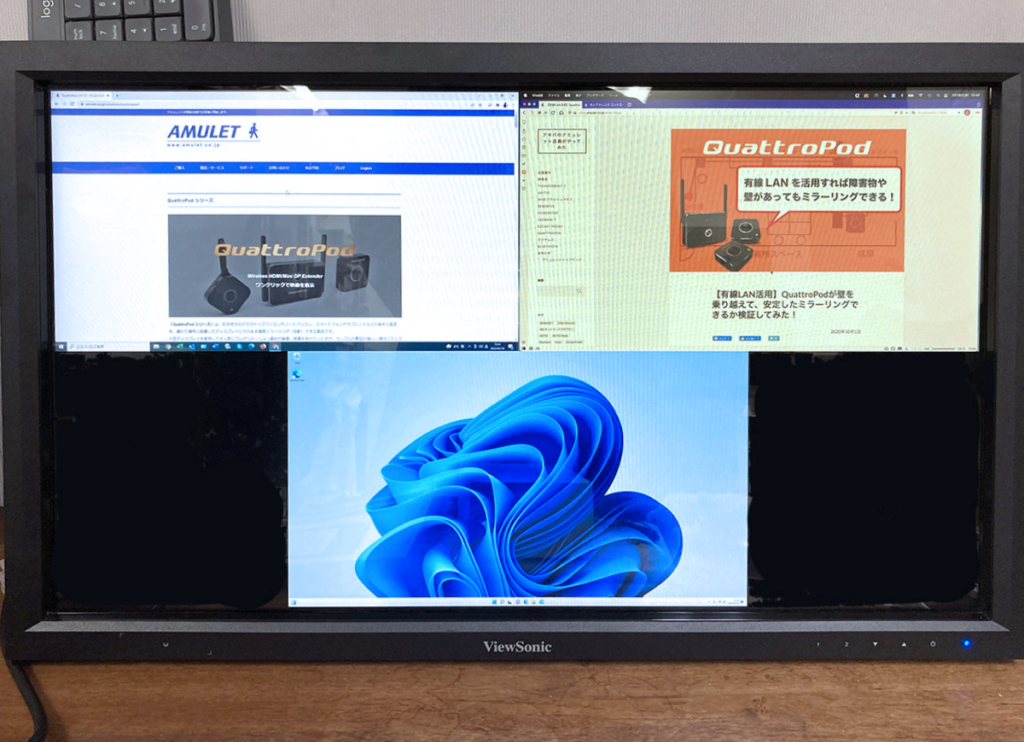
この写真の状態のときに、「カンファレンスコントロール」をクリックすると、こんな感じになります。
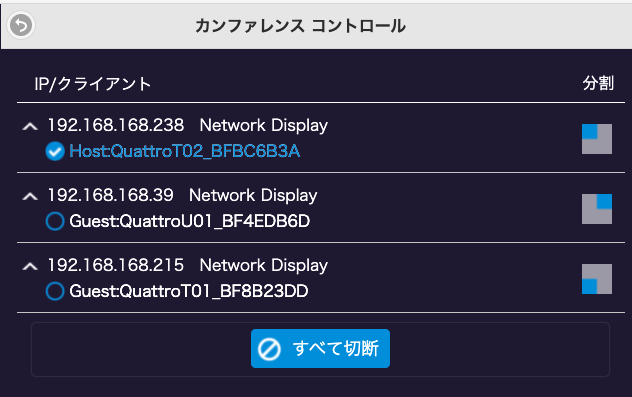
表示位置を入れ替えたい!
ここから、いよいよ表示位置を入れ替えてみます。
さっきの写真ではWindows11の画像がディスプレイの下側に表示されていましたが、左上に表示させたいと思います。
(1)該当する端末と接続中の送信機のIDを選び、「分割」欄のアイコンをクリックします。
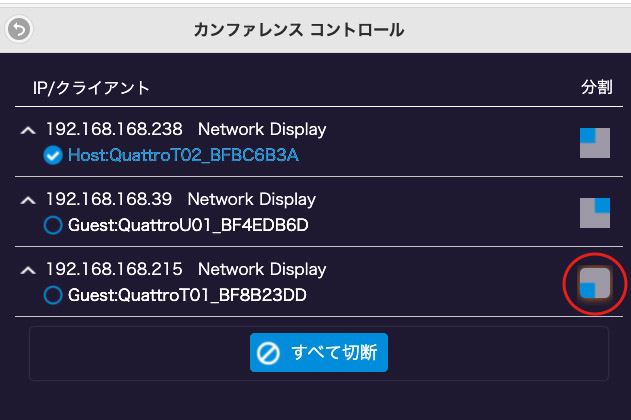
今回は下に表示されているものを移動させます。
(2)表示位置を選択
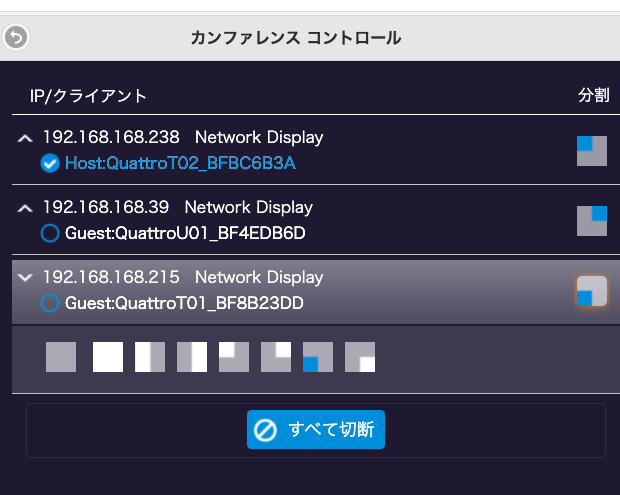
アイコンをクリックすると、送信機のIDの下に表示位置が4分割で表示されます。表示させたい位置をクリックして下さい。
上部左側に表示させたいので、右から4番目のアイコンをクリックします。
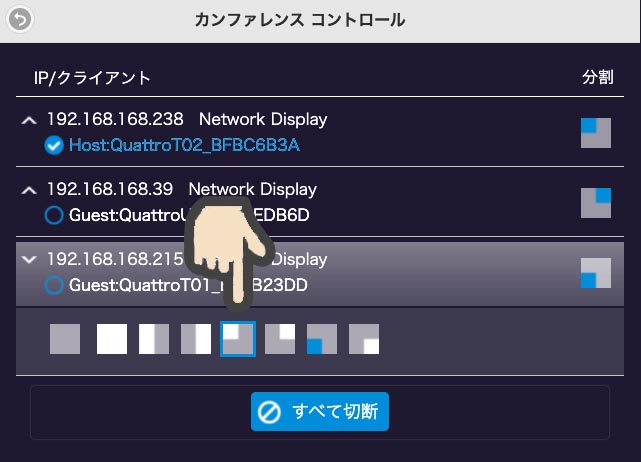
するとディスプレイは…
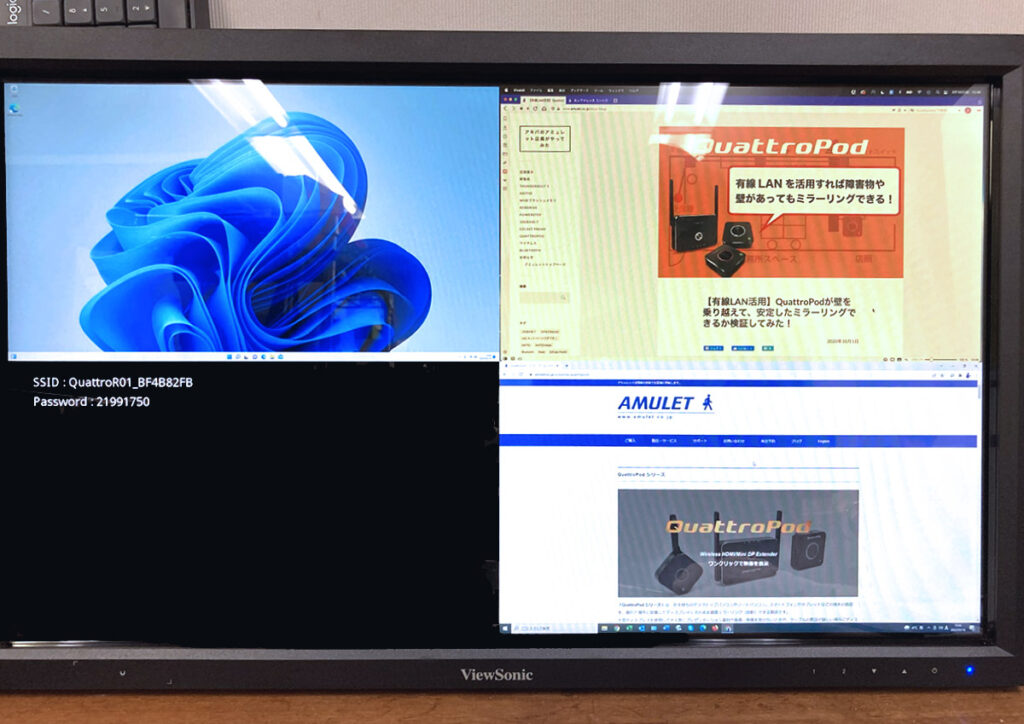
狙い通りWindows11の映像を左上に移動させることができました!
※3画面表示のときの注意点
写真を見てお気づきかと思いますが、送信機やAirPlayなどで3台で同時画面ミラーリングをすると、ディスプレイ上では次の画像の写真Aのように表示されます。しかしカンファレンスコントロールを使用して表示位置を操作すると、写真Bのように4分割になってしまいますので、ご注意ください。
まとめ:QuattroPodくんはさりげない気遣いができる子
以上が任意の位置に任意の端末画面を表示させることができる、カンファレンスコントロール機能のご紹介でした。類似した図や表を隣同士に表示させ、見比べたいときなどはなかなか便利かと思います。ミーティングもより捗りそうです。
なくても困らない些細な機能ではありますが、あれば嬉しい機能ですよね。そう、QuattroPodくんはさりげない気遣いができるタイプなんです!
★QuattroPod 店頭デモのご予約受付中!
QuattroPodが実際にどのように動くか確かめたい、操作方法を実際に確認したい、実機を見てから購入を検討したいというお客様には、店頭でデモンストレーションをお見せできます(要予約)。お気軽にお問い合わせください。
※状況によっては、すぐにデモをご用意できない場合もあります。必ず事前のお問い合わせをお願い致します。
※担当者がリモートワーク等で不在のこともありますので、初回はお問い合わせフォームからお願い致します!
【商品詳細ページ】
QuattroPod シリーズ / 受信機仕様
アミュレット オンライン・ショッピング
Yahoo!ショッピング
※在庫数が希望購入数に満たない場合は、こちらからお問い合わせください。