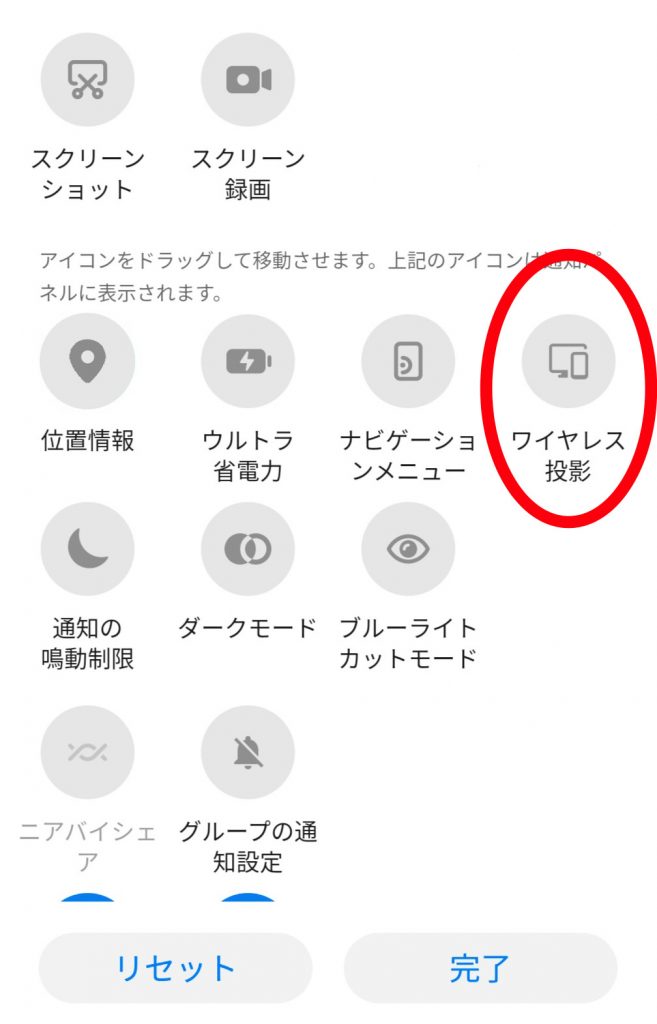手元のスマートフォンやノートパソコンといった端末の画面を、ワイヤレス通信でディスプレイに画面ミラーリング(投影)ができるQuattroPodシリーズ。
4月に映像出力可能なUSB Type-Cポートでも使えるUSBプラスパックをリリースし、お陰様でたくさんの方からお問い合わせを頂いております!

★「QuattroPodってなに?」という方は【こちら】から過去記事をどうぞ!オススメはタッチパネルとマルチキャストの記事です。
【QuattroPodのワイヤレス画面ミラーリングでもタッチパネル機能が使えるか試してみた!】
【複数のディスプレイに同時に映像出力ができる、QuattroPodに待望の新機能が実装!】

実はこのQuattroPodくん、受信機だけでもけっこう便利なんです。なぜかというと
・AirPlay
・Google Cast
に対応しているのです。

本日はこのポテンシャルの高いQuattroPod 受信機の活用法をお送りしていきます。操作方法はこちらのガイドにも掲載しています!
Apple端末とQuattroPod 受信機でAirPlay!
実はQuattroPodくん、Apple端末の多くに標準搭載されているAirPlayに対応しているのです。
「AirPlayってなに?」という方のために、Appleの公式HPを覗いてみましょう。
AirPlay を使って、Apple 製のデバイスから Apple TV や AirPlay 2 対応のスマートテレビにコンテンツをストリーミングしたり共有したりできます。ビデオをストリーミングし、写真を共有し、デバイスの画面に映っているものをそのままミラーリングしましょう。
ー引用元:AirPlay でビデオをストリーミングする/デバイスの画面をミラーリングする
カタカナが多すぎてちょっと何言ってるのかわからない感じになっていますが、「AirPlay対応スマートテレビ」にMacBookやiPhoneの画面をそのままディスプレイに投影できる、ということです。「共有」と言われるとイメージしづらいですが「一緒に写真やビデオを見ることができる」と変換してください。
ただし、「AirPlay対応スマートテレビ」は、モノによってはそれなりにお高いです……
しかし、QuattroPod 受信機と5.2GHz対応Wi-Fiルーターがあれば、「AirPlay対応スマートテレビ」ではない、ごくごく普通のディスプレイでも、AirPlay機能を利用した画面ミラーリングができるのです!
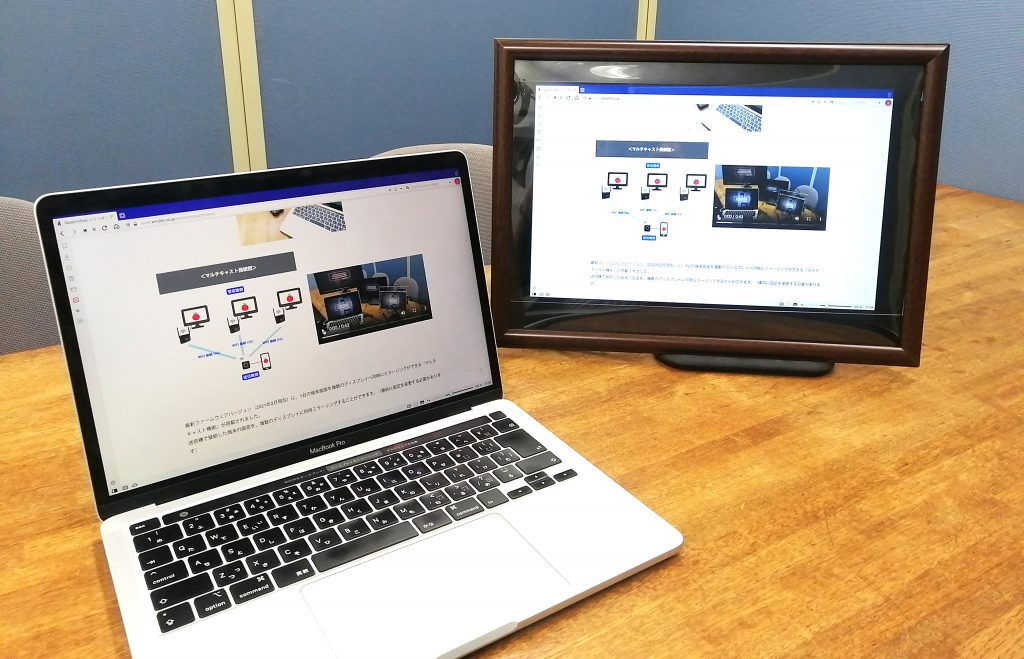
【!】QuattroPod 受信機は、5GHz帯域の中でも「W52チャンネルグループ」のチャンネル(5.2GHz)しか接続できません。
そのため、QuattroPod 受信機をWi-Fiに接続して使用したい場合、設定でW52チャンネルグループに固定できるWi-Fiルーター機器をご用意ください。くわしくはこちらをご参照ください。
QuattroPodでAirPlayを行う手順
①Apple端末とQuattroPod 受信機を、同じWi-Fiに接続する
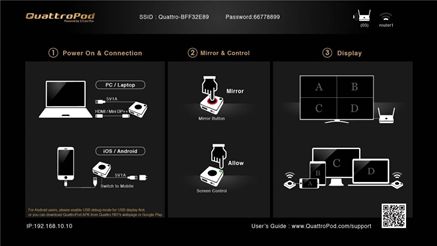
②QuattroPod 受信機のウェブ設定画面から「AirPlay」をOnにして、QuattroPod受信機を再起動
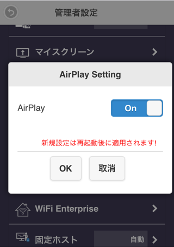
③Apple端末の「コントロールセンター」→「画面ミラーリング」でQuattroPod 受信機のSSIDを選択
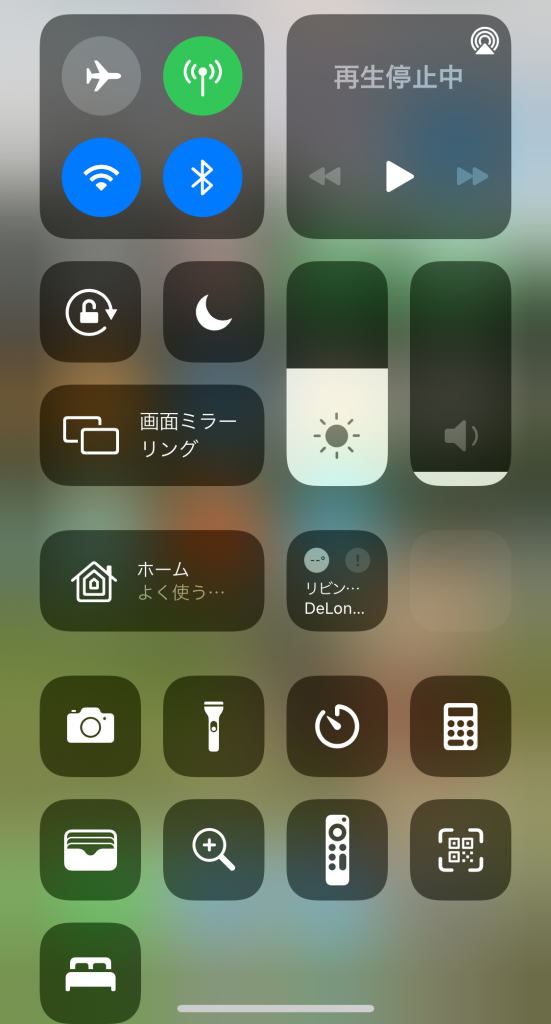
OSのバージョンによってレイアウトが変わります
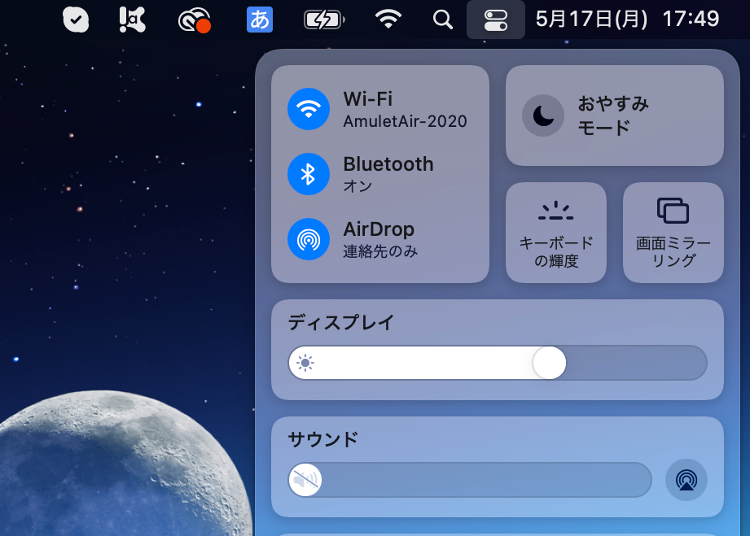
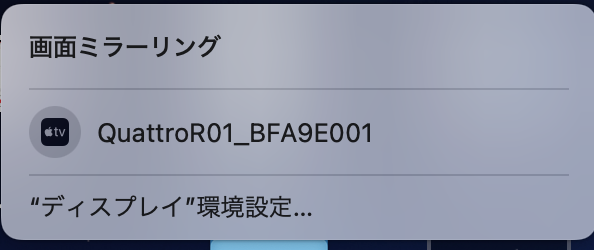
しばらくすると画面ミラーリングが開始されます。ディスプレイにスピーカーが付属していれば、映像だけでなく音声も転送できますので、iPhoneで再生していたYouTubeやネトフリ、Primeビデオなども大きなディスプレイで楽しめます!ガンダムも大画面で鑑賞できますね。
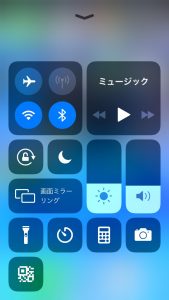
余談ですが、なんとすでにサポートが終了した、2013年発売のiPhone 5Sでも画面ミラーリングができました。バージョンは最新(?)のiOS 12.5.3です。
このようにサポートが終了したiPhoneでもAirPlay機能が搭載されていれば、画面ミラーリングが可能です。
しかし、古い世代のApple製品の中にはiOSのアップデートを行ってもAirPlay機能がない機種もあるかもしれませんので注意が必要です。
Google Castに対応!
「受信機で画面ミラーリングができるのって、Apple製品だけ?」と思ったWindowsユーザー並びにAndroidユーザーの皆様。
我々にはGoogleがいるじゃないですか!!
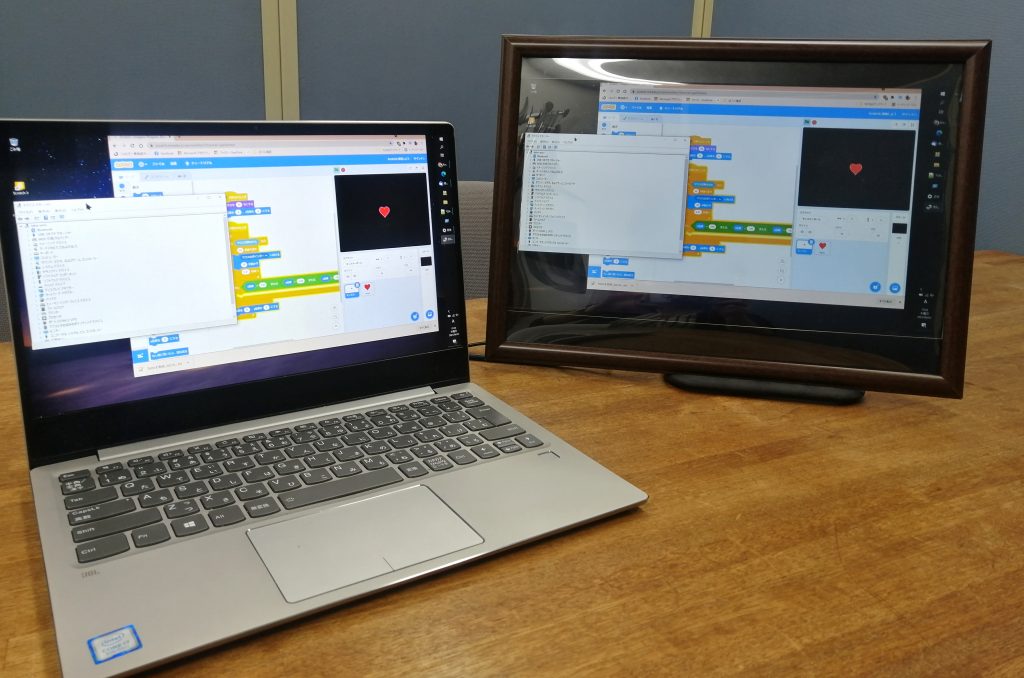
QuattroPodくんはGoogle社が開発した、インターネットの動画を再生できる「Google Cast」という機能に対応しています。
「Google Castってなに?」という方のためにGoogle Castについて説明しているページを覗いてみましょう。
Google Cast により、お手持ちのデバイスがテレビやオーディオ機器とつながり、マルチスクリーン体験やオーディオ体験をお楽しみいただけます
ー引用元:Google Cast の概要
こちらもカタカナが多すぎてちょっと何言ってるのかわからない感じになっていますが、「Google Castを利用すれば、パソコン・スマートフォンの画面や音声をディスプレイに出力できるよ!」ということです。
Google Castを実行するために、ディスプレイに「ChromeCast」という機器をHDMIケーブルで接続することがあります。
ですが、QuattroPod 受信機をディスプレイに接続して、ChromeCastの代わりにもできるのです!
QuattroPodでGoogle Castを行う手順
パソコンでGoogle Castを実行する方法と、スマートフォンなどのAndroid端末でGoogle Castを実行する方法は、微妙に手順が異なります。こちらのガイドに詳しく書いてありますので、当ブログではざっくり説明します。
なお、Google Chromeブラウザがインストールされていれば、OSはWindowsでもMacでもどちらでもGoogle Castが可能です。この投稿ではWindows/Macどちらも含めて一括して「パソコン」と呼ぶことにします。
まずはパソコン・Android端末共通の手順から。
①パソコンまたはAndroid端末とQuattroPod 受信機を同じWi-Fiに接続する
②QuattroPod 受信機のウェブ設定画面にアクセスし、「Google Cast」を「On」にする
Google CastのOn/Offを変更した場合は、QuattroPod 受信機を再起動させる必要はありません。
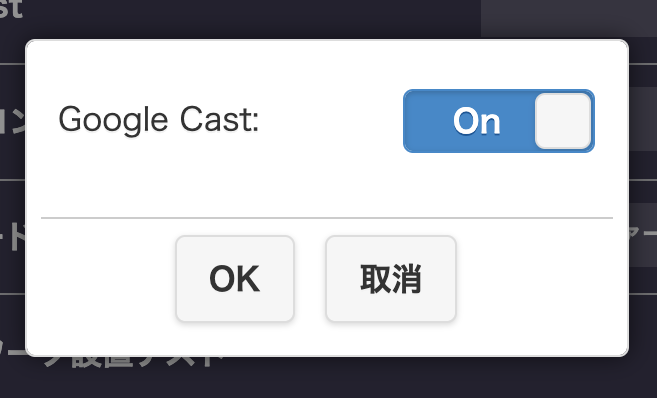
ここまではパソコンでもAndroid端末でも手順は同じです。
パソコンからGoogle Castを実行する
パソコンの場合はGoogle Chromeブラウザの「キャスト」機能で画面ミラーリングを行います。
①Google Chrome ブラウザの右上のアイコンをクリックして、「キャスト」を選択します。
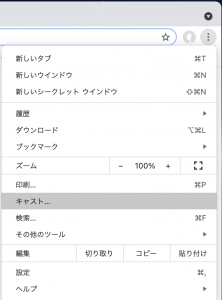
②「使用可能」の表示を確認できたら、「ソース」から画面ミラーリングしたい項目を選択し、QuattroPod 受信機のSSIDをクリックします
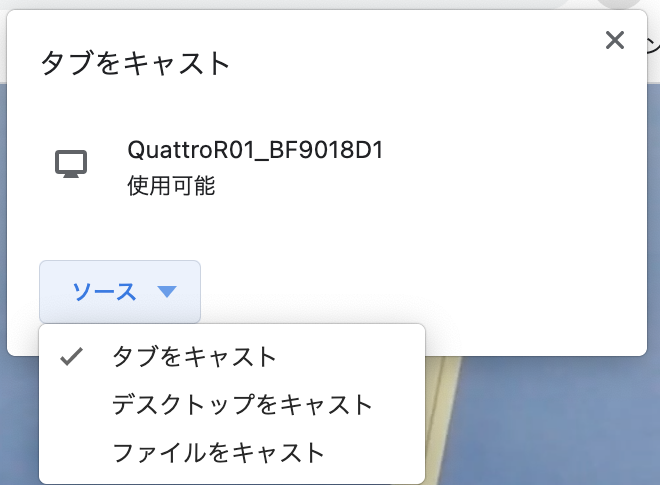
これで画面ミラーリングが可能です。音声も出力できます!
ただしMacOSでGoogle Chrome ブラウザからGoogle Castを行う場合、デフォルトで「タブをキャスト」はできますが、「デスクトップをキャスト」と「ファイルをキャスト」を実行するにはシステム環境設定の変更が必要です。詳しくはこちらのガイドをP.12をご確認ください。
Android端末からGoogle Castを実行する
Android端末もGoogle Chromeで…と思いきや、スマートフォン版Google Chromeにはキャスト機能がありません。
ですが、Android端末標準の機能で簡単に画面ミラーリングができます!
Andoroid標準機能からの画面ミラーリング
①Androidの画面を上からスワイプして、「クイック設定画面」を表示する
グレーと青のアイコンが並ぶ、あの画面です。Wi-Fiのオン・オフやライトの点灯、画面の明るさ調整や録画をするときに呼び出す画面。「クイック設定画面」と呼ぶんですね。
②クイック設定画面の「画面のキャスト」「マルチスクリーン」「ワイヤレス投影」等のアイコンをクリック
筆者のスマホでは「ワイヤレス投影」でしたが、Androidの機種によって「ワイヤレス画面ミラーリング」に相当する機能の名称が異なります。各自ご確認ください。
しばらくするとQuattroPod受信機のSSIDが表示されます。クリックしてしばらく待てばスマートフォンの画面がそのままディスプレイに投影されます!
「Google Home」アプリからの画面ミラーリング
Android端末に「Google Home」というアプリをインストールしてQuattroPod 受信機と接続する方法もあります。
「Google Home」アプリを起動→「他のキャスト デバイス」に表示される、QuattroPod受信機のSSIDをタップ
→次の画面で「画面をキャスト」をタップ
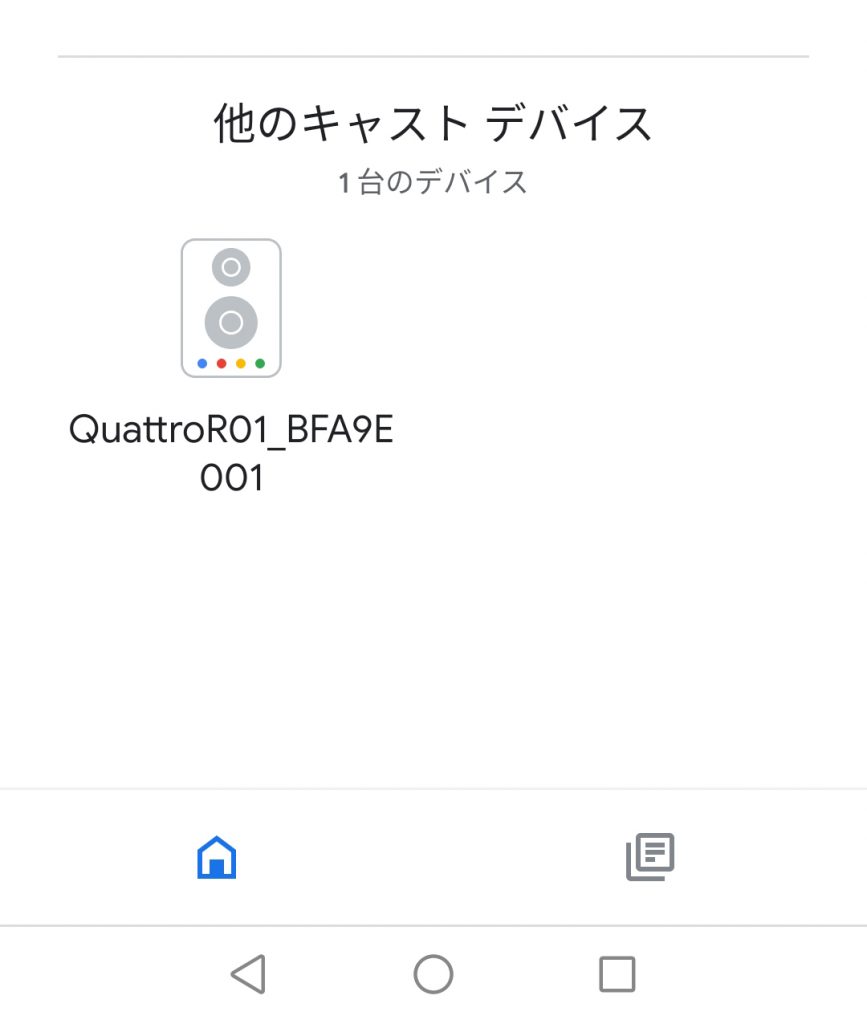
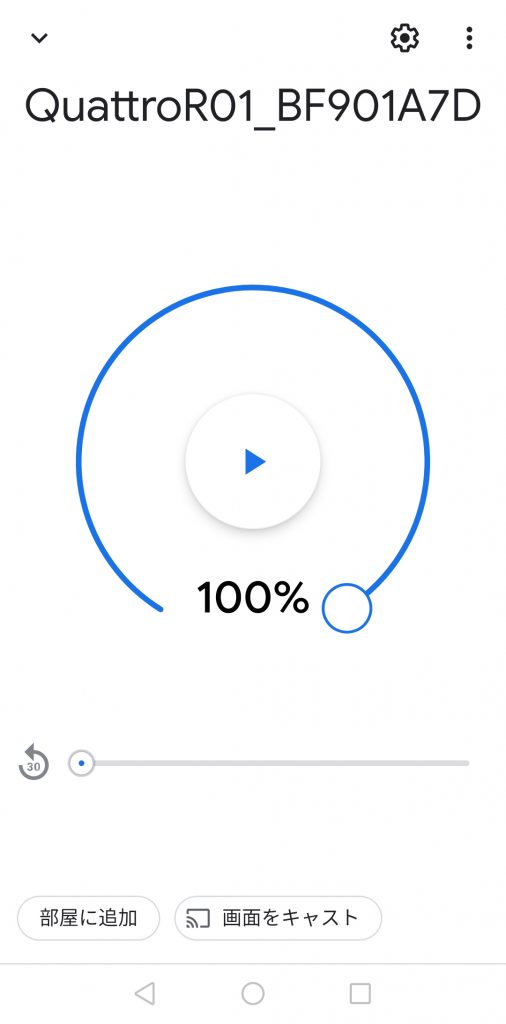
※これはただの筆者のボヤキですが、「他のキャスト デバイス」にQuattroPod 受信機が表示されるまで、けっこう時間がかかることがあります。
忍耐力が試される「Google Home」……
この操作でも画面ミラーリングが可能です。スマートフォンの画面をそのままディスプレイに投影しますので、ホーム画面に戻って別のアプリを開いても、そのまま画面ミラーリングが可能です。

Andorid端末に入れたYouTubeやネトフリ、Primeビデオなども大きなディスプレイで楽しめます!ガンダムも大画面で鑑賞できますね。
Android端末を使用する際の留意点としては、YouTubeなどの動画アプリ内の「キャスティング」機能はQuattorPod 受信機では対応していないことです。
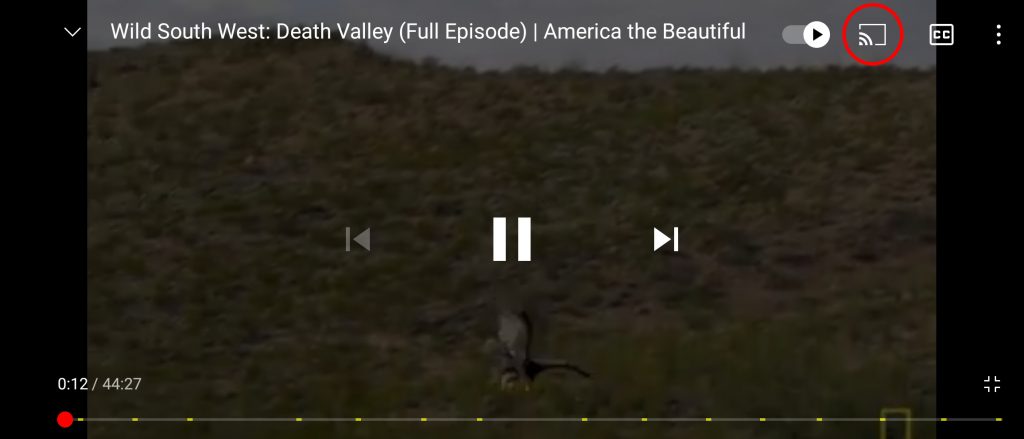
↑例えばYouTubeですと、ChromeCastなどの機器に接続すれば、右上の赤い丸で囲ったディスプレイのアイコンをタップして画面ミラーリングが可能ですが、QuattroPod 受信機では接続できません(2021年6月現在)。
動画アプリの映像を画面ミラーリングする場合も、Android端末標準のミラーリング機能か、あるいは「Google Home」アプリの「画面をキャスト」をご利用ください。
そしてAirPlayやパソコン版Google Castと同様、Andoroid端末での画面ミラーリングも、ディスプレイ側にスピーカーがついていれば、音声も伝送可能です!
「でも、AirPlayにしろ、Google Castにしろ、セキュリティを考えると、既存のLANに接続するのはちょっと…」という場合は、送受信機間の専用Wi-Fiで映像と音声を伝送できるQuatttroPodの送信機のご利用をおすすめします。

QuattroPod Standard 送信機、QuattroPod Mini 送信機のセキュリティに関してはこちらの記事をご覧ください。
なぜか画面分割表示ができる!?
QuattroPod 受信機を使用しない、通常のAirPlayやGoogle Castでは、分割画面表示はできないように思うのですが…
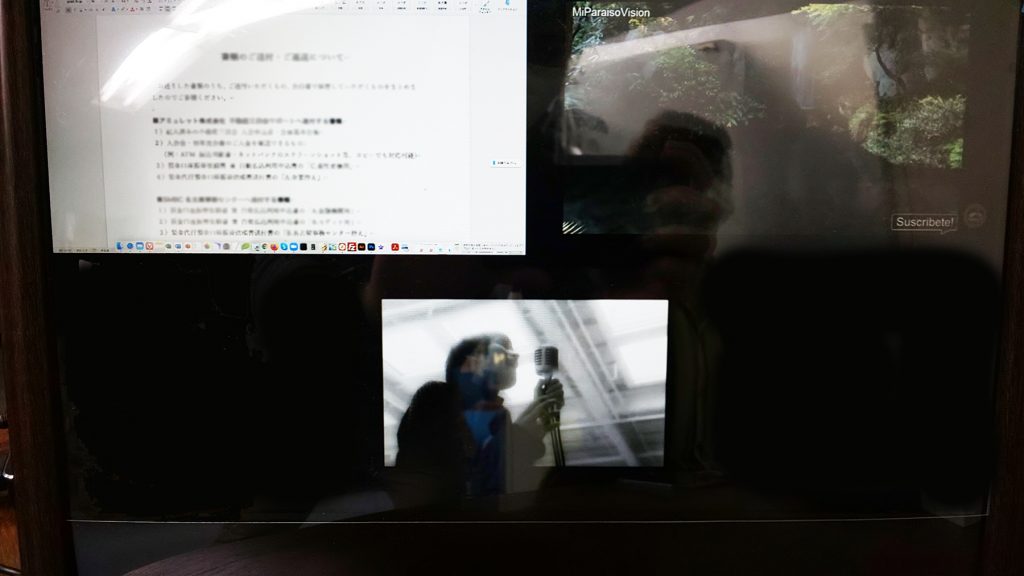
あ、あれ…?
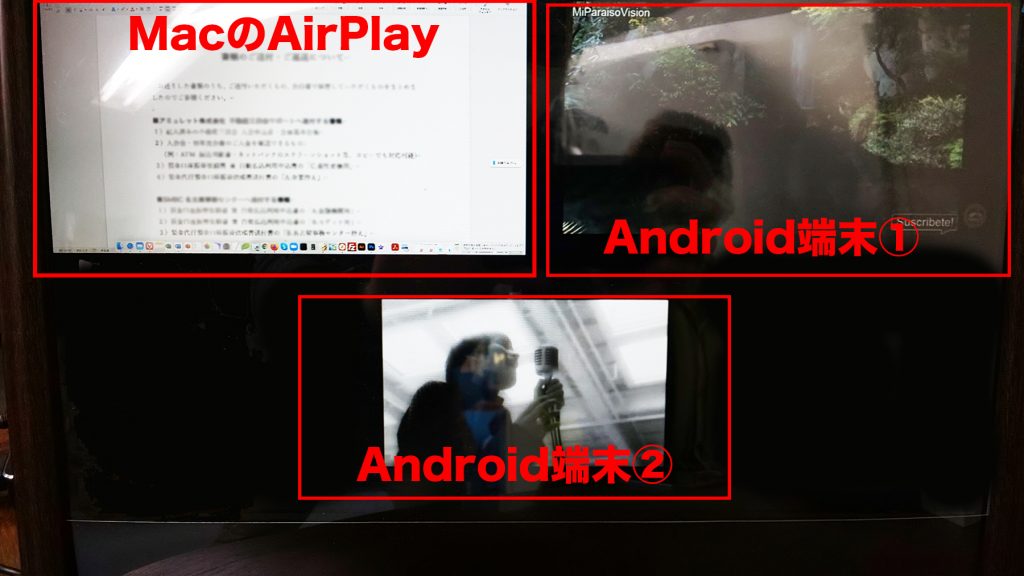
QuattroPod 受信機で「分割画面」が「On」になっていれば、ご覧の通りAirPlayとGoogle Castを同時に接続しても、分割画面表示が可能です!!!
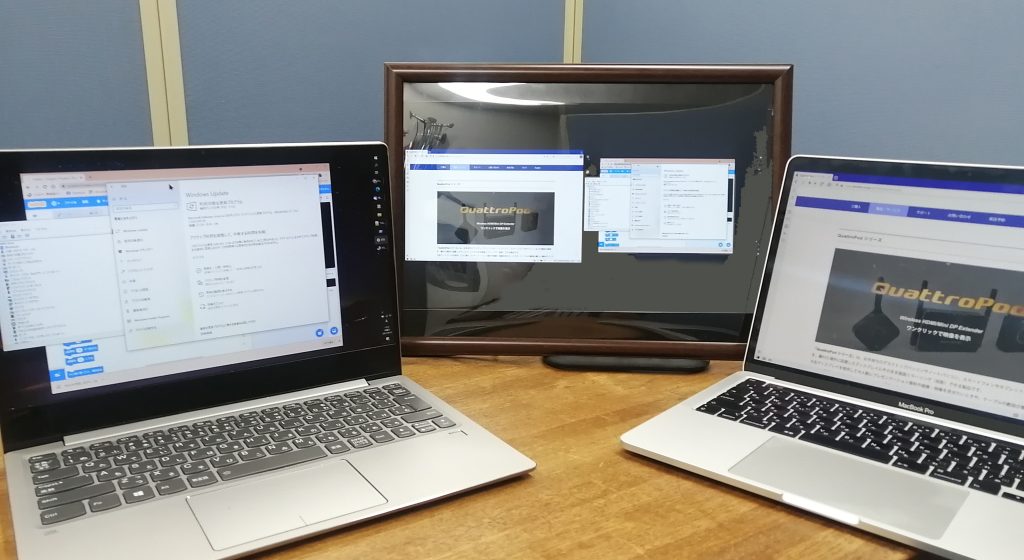
最大4分割まで表示できるので、スマホ版マリ●カートを4人で分割画面表示にしたら、楽しそうですね。盛り上がりそうです。
ちなみに、QuattroPodの送信機と、AirPlayやGoogle Castでも分割画面表示ができます!(最大4分割まで)
ただし分割画面表示にすると音声は出力できませんので、ガンダムを4画面表示にしても、歴代主人公たちの音声を同時に聞くことはできません。残念。
既存のWi−Fiに接続しなくても、AirPlay&Google Cast ができる
ここまでQuattroPod 受信機と端末を既存のWi−Fiに接続したやり方をご紹介しました。Apple端末・Windows パソコン・Android端末をQuattroPod 受信機が発信するWi-Fiに接続して、同様の操作でAirPlay&Google Cast が使用可能です!
この場合、端末からYouTubeを見るなど通常のインターネットは接続できませんのでご注意下さい。端末をインターネットに接続する必要がないときや、Wi-Fiのパスワードを教えたくない場合にご利用ください。
まとめ:受信機だけでも便利!
実は受信機だけでも画面ミラーリングができて大変便利だということがおわかりいただけましたでしょうか。

しかもQuattroPod 受信機を使うと、MacもWindowsもiOS端末もAndroid端末も画面ミラーリングができるので、Macユーザー、Windowsユーザー、iPadユーザーを交えてのミーティングのときでも気兼ねなく使えます。
ただし、AirPlayとGoogle Castを利用した画面ミラーリングを実行する場合、タッチバックコントロール機能(タッチパネル機能)とマルチキャスト機能は使用できません。
タッチバックコントールとマルチキャストを行いたい場合はQuattroPod 送信機が必要です。
そのほか、OSがインストールされていないゲーム機器やデジカメ、プロジェクターや書画カメラなどを画面ミラーリングしたいときも、送信機の利用がおすすめです。(※事前の動作確認をオススメします)
「送信機が3種類あるけど、どれを使えばいいの!?」という方は、こちらの対応表をご参照ください。

手軽に使いたいならば、オススメはフルHD対応・HDMI対応のQuattroPod Mini スターターパックです。値段もオトク!
受信機の単品販売、開始します!
「受信機を複数つかってマルチキャストをやりたい!」というお客様の熱いご要望も多く頂き、このたび受信機のみの単品販売を開始いたします!
お好きな送信機と組み合わせてご購入いただくのもいいですし、「せっかくなら送信機もほしい」という方には、HDMI対応・フルHD対応のMini 送信機がセットになったオトクな「QuattroPod Mini スターターパック」がおすすめです!
QuattroPod 店頭デモのご予約受付中!
QuattroPodが実際にどのように動くか確かめたい、実機を見てから購入を検討したいというお客様には、店頭でデモンストレーションをお見せできます(要予約)。お気軽にお問い合わせください!
※状況によっては、すぐにデモをご用意できない場合もあります。事前にお問い合わせください。
【QuattroPodのデモ・動作検証のご相談】
お問い合わせ
【商品詳細ページ】
QuattroPod シリーズ / 受信機仕様
アミュレット オンライン・ショッピング
Yahoo!ショッピング
※在庫数が希望購入数に満たない場合は、こちらからお問い合わせください。