2020年から始まるプログラミング必修化
パソコンやタブレットを使って授業を行うことが普及しつつあります。筆者が児童生徒の頃は、学校のパソコン室にあったパソコンは奥行きの長いブラウン管タイプでした。いまやそれよりも遥かに小さくて性能の良いパソコンが一人一台に配備されようとしています。それに呼応するように、政府によるGIGAスクール構想が推進されています。2020年度からプログラミング必修化も始まっています。
<参考リンク>
■GIGAスクール構想の実現へ(PDF)
■児童・生徒に1人1台PC、23年度までに…高速・大容量通信も整備へ
一方で、各地でプログラミングのワークショップが開催されています。今回は子供向けプログラミングのワークショップにお邪魔し、QuattroPodを活用させていただきました。その様子をレポートさせて頂きます!
子供向けワークショップの概要
最初にプログラミングワークショップの講師から説明があります。
講師のノートPC(①、②)それぞれに、QuattroPodの送信機を接続して、同時に①と②の2画面を大画面スクリーンに表示させます。

●ノートPC①:資料説明用
●ノートPC②:アプリ画面
ノートPC①②の画面を両方ともスクリーン上に表示にします。下の図のようなイメージです。
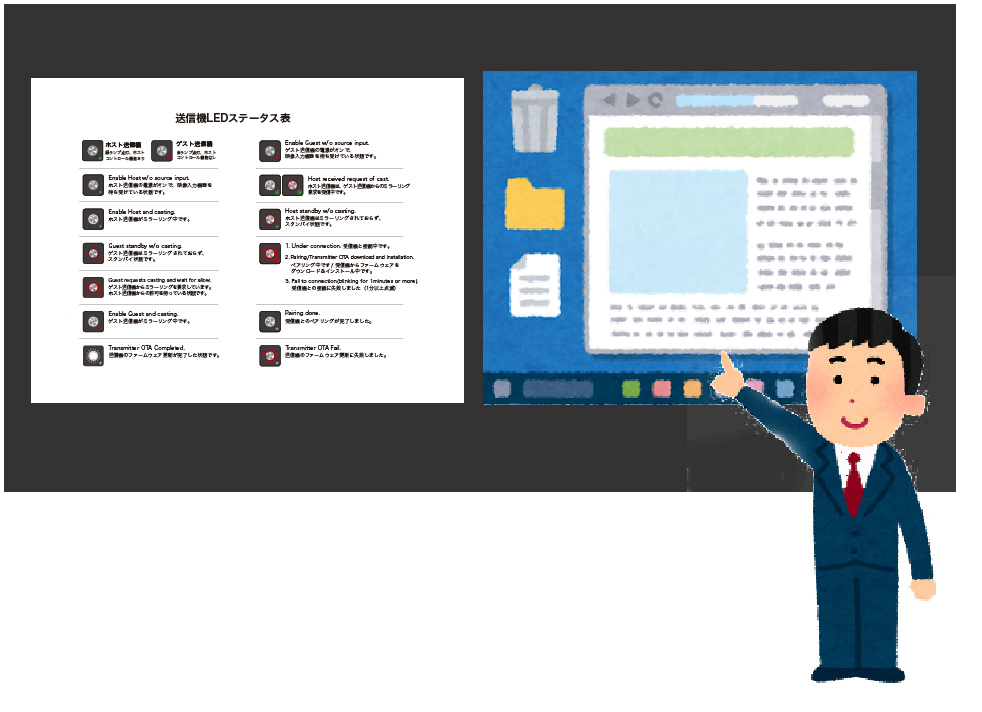
左側のノートPC ①の画面(資料)を見つつ、右側のノートPC②(アプリの操作)の画面で講師がどのようにプログラムを動かしているのか、リアルタイムで見ることができます。このため「わかりやすい!」と好評でした。資料だけでは説明が難しいことも、わかりやすく視覚で伝えることができるので助かりますね!
講師の説明を聞いたのち、子供たちが思い思いの作品を作っていきます。最初は難しそうな顔をしていた子供も、あっという間にやり方を覚え、どんどん手を動かしていきます。まさにスマホネイティブ世代恐るべしです…!
約1時間後、自分がつくったプログラミング作品を1人ずつ発表してもらいます。発表の際にもQuattroPodを使用しました。
発表者のノートPCにQuattroPodの送信機、プロジェクターに受信機を接続します。

これで下の写真のように、壁に掲げた大画面スクリーンに子供のノートPCの画面が投影されます。

発表が終わると送信機を抜き、次の発表者に送信機を渡します。次の発表者も同じようにノートPCに送信機を接続し、大画面スクリーンに手元の画面を投影させます。
送信機を付けてクリックしてからミラーリングされるまで4〜7秒ほどのタイムラグはありますが、これなら、わざわざ発表者が自分のノートPCをプロジェクターのところに持っていって、ノートPCとプロジェクターのケーブルを付け替えて…という手間も時間も省けます!(大勢の前であの作業を行うの、けっこう緊張しませんか…?)
こうして全員のプログラミング作品をみんなで鑑賞し、意見を出し合っていきました。
実は、今回のワークショップでちょっとしたアクシデントも発生しましたが、それらを乗り越えた我々から、これからQuattroPodをお使いになる皆様へ、「ワークショップやプレゼンテーションでQuattroPod を活用するための3つの鉄則」をご紹介をします。ぜひメモのご用意を!
QuattroPodを使う3つの鉄則。
鉄則その1:外部バッテリを用意しよう。

事象1:
ノートPCから給電していたが、時折QuattroPodの通信が途切れてしまう
原因1:
QuattroPodの送信機(5V, 1A)は、USBポートから電源供給して使います。
USBポートはノートPCなどによく付属しているUSB Type-A(細長い長方形のやつです)と形状が同じため、最初はノートPCのUSBポートから電源を取っていました。しかし、ノートPCの機種によっては電源不足のため、ミラーリングが途中でブツッと途切れてしまうことがあります。(USBポートの電源供給能力にも色々なパターンがあるので、QuattroPod送信機への電源供給量はしっかりチェックしてどの程度なら安心なのかを調べてみないといけませんね…)
対策1:
そこで、Ankerなどの電力が十分なバッテリをあらかじめ用意して、必要に応じて電力供給することで、電力不足も解消されます。
送信機をノートPCから外してモバイルバッテリーに付け替え、電源供給を行いました。今回は20000mAの大容量モバイルバッテリーを使ってみて、軽く4時間以上の動作を確認しています。
鉄則その2:ノートパソコンのスリープモードを解除しておく。

事象2:
ノートPCからの映像出力が突然途切れてしまう
原因2:
ノートPCがスリープモードになった、ノートPCのバッテリ切れでシャットダウンしてしまったなど、映像出力する側のパソコンに原因がある場合がありました。
対策2:
気合と運用でカバー😤
というのは冗談で、QuattroPodを使うときは、事前にパソコンのスリープ設定を解除しておくのがオススメです。それからWindowsUpdateも事前に完了させておくのも良いでしょう。(あのアップデートが入った時の青い画面は見たくないですよね。。)
そして最後にパソコンの電源の充電は十分か確認しておくのも忘れずに。
鉄則その3:送信機の「映像信号受信中」「ミラーリング中」の状態を事前にチェックしておく。

事象3:
発表者のノートPCに送信機を付けると、大画面スクリーンにノートPCの画面が表示されるまで、多少のタイムラグが生じる
原因3:
QuattroPodの送信機を付け替えたときに、映像出力まで多少時間がかかります。しばらく大画面スクリーンに何も表示されない時間ができてしまいます。そう、微妙な「間」ができてしまうので、プレゼンター(発表者)もタイミングがつかめず、会場もシーンとなってしまい、ちょっとつらいです。汗
送信機もライトで「いま映像信号受信中です!」とアピールしているのですが、初めて使う場合は「えっ、まだ表示されないんだけど…」と、戸惑う方もいるかと思います。
対策3:
今度こそ気合と運用でカバー😤
時間も限られていますので、臨機応変に対応できるとスマートですよね。何が起きても動じない強靭なメンタルで世の中渡っていきましょう!
……えー、それはそれとして、プレゼンターが送信機を見れば「今は◯◯中だな」とすぐ判別ができるようになると、落ち着いて状況判断もできるかと思います。
とりあえず以下の4つのパターンは、ぜひ覚えておいてくださいね!
(1)まだ受信機と接続ができていません。
「受信機はどこ?どこですか?」という状態。

送信機を給電した直後は、隅のランプも中央の円状のライトも赤く、光ったり消えたりと点滅が続く状態かと思います。これは送信機が受信機を探している状態です。しばらくすると点滅がおさまり(2)の状態になります。
ただし、1分以上経過しても点滅が続く場合は、送信機と受信機の接続ができていない状態です。送信機と受信機がペアリング済みか、受信機の電源をオフにしていないか、送信機と受信機の間に壁やパーテーションなどで遮られていないか確認してください。ペアリングの方法はこちらです。
(2)送信機は電源オン、画面ミラーリングする端末が未接続

受信機との接続に成功すると(1)の状態から、隅のランプ は緑または赤く点灯する状態になります。ただし、中央の黒いボタンの周りの円状のライトは光っていない場合は、「電源は入っているけれど、映像信号が見つかりません」という合図です。この状態のときに中央のボタンを推しても、ミラーリングは始まりません。送信機に端末が接続できているか確認してください。
「ちゃんと端末をつないでいるのに、円状のライトが点灯せず、黒いボタンを押してもミラーリングがはじまりません!」という場合は、側面の切り替えスイッチの位置が間違っていないかチェックしてください。端末がパソコンかスマートフォンかで、切り替えが必要です。

(3)給電OK、映像信号も感知。
「いつでもミラーリングできます!」

隅のランプが点灯し、円状のライトが赤く点灯している場合は「映像信号を感知してます!いつでもミラーリングできますよ!」という状態です。この状態になったら、中央の黒いボタンを1回クリックして頂くと4〜7秒ほどの微妙なタイムラグがあるものの、次の(4)の状態になり、ミラーリングが正常に開始されます。
(4)正常に画面ミラーリング(投影)できています!

隅のランプが点灯し、中央の黒いボタンの周りの円状のライトも白く点灯しています。この状態はスムーズに画面ミラーリングができている状態です。
それ以外の送信機の状態はこちらをどうぞ!
■送信機LEDステータス表
※USB送信機も2ページ目にありますよ!
まとめ
子供向けプログラミングワークショップでQuattroPodを使ってみました。アクシデントも発生してドキドキする瞬間もありましたが、「QuattroPodがあってよかった!」と思える点も、もちろんありました。
(1)みんなの意見が増え、授業が活発化
スクリーンに自分が作ったプログラムが映され、多くの人に見てもらうことで、子どもたちの作りたい意欲がどんどん高まっていく姿を見ることができました。こういう実感を得られるととってもやりがいがあります!
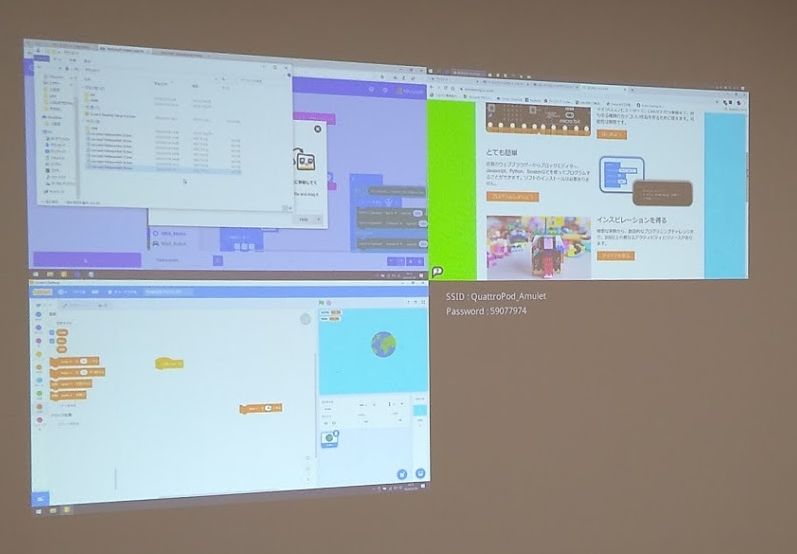
QuattroPodを使えば、一つのプロジェクターやディスプレイに対して、2画面、4画面と複数の画面を一度に表示できるため、複数人の作品を比較、検討できます。これは実際にやってみると便利さがわかりますが、なかなか良い感じでした。
そしてみんなで画面を共有できるので、みんなの意見が増えました。
(2)ワークショップの様子をリアルタイムで配信もできる
QuattroPodを利用して、子供たちが一生懸命プログラミングに取り組む姿を映像に流すと、保護者の方々にとても喜ばれます。
(※「QuattroPodでどうやってリアルタイムで映像を流すの?」と驚かれた方はこちらを参考にどうぞ:https://www.amulet.co.jp/shop-blog/?p=11165#camera )
これは、教室が狭いなどの理由で保護者全員が入室できないときなどに非常に有効です。
子供たちの頑張っている姿と作品の両方を、同じ教室にいなくても保護者が同じ目線で確認することができるということです。
このような経験から、子供向けプログラミングワークショップでQuattroPodを使うメリットとポテンシャルはまだまだあると感じることができました。
そして、GIGAスクール構想の現場でも、さっきの3つの鉄則を守れば、QuattroPodで授業をさらに楽しく活性化できるものと思います。
どこでも、そしてどんな環境でも「1クリックで手元の画面をみんなで共有」ができるよう、これからもQuattroPodをアップデートしていきます!
気になったこと
学校や施設には、OSの異なる多種多様なICT機材がある
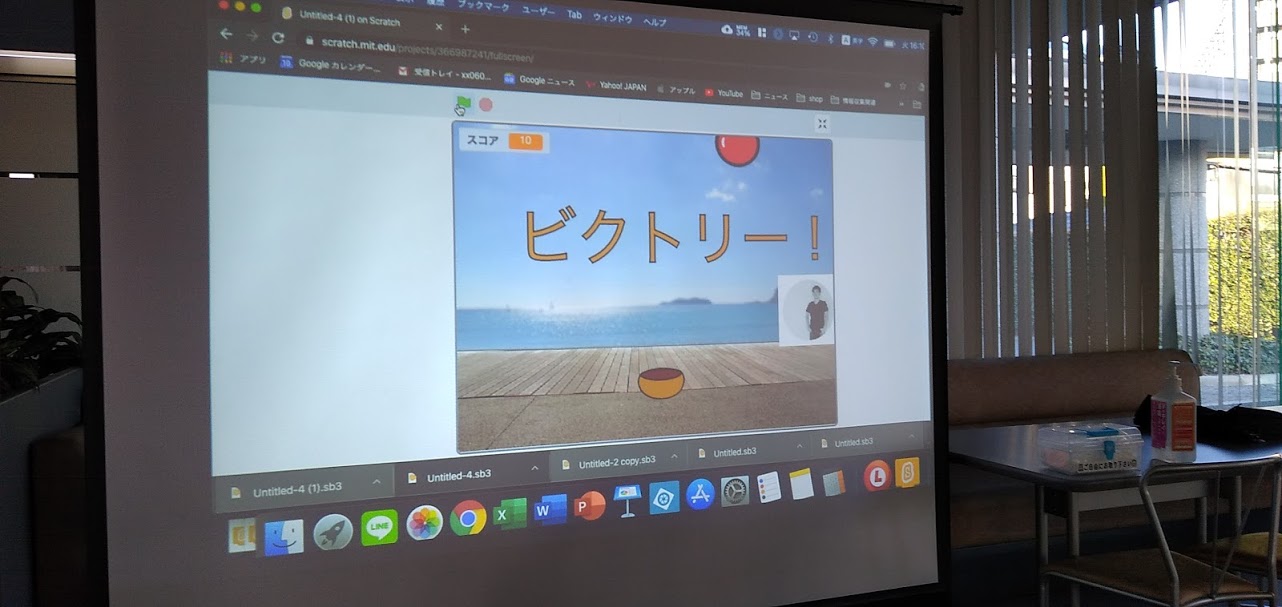
今回色々な場所でQuatroPodを使ってみて、改めて本当に色々な機材があることがわかりました。
たとえば、映像表示側の機器だけでも、以下のようなものがあります。
- 大型モニター(大きめのテレビを想像してください)
- プロジェクター(上の写真は、専用スクリーンに映してみました)
- 短焦点プロジェクター(壁に映して使うやつです)
映像出力側には以下のようなPCやタブレットを使いました。
- Windows 10 PC
- Mac
- iPad
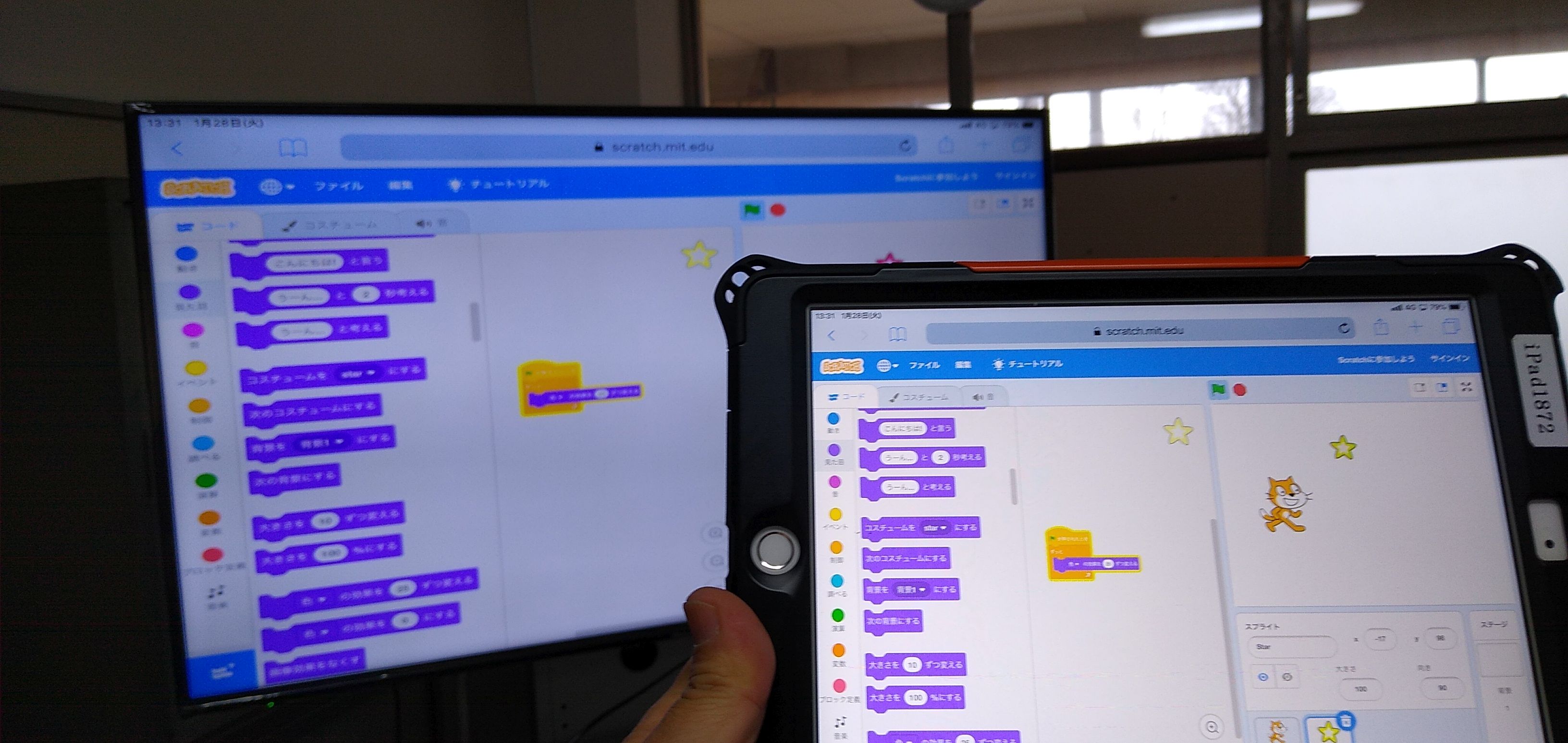
やはりWindows PCを使っているところが多いですが、タブレットはiPadを導入しているところも多かったです。これだけですでにOSが2種類です。
最近はChromebook の使用も増えていますし、自分のスマートフォンやタブレットも使用したい場合はAndroidやiPhoneも加わります。Windowsのノートパソコンと見せかけて、OSはUbuntuという強者もいるかもしれません。
このように、1つの空間に4〜5種類以上のOSがそろったとしても、あらゆるOSで使用できるQuattroPodは、どの機器でも使用可能!
つまり、いろんな機材がある学校現場でも、QuattroPodは適応できます!
1人1台の機材を備えるGIGA スクール構想下、たとえみんなのOSがバラバラであっても、適応能力の高いQuattroPodくんはお役に立てることでしょう。
そうは言っても、様々なディスプレイのポートがあるため、変換ケーブルも準備しておいた方が安心です。
アミュレットでは対応する変換ケーブルの型式リスト集がありますので、現場でお使いの方は、お気軽にお問い合わせください。
★その他のQuattroPod関連の記事は【こちら】をどうぞ!
オススメの記事:
【QuattroPod】子供のプログラミング学習におすすめの環境を構築してみた!
【商品詳細ページ】
QuattroPod シリーズ/QuattroPod Standard
送信機のみの単品販売も承っております!
QuattroPod Standard 送信機/QuattroPod Mini 送信機
【ご購入ページ】
アミュレット オンライン・ショッピング
Yahoo!ショッピング
※ 補足
学校の休校措置を受けてお休みになっている児童・生徒たちに向けて、N Code Laboが体験授業を実施していますので、この機会にプログラミングってどんなものなんだろうとかじってみるのもいいかもしれません。
https://n-codelabo.jp/news/archives/1062.html