QuattroPodをご利用中のお客様から「壁越しにミラーリングしようとすると、ときどき遅延が発生する」とご連絡をいただきました。

QuattroPodの送信機―受信機間の通信には、5GHz帯を使っています。
5GHz帯の無線LANは電波干渉が起きにくく、安定した通信ができるのですが、実は壁などの障害物には少し弱いです。
【参考リンク:2.4GHzと5GHzの違いについて】
そのため、送信機を使って隣の部屋に設置した受信機+ディスプレイに画面ミラーリングをしようと思うと遅延が発生してしまうのです。
しかし、だからと言ってメーカー側としては、このまま指をくわえて見ているわけにはいきません!!

実はすでに壁越しに接続しても、スムーズに画面ミラーリングを行うための策を用意しております!
みなさん、お手元のQuattroPod Standardをご準備ください!
そして立ちはだかる壁を乗り越えるQuattroPodくんの勇姿(?)をぜひご覧ください!

今回の実験の目的
QuattroPodの受信機と送信機が、壁を隔てて接続しても、比較的スムーズに画面ミラーリングができるかどうか
実験で使用する機器一覧
(1)QuattroPod Standard
受信機 R01(下図のツノのようなアンテナがついている機器)
送信機 T01(下図の緑のランプが点灯している機器2つ)

(2)受信機に接続するディスプレイ
今回の実験とは関係ありませんが、OSがWindowsとUbuntuならば、ViewSonicさんのタッチパネルディスプレイTD2421でQuattroPodのタッチバックコントロールが使えますよ!
以下の記事もぜひチェックしてみてください。
【QuattroPodのワイヤレス画面ミラーリングでもタッチパネル機能が使えるか試してみた!】
【【QuattroPod】子供のプログラミング学習におすすめの環境を構築してみた!】

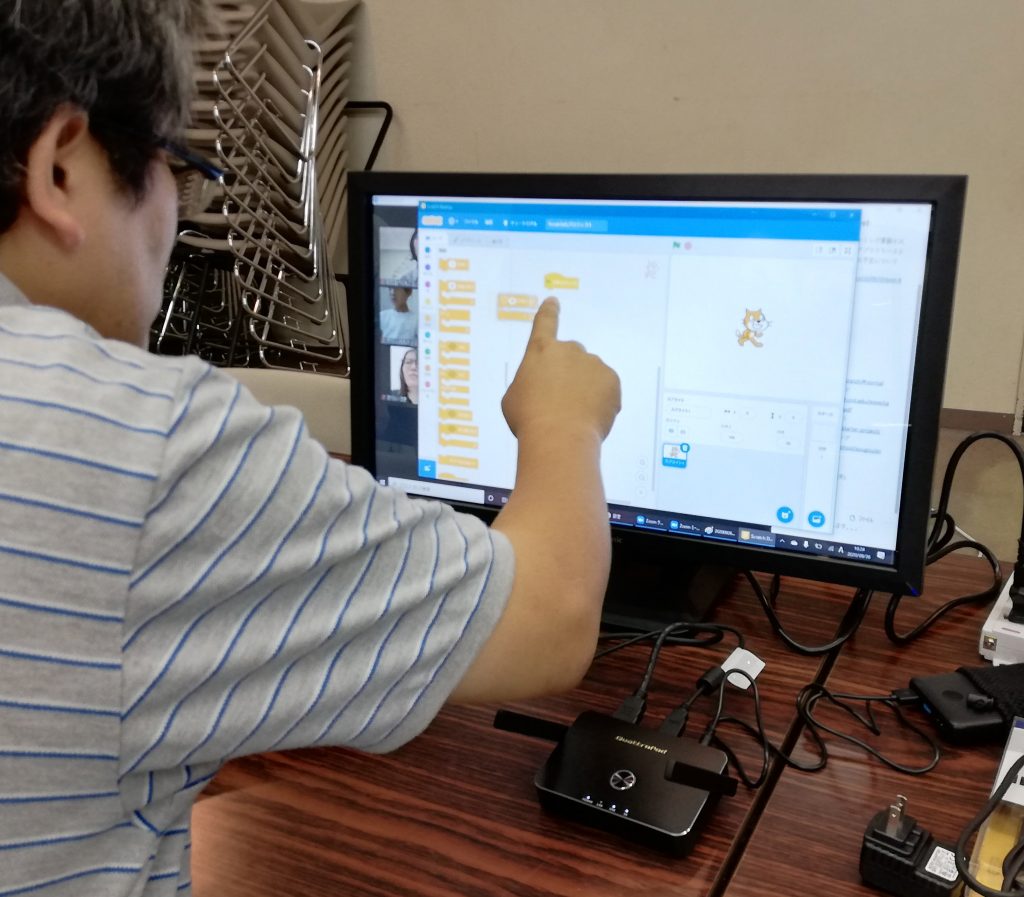
(3)送信機に接続するデバイス
ディスプレイの画面にミラーリングさせたいノートPCやスマートフォンなどをご用意ください。送信機に接続して使用します。今回はノートPCを使用しました。



まずは無線接続で試してみた
まずは「無線で壁越しにミラーリングができるかどうか」、検証したいと思います。
(1)無線接続での配置
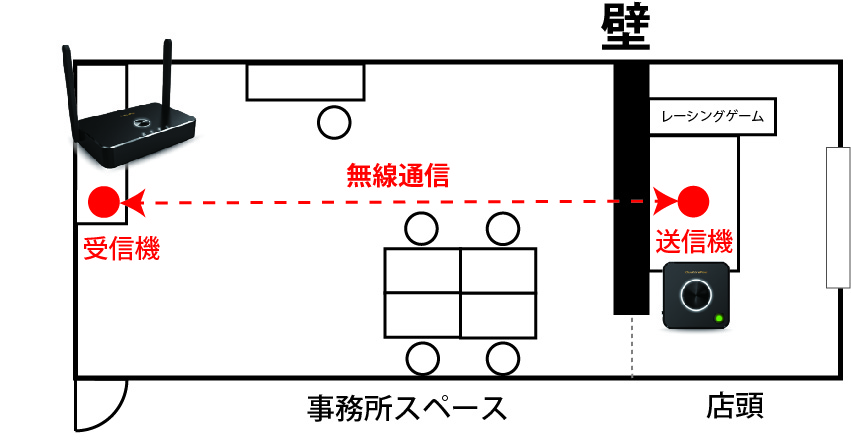
上図のように、アミュレット店頭に送信機、壁を隔てた事務所スペースに受信機を設置し、無線で接続します。受信機と送信機の距離は約12mです。
無線通信での詳しい接続方法は【QuattroPod Standard クイックスタートガイド】をどうぞ。
(2)無線接続の結果は…
誠に遺憾ながら(1)の配置では、無線接続では壁を乗り越えたミラーリングはできませんでした。

送信機の隅のランプも中央の円状のライトも赤くなり、光ったり消えたりと点滅しており、「送信機と受信機の接続ができていませんよ!」と教えてくれました。
QuattroPodくんも頑張ってくれたと思うのですが、ミラーリングどころか、接続が難しかったのです。やはり壁や障害物に弱い5GHz帯の無線LANだけでは、壁を乗り越えられないみたいです…。
無線では壁を越えられない。それなら…!
(1)有線LANで接続してみよう!
「えっ!?有線!?」と驚いた方もいらっしゃることでしょう。いつも我々はQuattroPodについて「無線通信でミラーリングができますよ!」とお伝えしていますが、実は、QuattroPod Standardならば送信機・受信機ともに無線だけでなく有線に接続して使用することができるのです!
というわけで今回は有線LANを活用してみましょう!
社内LANならば、セキュリティも安心ですね。
(2)配置場所
さきほどの無線LANでの実験と同様、店頭に送信機、壁を隔てた事務所スペースに受信機を設置します。送信機と受信機の距離は約12mです。

青で表示したギガビットスイッチは3箇所あります。ここに送信機・受信機をそれぞれケーブルを繋いで接続しています。
有線接続での実験手順
①受信機とディスプレイを接続し、電源を入れる
ディスプレイにはこんな感じの画面が表示されるはずです。
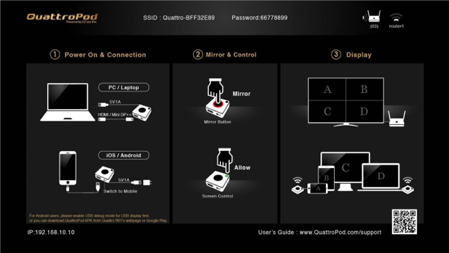
アミュレットで作成した、日本語版の【ウェブ設定マニュアル】では、説明しやすいようにこの画面を「スタンバイ画面」と名付けています。当ブログでも「スタンバイ画面」と呼ばせて頂きます。
② 受信機と送信機を、有線LANに接続
受信機・送信機ともに同一セグメントの有線LANに接続しましょう。
LANケーブルを受信機・送信機それぞれ「Ethernet」と書かれたポートに装着すればOKです。
■受信機

■送信機

WiFi接続をオンにしたままでも有線LANに接続することができます。無線LANと有線LANを同時につなぐと、有線LANが優先されます。
有線が優先されます。
はい、覚えやすくていいですね。有線が優先される。これでもう二度と忘れませんね!

③送信機とデバイス等を接続
有線LANでつないだ送信機を、いつもと同じようにデバイスに接続します。このとき給電用にもケーブルを接続するのをお忘れなく。
※ちゃんと送信機に給電してるのにときどき送信機がブツッと切れる場合は、こちらの記事【GIGA スクールでQuattroPodを使う3つの鉄則】もご参照ください。
④いつもどおりミラーリングを開始
送信機の中央の黒いボタンを押せば、ミラーリングが開始されます。

このように、受信機・送信機を有線LANに接続したことと、受信機と送信機の間の壁があること以外は、無線通信で接続したときと何ら変わりありません。

簡単ですね。たったこれだけで本当にQuattroPodくんが壁を乗り越えられるというのでしょうか!?
接続状況
送信機、受信機双方の有線LANインターフェースに、ネットワークケーブルを接続したときの状態を簡単にご紹介します。
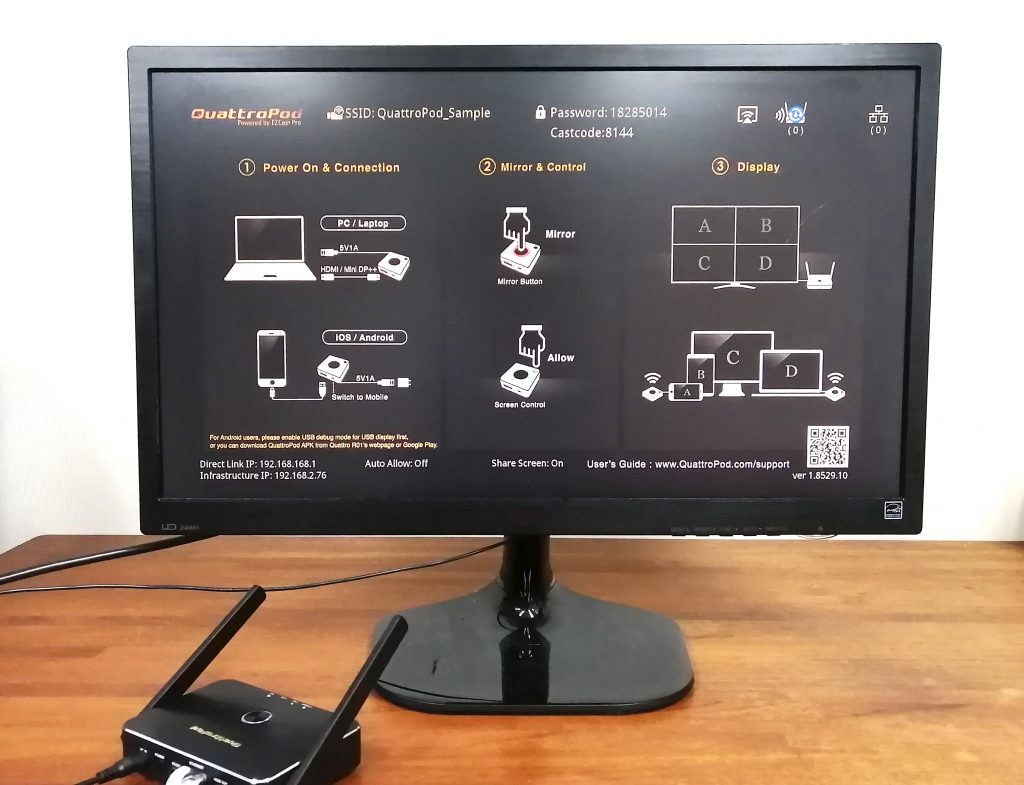
受信機(R01)
有線LANに接続すると「LAN」と書かれた位置のライトが点灯します。

<拡大>
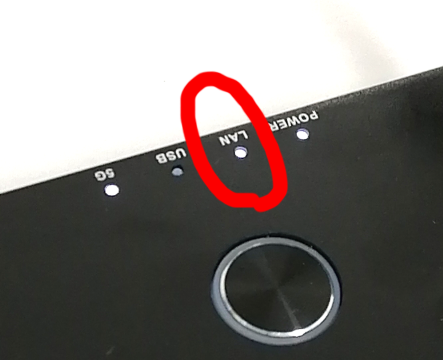
受信機の有線LANポートにケーブルをつなぐと、自動的にDHCPでIPアドレスが割り当てられ、スタンバイ画面の左下に「Infrastructure IP」が表示されます。(「Direct Link IP」は無線のIPアドレス)
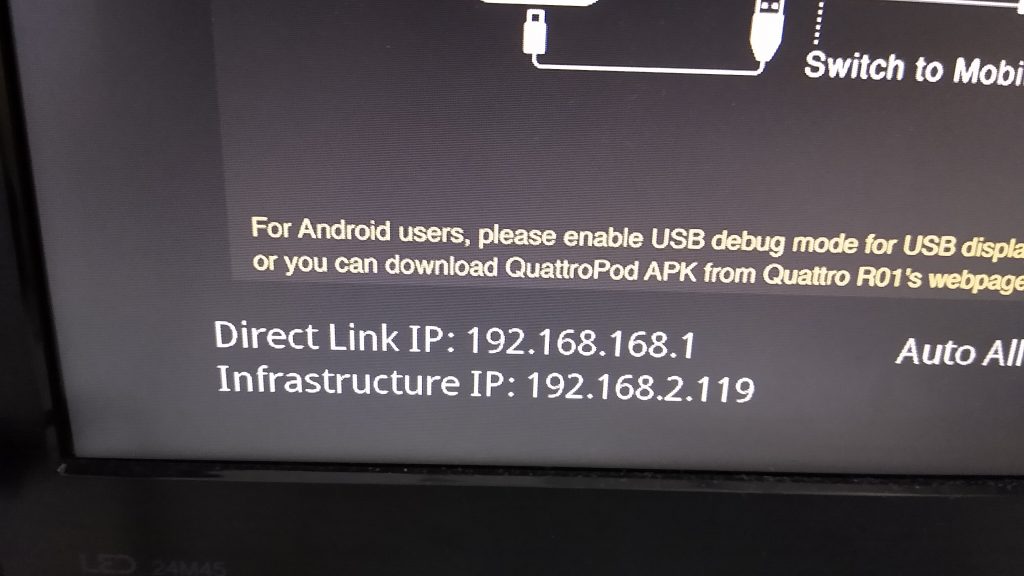
有線LAN経由で接続されている送信機の数が、スタンバイ画面右上のツリーマップのようなアイコンの()内に表示されます。
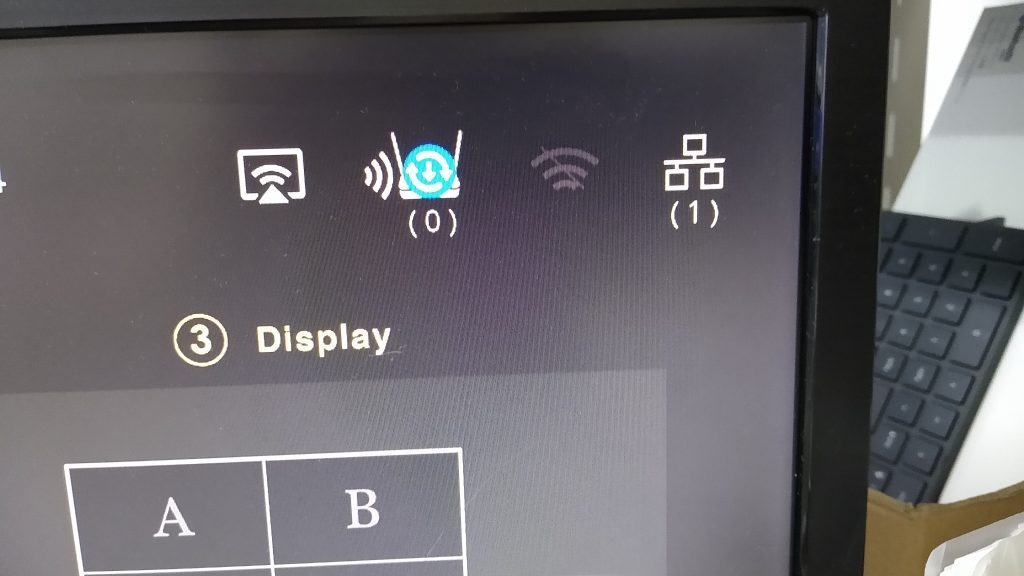
送信機(T01)

送信機の有線LANポートにケーブルが接続されると、DHCPでIPアドレスが割り当てられますが、有線LANに接続しても送信機本体のLED表示に変化はありません。
果たしてミラーリングは成功するか
無線通信では壁を乗り越えられなかったQuattroPodくん。
有線LANの力を借りれば、壁を乗り越えられるのでしょうか!?
まずは、店頭に置いた送信機の様子から。

最近購入したばかりの筆者私物のパソコンです。持ち運びに便利なミニサイズ。
HDMIケーブルの長さが短いせいでStandard送信機が写真に写っていませんが、ご覧の通り、送信側のPCはアミュレットのQuattroPodのページを表示しています。
さて、受信機側のディスプレイを見てみましょう。同じページを表示していればミラーリング成功です。
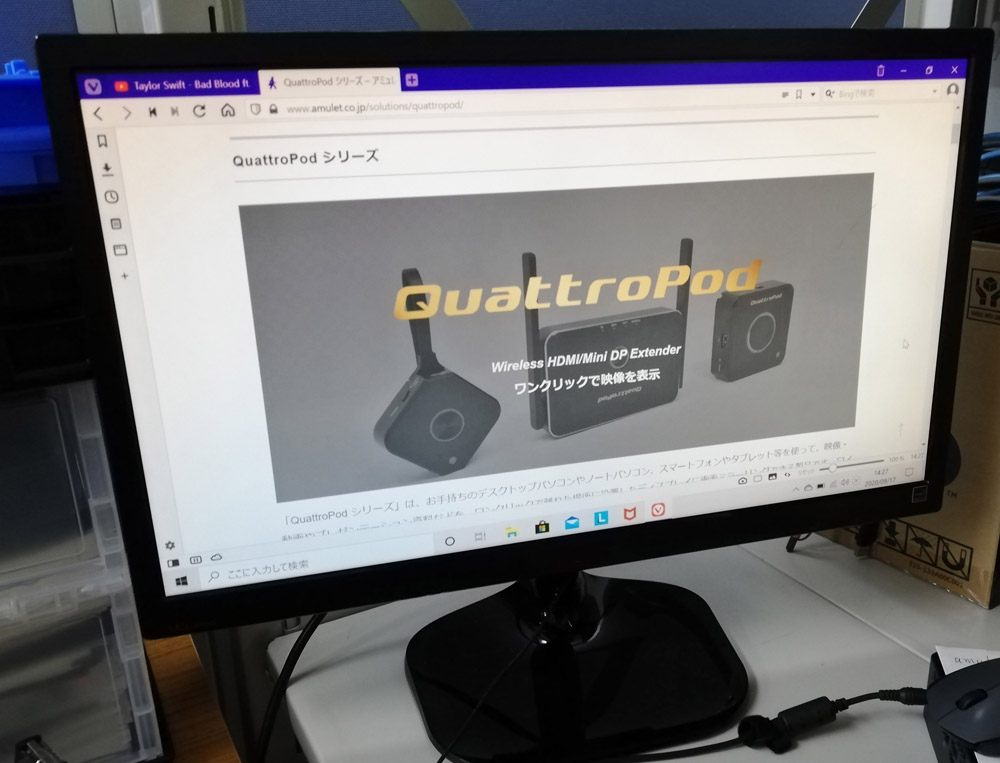
おっ!ちゃんと同じページを表示していますね!
よ〜く見ると別タブでYouTubeのTaylor Swiftの動画を閲覧していたこともバレバレです。「Bad Blood(「険悪」「不仲」といった意味。まるで弊s…なんでもないです)」のPV、おどろおどろしくていいですよね。
ブラウザ左端の「V」のマークが見えますか?
これは「Vivaldi」という、使用人口が少なく、アミュレット内でも筆者以外のスタッフは誰も使っていないマイナーなウェブブラウザです。
つまり、このブラウザがディスプレイに表示されているということは、間違いなくちゃんとミラーリングされている証拠です。
というわけで、有線LANでの画面ミラーリングは無事に成功です!
遅延のほどは?
もともとは「壁越しに無線でミラーリングすると遅延が発生する」というお問い合わせでした。有線でのミラーリングならばどうでしょうか?元の動画と見比べてみましょう!
■元の動画
■有線LANでミラーリング
手ブレはここでは置いておいて、元の動画と比べてもそこまで遅延している感じはしません。比較的スムーズに動いてくれました!
これなら壁を隔てたミラーリングも大丈夫そうです。QuattroPodくんが1人じゃ乗り越えられない壁も、有線LANがあれば大丈夫!!
結果
QuattroPodは、Standard 送信機で有線LAN接続を活用すれば、立ちはだかる壁を乗り越えて遅延の少ないスムーズなミラーリングが可能!

むしろ無線で接続するより、全体的に安定感が増した印象なので、環境さえ整えば有線LANを使用した接続もオススメです!!
ちなみに有線LANの同一セグメント上にあるMacbookから、AirPlayでのミラーリングも可能です。同じく、同一セグメント上にある無線LAN アクセスポイントに接続したAndroidスマホからのミラーリングも確認できました。
考察
上記の結果から、有線LANを活用すれば、壁を乗り越えてQuattroPod経由で映像のミラーリングが可能ということがわかりました。ソーシャルディスタンスが大切な昨今、既存の有線LAN環境を有効活用して、別室や壁越しでモニターを設置できるのもありがたいですよね!
また、5GHz帯に対応しておらず、無線LANが2.4GHz帯しかない、あるいは無線LANがないパソコン・スマホ・タブレットでも有線LANを活用すればミラーリングができることが判明しました!
2年縛りで機種変したものの、まだ動くからもったいなくて捨てられない、昔のスマートフォンやタブレットでも十分ミラーリングができます!
古いスマートフォンであってもカメラの画質がキレイであれば、リアルタイムで映像配信するのにちょうどいいと思います。多少設定を変えれば、監視カメラの代用にもできそうですね。
(※「QuattroPodでどうやってリアルタイムで映像を流すの?」と驚かれた方はこちらを参考にどうぞ:https://www.amulet.co.jp/shop-blog/?p=11165#camera )
なお、HDMI出力がなくVGA出力しかないノートパソコンの場合はVGA-HDMI変換アダプターを使えばQuattroPod経由で画像出力可能のようです。

別室に設置したディスプレイにミラーリングさせたいときや動画をミラーリングするときは安定感のある有線接続で、ケーブルがあると煩わしい場所にディスプレイを設置するときは無線接続で、とTPOに応じて使い分けることも可能です!
なお、有線接続でも最大4画面までの分割表示が可能となっております。
「うちの会社のパソコン、随分前に買ったからかなり古いんだけど、それでもちゃんとQuattroPodに対応できるかな?」と心配な方でもご安心頂けるよう、ご来店予約を頂ければデモをお見せすることができます。
ノートパソコンやタブレットをお持ち頂ければ動作検証も可能です!
お気軽にお問い合わせください!
<2021年9月24日追記>
有線接続を活用し、最大238台のディスプレイに同時画面ミラーリング可能な製品もご用意しております。
【記事:最大238台のディスプレイに同時出力可能!?有線LANを使用した「EZCast ProAVシリーズ」が新登場!】
有線接続のみの使用をお考えでしたら、こちらの製品もぜひご検討下さい!
★その他のQuattroPod関連の記事は【こちら】をどうぞ!
【商品詳細ページ】
QuattroPod シリーズ/QuattroPod Standard
送信機のみの単品販売も承っております!
QuattroPod Standard 送信機
【ご購入ページ】
アミュレット オンライン・ショッピング
Yahoo!ショッピング
【デモ・動作検証のご相談】
来店予約/その他お問い合わせ
★オトク情報!
2021年1月4日から1月31日までQuattroPod StandardとQuattroPod Mini スターターパックが期間限定で割引価格でご購入いただけます!
この機会にぜひ、お試しください!
